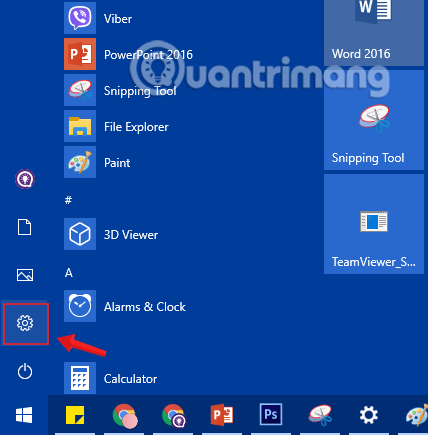Ha a Windows 10 rendszerű számítógépén bármilyen probléma adódik, a problémák visszaállításához válassza a Frissítés, Visszaállítás vagy Visszaállítás lehetőséget. A Windows 10 tartalmaz egy „ Számítógép visszaállítása ” opciót, amely gyorsan visszaállítja a Windows eredeti alapértelmezett konfigurációját. Gyorsabb és kényelmesebb, mint a Windows újratelepítése vagy a gyártó helyreállítási partíciójának használata.
Ha visszaállítja a Windows 10 rendszert, ismernie kell néhány lehetőséget, hogy elkerülje az összes adat törlését a számítógépen. Ebben a cikkben a Quantrimang.com megmutatja, hogyan állíthatja vissza a számítógépet az eredeti állapotba, és a visszaállítási lehetőségek jelentését.
A cikk tartalomjegyzéke
Mi történik a Windows 10 számítógép alaphelyzetbe állítása után?
Ha a Windows „Számítógép visszaállítása” funkcióját használja, a Windows automatikusan visszaáll az eredeti alapértelmezett állapotra. Ha vásárolt egy számítógépet, amelyen telepítve volt a Windows 10, akkor a számítógép ugyanabban az állapotban lesz, mint amikor újonnan megvásárolta. A számítógéphez mellékelt összes gyártó által telepített szoftver és illesztőprogram újratelepül. Ha saját maga telepítette a Windows 10-et, az egy új Windows 10 rendszer lesz, további szoftverek nélkül.
Ha a Windows 10 visszaállítása lehetőséget választja, 2 lehetőség közül választhat:
- Fájlok megtartása: Törölje a beállított alkalmazásokat és beállításokat, de megtartsa személyes fájljait.
- Minden eltávolítása: Törölje az összes alkalmazást, beállítást és személyes fájlt. Ennél a lehetőségnél választhat, hogy csak a Windows telepítőmeghajtót vagy az összes meghajtót törölje (lásd a cikk alatti 2. pontot).
Kiválaszthatja, hogy személyes fájljait megtartja vagy törölje. Azonban az összes program és beállítás törlődik. Ez biztosítja, hogy egy teljesen új rendszert kapjon. A harmadik féltől származó szoftverek, rendszerfájl-hibák, rendszerbeállítások módosításai vagy rosszindulatú programok által okozott problémák a számítógép alaphelyzetbe állításával javíthatók.
Ha számítógépén előre telepített Windows található, akkor egy harmadik lehetőség is megjelenhet, a Gyári beállítások visszaállítása . Ezzel visszaállítja a számítógéphez mellékelt eredeti verziót – tehát ha a számítógépe Windows 8 rendszert futtat, és Windows 10-re frissített, akkor visszaáll a Windows 8 rendszerre.
Ez a folyamat hasonló a Windows újratelepítéséhez vagy a gyártó által biztosított helyreállítási partíció használatához, de kényelmesebb.
Röviden, a Windows 10 számítógép visszaállítása után:
- A fájlok törölhetők vagy megtarthatók, választásától függően.
- Az összes egyedi alkalmazás eltávolításra kerül.
- Az összes felhasználói fiók törlődik.
- A Windows 10 rendszerű számítógépén lévő összes beállítás visszaáll az eredeti alapértelmezett beállításra.
- Ha egynél több meghajtó (régió) van a Windows lemezen, választhat, hogy csak a Windows meghajtón lévő összes fájlt vagy a lemezen lévő összes meghajtót törölje.
- Az összes telepített alkalmazás, program és illesztőprogram is eltávolításra kerül.
A Windows 10 számítógép alaphelyzetbe állítása is meglehetősen egyszerű, de a folyamat körülbelül 1-2 órát vesz igénybe.
1. Állítsa vissza a Windows 10 rendszert, de őrizze meg a személyes fájlokat
Alkalmazza ezt a módszert, ha a fájlok elvesztése nélkül szeretné újratelepíteni a Windows 10 rendszert.
1. lépés: Nyissa meg a Beállítások alkalmazást a Start menü Beállítások ikonjára kattintva vagy a + billentyűkombináció megnyomásával .WindowsI

Kattintson a Beállítások ikonra a Start menüben
2. lépés: A Beállítások felületen kattintson a Frissítés és biztonság elemre .

Kattintson a Frissítés és biztonság elemre a Windows beállításaiban
3. lépés: A Frissítés és biztonság területen kattintson a Helyreállítás elemre az ablak bal oldali ablaktáblájában.

Kattintson a Helyreállítás elemre a Beállítások ablakban
4. lépés : Ezután az ablak jobb oldali ablaktáblájában kattintson a Kezdő lépések lehetőségre a Számítógép visszaállítása részben a Válasszon opciót ablak megnyitásához .

Válassza az Első lépések lehetőséget a Számítógép visszaállítása részben
5. lépés: A megjelenő Válasszon egy opciót párbeszédpanelen két lehetőséget fog látni: Fájlok megtartása és Minden eltávolítása az elején leírtak szerint:
- Fájlok megtartása : Törölje a számítógépén beállított összes alkalmazást és beállítást, térjen vissza az eredetihez, de megőrzi a személyes adatokat
- Minden eltávolítása : Törölje a teljes Windows telepítőmeghajtót az eredeti állapotába, vagy törölje a teljes eszközt, beleértve a merevlemez más partícióin lévő adatokat is (az eszköz eladása, cseréje és használatának folytatása esetén) .
Válasszon egy párbeszédpanelt
Ha nem szeretne törölni minden személyes fájlt, például dokumentumokat és képeket, kattintson a Fájlok megtartása lehetőségre .
6. lépés: Ezután látni fogja azon alkalmazások listáját, amelyeket eltávolítanak a számítógép operációs rendszerének visszaállítása során. A folytatáshoz kattintson a Tovább gombra .

7. lépés: Most egy figyelmeztető ablak jelenik meg a képernyőn. A következő lépések végrehajtásához kattintson a Tovább gombra .

8. lépés: Végül a számítógép újraindítására kész képernyőn kattintson a Reset gombra a számítógép újraindításához és a visszaállítási folyamat elindításához. A folyamat körülbelül 20 perctől 1 óráig tart.




9. lépés: A visszaállítási folyamat befejezése után a képernyőn megjelenik a Lock Screen zár képernyő. Kattintson a Képernyőzár képernyőre, majd adja meg a felhasználónevet és a jelszót a Windows 10 számítógép asztali képernyőjének eléréséhez.
2. Állítsa alaphelyzetbe Windows 10 rendszerű számítógépét, és töröljön mindent
1. lépés: Először nyissa meg a Beállítások alkalmazást, majd lépjen a Frissítés és biztonság > Helyreállítás lehetőségre. A Számítógép visszaállítása részben kattintson az Első lépések lehetőségre.
(A művelet hasonló az 1. rész 1–4. lépéséhez)

2. lépés: A Válasszon lehetőséget képernyőn kattintson az Összes eltávolítása elemre.

3. lépés: Ha a számítógépe 2-nél több meghajtóval rendelkezik, a Számítógépnek több meghajtója van képernyőn két lehetőség jelenik meg :
- Csak az a meghajtó, amelyre a Windows telepítve van: Csak a Windows telepítőt tartalmazó meghajtó
- Minden meghajtó: Minden meghajtó

Azt tanácsoljuk, hogy kattintson a Csak az a meghajtó, amelyre a Windows telepítve van lehetőségre . Ha az Összes meghajtó lehetőséget választja , minden meghajtón minden adatról biztonsági másolatot kell készítenie, hogy elkerülje a fontos adatok elvesztését.
4. lépés: Kattintson Az érintett meghajtók listájának megjelenítése lehetőségre , hogy megtekinthesse azon meghajtók listáját, amelyeket érint, ha az Összes meghajtó lehetőségre kattint .
Ha a Csak az a meghajtó, amelyre a Windows telepítve van , lehetőséget választja , tegye a következőket.
5. lépés: A Meghajtókat is meg akarja tisztítani? képernyőn a következő 2 lehetőség közül választhat:
- Csak távolítsa el a fájlokat: Válassza ezt, ha még mindig számítógép-felhasználó, és gyorsan vissza szeretné állítani a Windows 10 rendszert a fájlok törlésével.
- Fájlok eltávolítása és a meghajtó megtisztítása: Ez a lehetőség törli az összes adatot, így több időt vesz igénybe, de határozottan jó módszer, ha el akarja adni az eszközt, el akarja adni vagy adományozni szeretné, mert másoknak nehéz visszaállítani a fájlok törlésre kerültek ezzel a kijelöléssel.

6. lépés: A képernyőn megjelenik egy figyelmeztető ablak, amely azt jelzi, hogy a Windows 10 számítógépére telepített programok eltávolításra kerülnek. Az Ön feladata, hogy kattintson a Tovább gombra a folytatáshoz.
7. lépés: Végül a Készen áll a számítógép visszaállítására képernyőn kattintson a Visszaállítás gombra a számítógép újraindításához és a Windows 10 számítógép alaphelyzetbe állításának megkezdéséhez.



A kiválasztott opciótól és az adatmérettől függően a folyamat körülbelül 20-120 percig tart.
A visszaállítási folyamat befejezése után a képernyőn megjelenik a Lock Screen lezárási képernyő. Kattintson a Képernyőzár képernyőre, majd adja meg a felhasználónevet és a jelszót a Windows 10 számítógép asztali képernyőjének eléréséhez.
3. Állítsa vissza a Windows 10 rendszert a rendszerindításból
1. Indítsa el az Advanced Startup lehetőséget , majd kattintson a Hibaelhárítás lehetőségre.

Válassza a Hibaelhárítás lehetőséget a Válasszon opciót menüben
2. Kattintson a Számítógép visszaállítása lehetőségre.

A Hibaelhárítás részben válassza a Számítógép visszaállítása lehetőséget
3. Ezután megjelenik a Válasszon egy opciót párbeszédpanel , ahol 2 opciót fog látni: Fájlok megtartása és Minden eltávolítása , ami hasonló a fenti beállításokból történő visszaállításhoz :
- Fájlok megtartása : Törölje a számítógépén beállított összes alkalmazást és beállítást, térjen vissza az eredetihez, de megőrzi a személyes adatokat
- Minden eltávolítása : Törölje a teljes Windows telepítőmeghajtót az eredeti állapotába, vagy törölje a teljes eszközt, beleértve a merevlemez más partícióin lévő adatokat is (az eszköz eladása, cseréje és használatának folytatása esetén) .

Kattintson az Összes eltávolítása elemre
Ebben a példában a Quantrimang.com az Eltávolít mindent parancsot használja ehhez.
4. Ha az Insert Media (Média behelyezése) üzenet jelenik meg a képernyőn , a folytatáshoz be kell helyeznie a Windows 10 telepítőadathordozóját vagy a helyreállítási meghajtót.

Médiahirdetés beszúrása
5. Ha a rendszer kéri, kattintson a visszaállítani kívánt Windows 10 telepítésre.

6. Ha a Windows 10 rendszerű számítógépe 2 vagy több meghajtóval rendelkezik, ki kell választania, hogy a Windows telepítőt tartalmazó meghajtóról törli-e a fájlokat, vagy törli az összes meghajtót. A képernyőn 2 lehetőség jelenik meg:
- Csak az a meghajtó, amelyre a Windows telepítve van: Csak a Windows telepítőt tartalmazó meghajtó
- Minden meghajtó: Minden meghajtó

7. Miután a 6. lépésben kiválasztotta a törölni kívánt meghajtót, kattintson a Csak a fájlok eltávolítása vagy a Meghajtó teljes tisztítása lehetőségre a következő felületen.
- Csak távolítsa el a fájljaimat: A formázás gyorsabb és nem vesz sok időt. A fájlok visszaállíthatók. Ne válassza ki, ha át akarja adni a készüléket valaki másnak
- A meghajtó teljes tisztítása: A fájlok felülírásával teljesen törli a meghajtót, ami nagyon megnehezíti a fájlok helyreállítását. Ennek az opciónak a futtatása több időt vesz igénybe, és akkor megfelelő, ha el akarja adni, el akarja adni vagy át szeretné adni az eszközt egy másik felhasználónak.

Kattintson a Csak a fájlok eltávolítása vagy a Meghajtó teljes tisztítása lehetőségre a törölni kívánt meghajtó törléséhez
8. Ezután kattintson a Reset gombra a számítógép alaphelyzetbe állításának elindításához.

A számítógép alaphelyzetbe állításának megkezdéséhez válassza a Reset lehetőséget
9. Várja meg, amíg a folyamat befejeződik, a számítógépnek a folyamat során többször újra kell indulnia.

A számítógép alaphelyzetbe állításának folyamata megtörténik
10. A folyamat befejezése után válassza ki az országot, amelyben él, az alkalmazás nyelvét, a billentyűzetkiosztást és az időzónát, majd kattintson a Tovább gombra .
11. Kattintson az Elfogadás gombra.

12. Ha vezeték nélküli hálózati kártyát használ, be kell állítania és csatlakoznia kell a vezeték nélküli hálózathoz. Ehhez válassza ki a vezeték nélküli hálózatot, írja be a jelszót, és kattintson a Tovább gombra .


13. Ezután kattintson a Gyorsbeállítások használata vagy a Beállítások testreszabása elemre a telepítés folytatásához.
Ha a Beállítások testreszabása lehetőséget választja:
14. Ezután be- vagy kikapcsolhatja a Testreszabás és a Hely beállítást, ha akarja, majd kattintson a Tovább gombra.

15. Kapcsolja be vagy ki a Kapcsolódás és hibajelentés beállítást , majd kattintson a Tovább gombra .

Ha az Expressz beállítások használata lehetőséget választja:
16. Beállíthatja, hogy a Böngésző, a védelem és a frissítés be- vagy kikapcsoljon , ha akarja, majd kattintson a Tovább gombra.

17. A Windows most ellenőrzi az internetkapcsolatot.

Ha van internetkapcsolat: folytassa a 18. lépéssel.
Ha nincs internetkapcsolat: kövesse a 20B lépést.
18. Válassza ki a felhasználónevet, majd kattintson a Tovább gombra.


Megjegyzés: A Windows 10 Home verzióban ez a beállítás nem látható.
Windows 10 Pro esetén:
- Saját szervezet = Domain (domain).
- Az én tulajdonom = Helyi otthoni számítógép.
Windows 10 Enterprise esetén:
- Csatlakozás az Azure AD-hez: Válassza ezt a lehetőséget, ha Office 365-öt vagy a Microsoft üzleti szolgáltatásait használja.
- Csatlakozás egy tartományhoz: Ez a lehetőség lehetővé teszi a Windows beállítását helyi fiók használatával. A folyamat befejezése után csatlakozhat egy tartományhoz, vagy válthat Microsoft-fiókra.
19. Ha Microsoft-fiókkal jelentkezik be, kövesse az alábbi lépéseket:
20. Állítsa be a Windows rendszert Microsoft-fiókkal:
Megjegyzés: Töltse le a Microsoft-fiókot:
- E-mail címét és jelszavát használja a Windowsba való bejelentkezéshez.
- Ha Microsoft-fiókkal jelentkezik be, számítógépe csatlakozik a felhőhöz (felhőszolgáltatás).
- Ismerősei elérhetőségi adatai és állapota automatikusan frissül a Hotmail, Facebook, Twitter, LinkedIn és más fiókokban.
- Hozzáférhet és megoszthat fényképeket, dokumentumokat és egyéb fájlokat a OneDrive, Facebook, Flickr és más fiókokban anélkül, hogy be kellene jelentkeznie ezekbe az alkalmazásokba.
- Személyes beállításai szinkronizálva lesznek bármely Windows 8 és Windows 10 rendszerű számítógéppel, amelyre bejelentkezik, beleértve a témákat, nyelveket, kedvenc böngészőket és alkalmazásokat.
- Hozzáférhet és letölthet alkalmazásokat a Windows Áruházból, és használhatja azokat azokon a Windows 8 és Windows 10 rendszerű számítógépeken, amelyekre bejelentkezett.
- Automatikusan bejelentkezhet olyan alkalmazásokba és szolgáltatásokba, amelyek Windows Live ID-t használnak hitelesítéshez.
V, Adja meg Microsoft-fiókja e-mail címét és jelszavát, majd kattintson a Bejelentkezés gombra .

B, Ha kétlépcsős azonosítást kell végrehajtania egy Microsoft-fiók megnyitásához, válassza ki a kód fogadásának módját, majd kattintson a Tovább gombra .


C, Írja be a kapott kódot, majd kattintson a Tovább gombra .

D, Ha PIN-kódot szeretne használni Microsoft-fiókjához Windows 10 rendszeren, kattintson a PIN-kód nekem lehetőségre . Vagy ha nem szeretné, kattintson a lépés kihagyása linkre .

Ezután hozzáadhat, módosíthat vagy törölhet PIN-kódot.
E, Ha a OneDrive-ot Microsoft-fiókjával szeretné használni, kattintson a Tovább gombra . Ha nem szeretné, kattintson az Új fájlok mentése csak erre a számítógépre alapértelmezés szerint hivatkozásra . Ezután továbbra is be- vagy kikapcsolhatja a OneDrive-ot.

F, Ha a Cortanát Microsoft-fiókkal szeretné használni Windows 10 rendszeren, kattintson a Tovább gombra . Ha nem szeretné, kattintson a Nem most linkre . A Cortanát be- vagy kikapcsolhatja, ha akarja.

Folytassa a 22. lépéssel.
21. Állítsa be a Windows rendszert helyi fiókkal:
Megjegyzés: Helyi fiók:
- A Windows 10 rendszerbe való bejelentkezéshez felhasználónevét és jelszavát ugyanúgy használja, mint a Windows 7 és Windows Vista rendszerbe.
- A helyi fiókok csak a számítógéphez való hozzáférést teszik lehetővé.
- Az összes beállítás nincs szinkronizálva a többi használt számítógéppel.
A, Kattintson a hivatkozásra t Hagyja ki ezt a lépést.

B, Adja meg a felhasználónevet, a jelszót és a jelszó tippet a Helyi fiókhoz, majd kattintson a Tovább gombra , és folytassa a 25. lépéssel.

22. A telepítési folyamat befejezése után a Windows 10 felülete megjelenik a képernyőn.


23. Kattintson az Igen vagy a Nem gombra a Network Discovery megnyitásához.

24. Győződjön meg arról, hogy a megfelelő időzónát, dátumot és időt állította be.
25. Telepítsen bármilyen illesztőprogramot a készülékére.
4. Állítsa vissza a Windows 10 rendszert az ISO fájlon keresztüli újratelepítéssel
A fenti módszerek mellett az ISO-fájlból történő újratelepítéssel is visszaállíthatja a Windows 10 rendszert. Ezzel a módszerrel azonnal telepítheti a Windows 10 legújabb verzióját anélkül, hogy meg kellene várnia a rendszer frissítésére. A lépések a következők
1. Töltse le a Windows 10 ISO-fájlt a számítógépére a következő hivatkozás segítségével:
2. Kattintson a jobb gombbal az imént letöltött ISO-fájlra, és válassza a Mount lehetőséget.
3. Kattintson duplán a megjelenő virtuális meghajtóra, amely a Windows 10 telepítési ISO-fájlját tartalmazza a megnyitásához. Keresse meg és kattintson duplán a setup.exe fájlra a Windows 11 telepítési folyamatának elindításához.
4. A folytatáshoz a megjelenő ablakban kattintson a Tovább gombra .
5. Várja meg, amíg a rendszer elvégzi a feladatát, majd kattintson az Elfogadás gombra a feltételek elfogadásához és a telepítés folytatásához.
6. Megjelenik egy másik ablak, ahol kiválaszthatja a telepítési módot. Továbbra is dönthet úgy, hogy megtartja személyes fájljait és alkalmazásait, csak a személyes fájljait és semmit. A kijelölés után kattintson a Tovább gombra a folytatáshoz.
7. Ebben a lépésben a rendszer ellenőrzi a frissítéseket és a lehetőségeket, majd kattintson a Telepítés gombra a telepítés elindításához.
5. Állítsa vissza a Windows 10 rendszert a számítógép újratelepítésével (tiszta telepítés)
Ha valamilyen oknál fogva már nem tud hozzáférni a számítógépéhez, akkor újra kell telepítenie a semmiből. Ezt a módszert tiszta telepítésnek nevezik, és ehhez egy másik számítógépre van szükség, egy 8 GB-nál nagyobb kapacitású USB-re.
1. Először le kell töltenie a Windows 10 ISO fájlt.
2. Ezután egy olyan eszközzel, mint a Rufus , hozzon létre USB-t a Windows 10 telepítéséhez.
3. A Win telepítő USB létrehozása után nyissa meg annak a számítógépnek a BIOS-át , amelyre telepíteni kell a Wint, hogy USB-ről boot módba váltson.
4. Csatlakoztassa a Win telepítő USB-t a telepíteni kívánt számítógéphez, majd indítsa el a számítógépet.
5. Kövesse a lépéseket a Windows 10 nulláról történő telepítéséhez.
A Windows USB-ről történő telepítésének részleteit az alábbi cikkben találja:
Tekintse meg néhány további cikket alább:
Sok szerencsét!