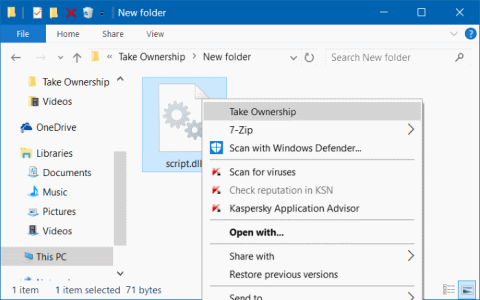Általában a felhasználóknak tulajdonosi jogokkal kell rendelkezniük egy fájlhoz a Windows operációs rendszeren, hogy szerkeszthessék, átnevezhessék vagy törölhessék a védett fájlokat az operációs rendszeren. Windows 10 rendszeren azonban a fájlok vagy mappák elsajátítása nem olyan egyszerű, mint más verziókban. Korábban egy fájl elsajátítása grafikus felületen (grafikus felületen) vagy parancssoron most már nem lehetséges a Windows 10 rendszeren.
Ha gyakran használja a fájl tulajdonjogát a fájlok szerkesztéséhez vagy törléséhez, a használathoz hozzáadhatja a Tulajdonjog átvétele opciót a jobb gombbal kattintva megjelenő menühöz. Ha hozzáadja a Tulajdonjog átvétele opciót a jobb gombbal kattintó menühöz, néhány másodperc alatt átveheti a fájlok tulajdonjogát.
Ha hozzá szeretné adni a Tulajdonjog átvétele opciót a jobb gombbal kattintva megjelenő menühöz Windows 10 rendszeren, módosítania kell a Windows beállításjegyzékét. Azonban nem minden felhasználó tudja, hogyan kell kezelni a Windows Registry-t, és emellett a Windows Registry szerkesztése is számos kockázatot jelent a rendszer számára.
Ezért a Tulajdonjog átvétele beállítás hozzáadásához Windows 10 rendszeren a jobb gombbal kattintson a menühöz, használja a TakeOwnershipEx segédprogramot .

Jegyzet:
Rendszergazdai jogokkal kell rendelkeznie a Tulajdonjog átvétele helyi menü hozzáadásához, eltávolításához és használatához.
- Ha rendszergazdai jogokkal jelentkezett be, a felhasználónak csak az Igen gombra kell kattintania a jóváhagyáshoz és a tulajdonjog átvételéhez. A fájl, mappa vagy meghajtó tulajdonosa az aktuális felhasználói fiókra változik. Az engedélyek úgy lesznek beállítva, hogy a jelenlegi tulajdonos teljes mértékben irányíthassa a fájlt, mappát vagy meghajtót.
- Ha normál felhasználóként van bejelentkezve, a felhasználónak meg kell adnia a választott rendszergazdai jelszót a jóváhagyáshoz és a tulajdonjoghoz. A fájl, mappa vagy meghajtó tulajdonosa a kiválasztott rendszergazdai fiókra változik, nem pedig a normál felhasználóra.
Hajtsa végre az alábbi 1. lépést (hozzáadás), 2. lépést (hozzáadás Szünet opcióval) vagy 3. lépést (törlés) attól függően, hogy mit szeretne tenni.
Adja hozzá a Tulajdonjog átvétele opciót a Windows 10 helyi menüjéhez
1. lépés : Ha hozzá szeretné adni a tulajdonjogot a helyi menühöz, töltse le az Add_Take_Ownership_to_context_menu vagy az Add_Shift+Right-Click_Take_Ownership_to_context_menu fájlt , és folytassa az alábbi 4. lépéssel.
2. lépés : Adja hozzá a Tulajdonjog átvétele szüneteltetéssel opciót a helyi menühöz
Megjegyzés : Ez a beállítás szünetelteti a parancsot, amikor a Tulajdonjog átvétele helyi menüt használja, így megtekintheti a parancs eredményeit. Ez kényelmes lehet annak ellenőrzésére, hogy a tulajdonjog és az engedélyek módosítása sikeresen megtörtént-e.

Hozzáadtuk a Tulajdonjog átvétele szüneteltetéssel opciót a helyi menühöz
Töltse le az Add_Take_Ownership_with_Pause_to_context_menu vagy az Add_Shift+Right-Click_Take_Ownership_with_Pause_to_context_menu fájlt , és folytassa az alábbi 4. lépéssel.
Hogyan lehet eltávolítani a tulajdonjogot a helyi menüből
Megjegyzés : Ez az alapértelmezett beállítás.
3. lépés : Töltse le a Remove_Take_Ownership_from_context_menu fájlt , és folytassa az alábbi 5. lépéssel.
4. lépés : Mentse el a fájlt az asztalra.
5. lépés : Kattintson duplán a letöltött fájlra az egyesítéshez.
6. lépés : Amikor a rendszer kéri, kattintson a Futtatás > Igen (UAC) > Igen > OK gombra az egyesítés jóváhagyásához.
7. lépés : Ha végzett, törölheti a letöltött fájlt, ha akarja.
Tekintse meg néhány további cikket alább:
Sok szerencsét!