ZIP-fájlok létrehozása Androidon
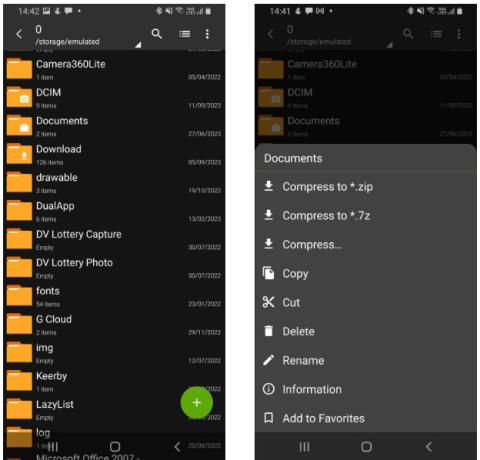
A ZIP-fájlok létrehozása egyszerű, és bármilyen eszközön megteheti – beleértve az Android telefonokat is.
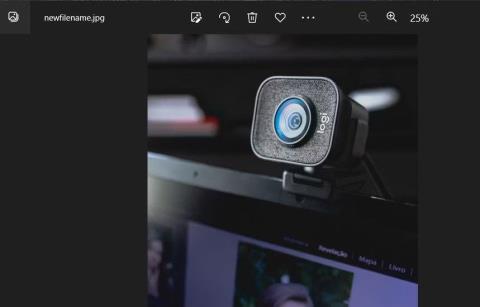
A szteganográfia az adatok (vagy üzenetek formájában megjelenő információk) elrejtése. Számítástechnikai értelemben ez az adatok alternatív fájlokban való elrejtését jelenti. A szteganográfiai technika segítségével elrejtheti a számítógépén tárolt fontos (titkos) fájlokat.
Az egyik szteganográfiai módszer a több fájlt tartalmazó ZIP-fájl egy képpel való egyesítése . Ezt követően a ZIP-fájl nem különbözik a szabványos képfájltól. Az alábbiakban kétféleképpen lehet elrejteni a ZIP-fájlokat a képfájlokban a Windows 11/10 PC-n.
A ZIP elrejtése a képfájlokban a parancssor használatával
A Parancssor használatával elrejtheti a ZIP-fájlokat a képekben harmadik féltől származó szoftverek nélkül . Ez viszonylag egyszerű, mert csak egyetlen parancsot kell végrehajtania. Vegye figyelembe, hogy a használt képeknek JPG , PNG vagy GIF formátumúaknak kell lenniük .
Hogyan kezdjük el a Parancssort
A következőképpen rejtheti el a ZIP-fájlokat a képekben a parancssor használatával:
cd\Userscopy /B imagefilename.jpg+ZIParchivename.zip newfilename.jpgA fenti példaparancsban a fájlnevet le kell cserélnie a tényleges névre. A parancs nem fog működni, ha a fájlnév szóközt tartalmaz. Ezért győződjön meg arról, hogy a ZIP archívum vagy a képfájl neve nem tartalmaz szóközt. A fenti példaparancsban a 3 fájl a következő:
Most nézzük meg az újonnan létrehozott képfájlt ugyanabban a könyvtárban. A fájlra duplán kattintva megnyílik az alapértelmezett képnézegetőben. Nem úgy néz ki, mint egy ZIP-fájl, de a képről továbbra is elérheti az egyesített ZIP-fájlt.
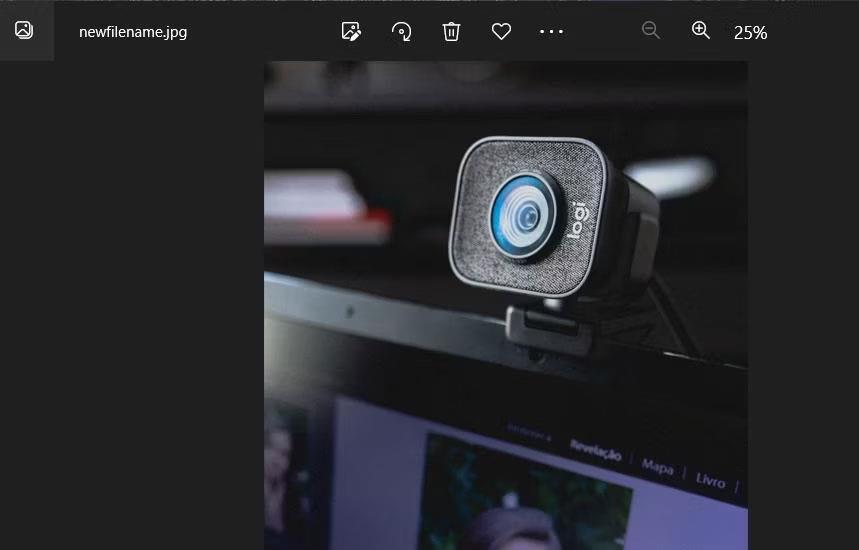
A kép egy beágyazott ZIP fájlt tartalmaz
Hogyan lehet elérni a képekben lévő fájlokat
A képen elrejtett fájl eléréséhez töltse le és telepítse az ingyenesen elérhető 7-Zip szoftvert, amely az egyik legjobb fájlkitömörítő eszköz a Windows számára.
Telepítse a 7-ZIP-et
Keresse meg az új képfájlt tartalmazó mappát a 7-Zipben létrehozott copy /B paranccsal. A képfájlra duplán kattintva megnyílik az egyesített ZIP-fájl. Ezután elérheti a ZIP-fájl összes tartalmát, ha duplán kattint rá a 7-Zip-ben.
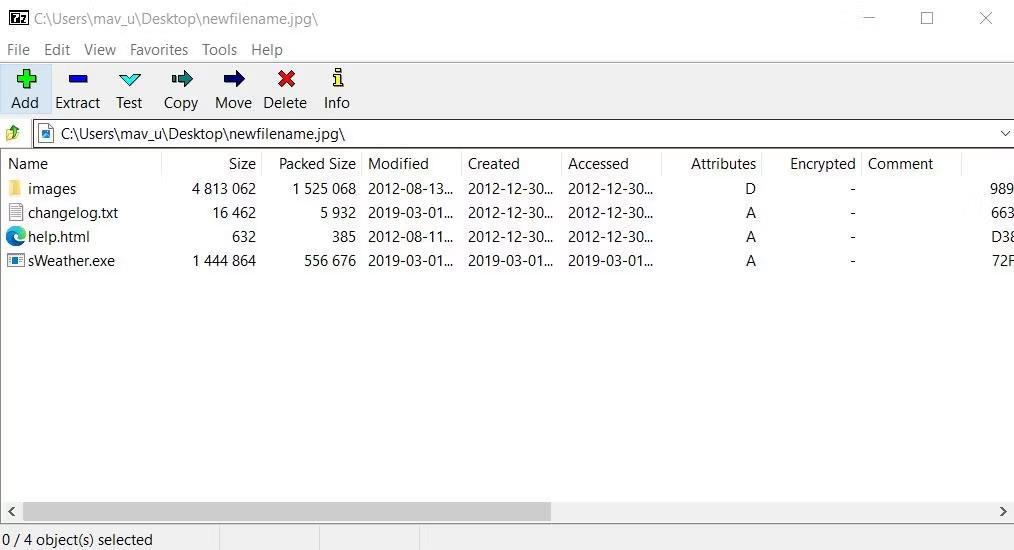
Kihúzás gomb 7-zipben
Vagy kibonthatja a tartalmat a fájlból a 7-Zip segítségével, ha kiválasztja a képfájlt, és rákattint a Kivonat gombra . Kattintson az ellipszis gombra a kicsomagolt fájlokat tartalmazó mappa kiválasztásához. Ezután kattintson az OK gombra a kibontás folytatásához.
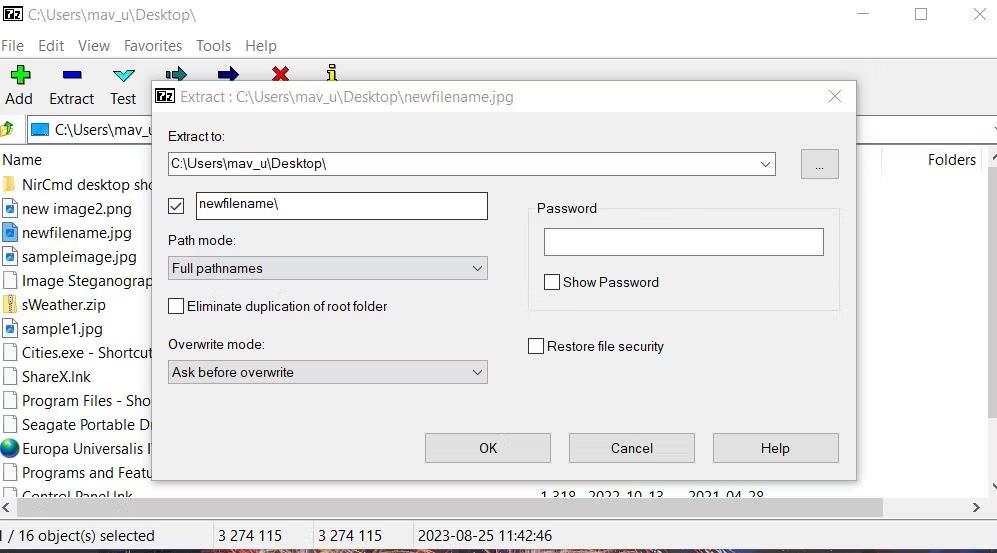
Az ablak kibontása
A ZIP elrejtése képfájlokban az Image Steganography segítségével
Ha inkább automatizált módon szeretné elrejteni a ZIP-fájlokat a képfájlokban, fontolja meg az Image Steganography szoftvert. Az Image Steganography egy ingyenes szoftver a Windows 11/10 rendszerhez, amely lehetővé teszi ZIP-fájlok beágyazását a képekbe parancsok megadása nélkül. A következőképpen rejtheti el a ZIP-eket a képekben az Image Steganography szoftverrel:
1. Nyissa meg az Image Steganography oldalt a Software oldalon.
2. Töltse le és kattintson duplán az Image Steganography Setup.exe fájlra a telepítőablak megjelenítéséhez.
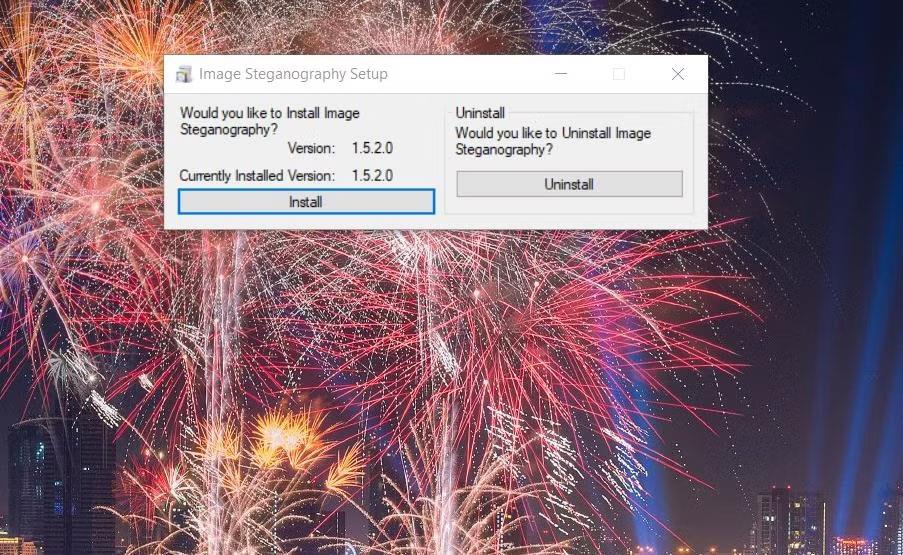
Telepítés gomb az Image Steganography-hoz
3. Válassza az Igen lehetőséget , amikor a rendszer felszólítja az Image Steganography elindítására.
Nyissa meg az egyesíteni kívánt ZIP-archívumot és képfájlokat tartalmazó mappát. Ne feledje, hogy mindkét fájlnak ugyanabban a mappában kell lennie, mint az első módszernél.
Húzza át a képfájlt a mappájából a szoftver Kép mezőjébe a kiválasztásához. Most, hogy készen áll, járjon el az alábbiak szerint:
1. Kattintson a Fájl gombra.
2. Ezután húzza át a ZIP-fájlt a mappából a fájldobozba.
3. Kattintson a Kiválasztás gombra a kimeneti képhez.
4. Válasszon ki egy mappát a kimeneti fájl mentéséhez. Adjon nevet az új képfájlnak, majd kattintson a Mentés gombra .
5. Győződjön meg arról, hogy a Beágyazás és a Szteganográfiai kódolás mód opciók ki vannak választva.
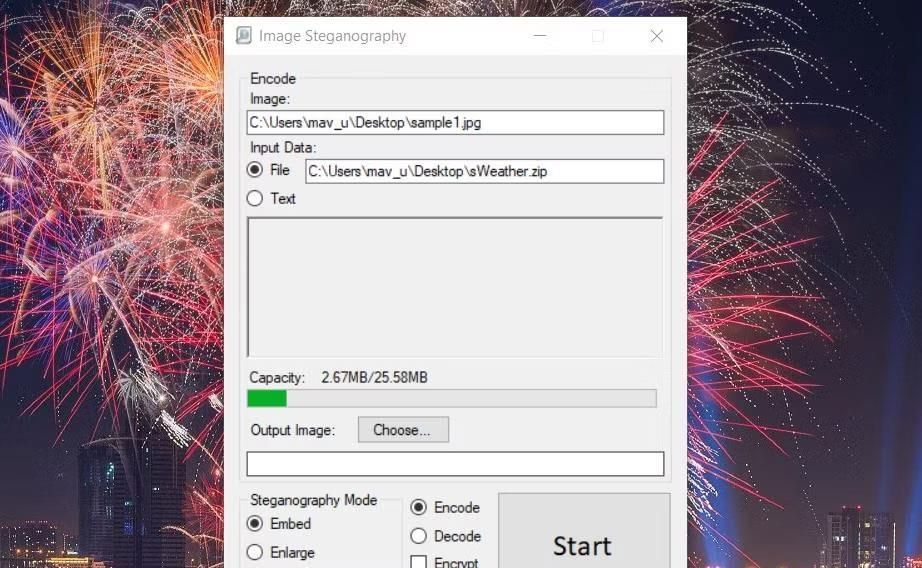
Kódolás gomb
6. Kattintson a Start gombra az Image Steganography alkalmazásban.
Ha a „kép túl kicsi” hibaüzenet jelenik meg, nagyobb képfájlt kell választania. A képfájlnak nagyobbnak kell lennie, mint az egyesíteni kívánt ZIP-archívum. Ezenkívül jelölje be a Kép méretezése előtti jelölőnégyzetet .
Az új képkimeneti fájl a mentéshez kiválasztott mappában lesz. A ZIP-fájl be van ágyazva, de a képet csak abban a szoftverben láthatja, amelyben megnyitották.
Hogyan lehet elérni a képekben lévő fájlokat
A rejtett fájlok nem érhetők el 7-Zip fájlban, ha az Image Steganography szoftverrel hozták létre. A beágyazott ZIP-fájl újbóli eléréséhez dekódolnia kell a rejtett képfájlt gyorsíró szoftverrel. A beágyazott ZIP-fájlt tartalmazó képfájl visszafejtésének módja a következő:
1. Kattintson a Sztenográfiai mód dekódolása lehetőségre .
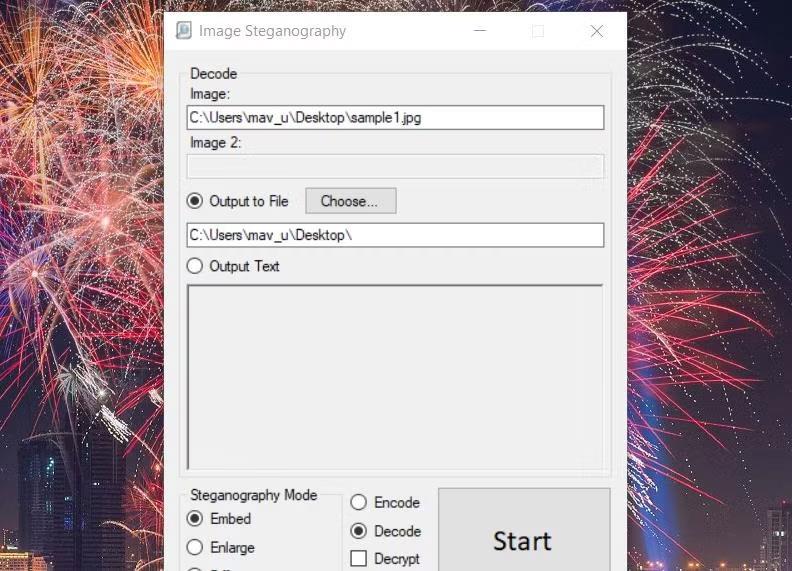
Dekódolás gomb
2. Húzza át a dekódolandó képfájlt a szoftverben található Kép mezőbe.
3. A Kiválasztás gombra kattintva válassza ki a ZIP-fájlt tartalmazó mappa helyét, majd kattintson az OK gombra.
4. A képfájl dekódolásához kattintson az Image Stenographia Start gombjára.
5. Végül kattintson az OK gombra a kész párbeszédpanelen.
A kiválasztott mappa helye mostantól tartalmazza a rejtett ZIP-fájlt a képfájlban. A fájl összes tartalmához hozzáférhet, ha kicsomagolja a Quantrimang.com ZIP-fájlok kibontására vonatkozó utasításainak egyikével .
A ZIP-fájlok létrehozása egyszerű, és bármilyen eszközön megteheti – beleértve az Android telefonokat is.
Az egyik szteganográfiai módszer a több fájlt tartalmazó ZIP-fájl egy képpel való egyesítése. Ezt követően a ZIP-fájl nem különbözik a szabványos képfájltól.
A Kioszk mód a Windows 10 rendszeren egy olyan mód, amelynél csak 1 alkalmazás használható, vagy csak 1 webhely érhető el vendégfelhasználókkal.
Ez az útmutató bemutatja, hogyan módosíthatja vagy állíthatja vissza a Camera Roll mappa alapértelmezett helyét a Windows 10 rendszerben.
A hosts fájl szerkesztése azt eredményezheti, hogy nem tud hozzáférni az internethez, ha a fájl nincs megfelelően módosítva. A következő cikk a hosts fájl szerkesztését mutatja be a Windows 10 rendszerben.
A fotók méretének és kapacitásának csökkentésével könnyebben megoszthatja vagy elküldheti őket bárkinek. Különösen a Windows 10 rendszeren néhány egyszerű lépéssel csoportosan átméretezheti a fényképeket.
Ha biztonsági vagy adatvédelmi okokból nem kell megjelenítenie a nemrég felkeresett elemeket és helyeket, egyszerűen kikapcsolhatja.
A Microsoft nemrég adta ki a Windows 10 évfordulós frissítését számos fejlesztéssel és új funkcióval. Ebben az új frissítésben sok változást fog látni. A Windows Ink ceruza támogatásától a Microsoft Edge böngészőbővítmény támogatásáig a Start menü és a Cortana is jelentősen fejlődött.
Egy hely számos művelet vezérléséhez közvetlenül a tálcán.
Windows 10 rendszeren letölthet és telepíthet csoportházirend-sablonokat a Microsoft Edge beállításainak kezeléséhez, és ez az útmutató bemutatja a folyamatot.
A Sötét mód a Windows 10 sötét hátterű felülete, amely segít a számítógépnek energiatakarékosságban, és csökkenti a felhasználó szemére gyakorolt hatást.
A tálcán korlátozott hely áll rendelkezésre, és ha rendszeresen több alkalmazással dolgozik, gyorsan elfogyhat a több kedvenc alkalmazás rögzítéséhez szükséges hely.









