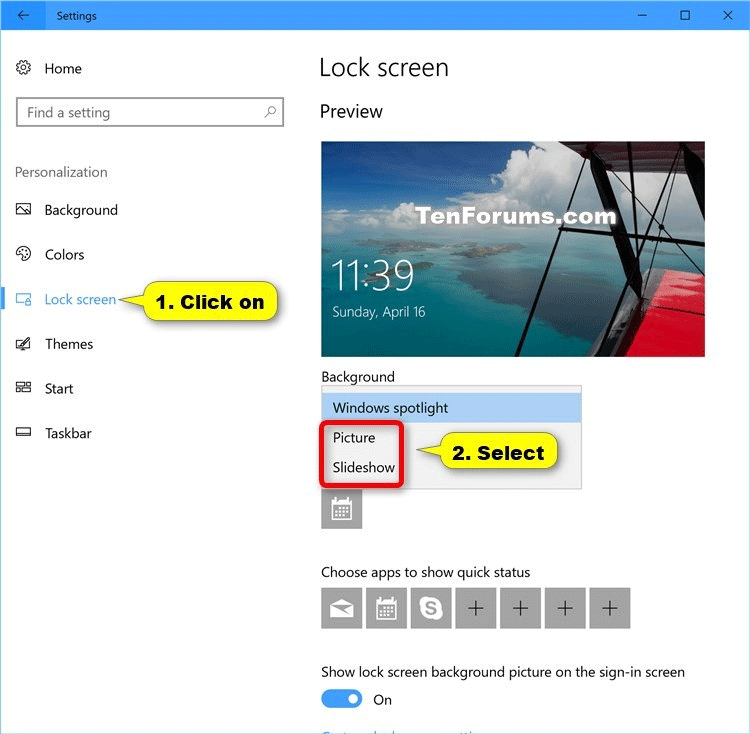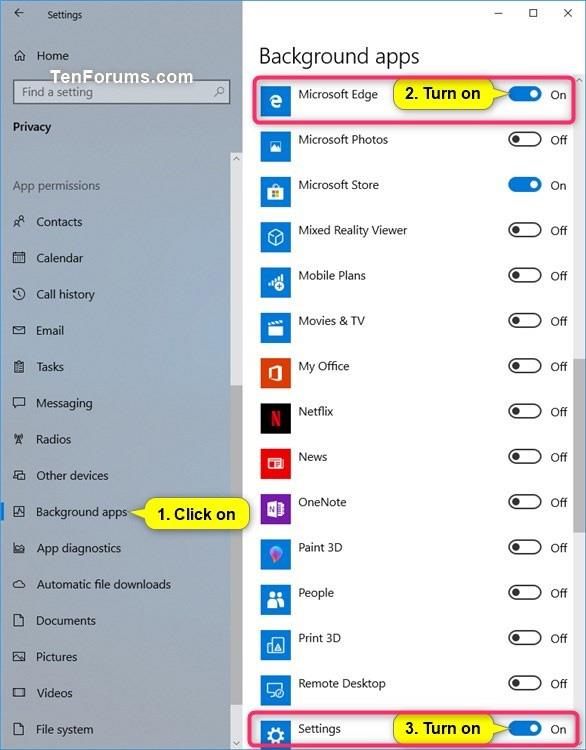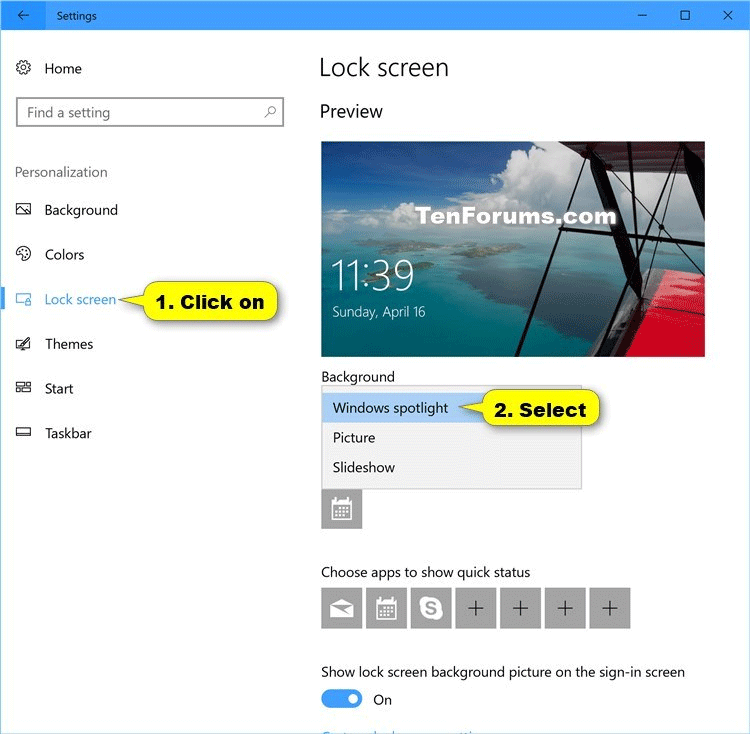A Windows Spotlight egy opció a lezárási képernyő hátteréhez , amely különböző háttérképeket jelenít meg, és néha javaslatokat is kínál a Bingtől. A Windows Spotlight a Windows 10 összes asztali verziójában elérhető.
Például a Windows Spotlight az Ön által kiválasztott napokon más-más hátteret jelenít meg. Megtekintheti a Windows egyéb funkcióit és élményeit is.
Néha előfordulhat, hogy a Windows Spotlight nem működik , vagy megragadt egy képen. Ez a cikk bemutatja, hogyan állíthatja vissza és regisztrálhatja újra a Windows Spotlightot, ha az nem működik, vagy megragad ugyanazon a képen a Windows 10 rendszerben.
A Windows Spotlight alaphelyzetbe állítása és újraregisztrálása a Windows 10 rendszerben
1. lépés . Először is meg kell győződnie arról, hogy a Microsoft Edge és a Beállítások a Background alkalmazásokban engedélyezve vannak, hogy futtatni tudja a Windows Spotlight képet a háttérben.
2. lépés . Nyissa meg a Beállításokat , kattintson a Testreszabás ikonra .
3. lépés . Kattintson a Képernyő lezárása lehetőségre a bal oldalon, válassza a Kép vagy a Diavetítés ideiglenes lezárási képernyő háttereként a Windows Spotlight helyett a jobb oldali Háttér alatti legördülő menüben , majd zárja be a Beállítások elemet .
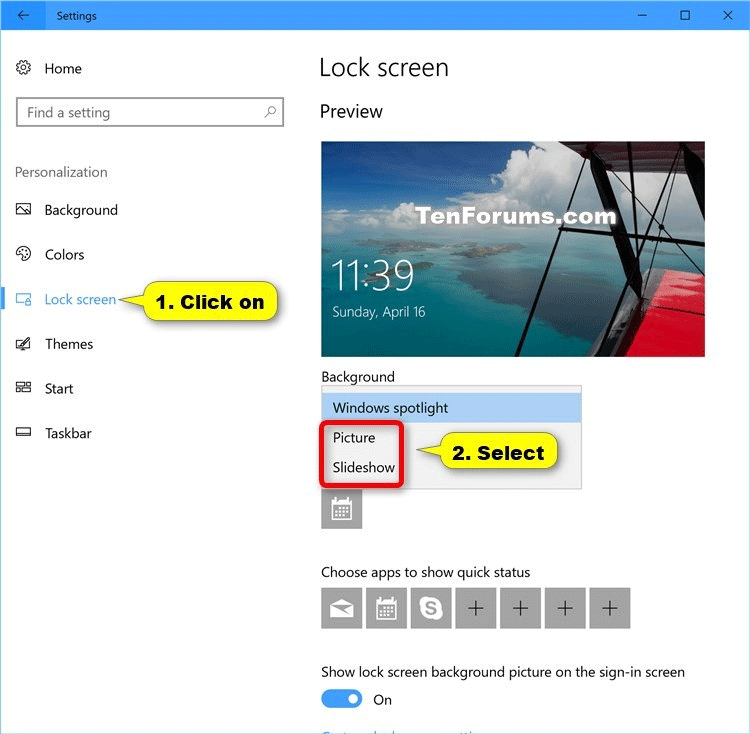
4. lépés . Töltse le a .bat fájlt az alábbi linkről.
https://www.tenforums.com/attachments/tutorials/130522d1492408303-reset-re-register-windows-spotlight-windows-10-a-reset_and_re-register_windows_spotlight.bat
Megjegyzés: A .bat fájl törli az összes fájlt az alábbi két mappában a Windows Spotlight alaphelyzetbe állítása és az aktuális fiók újbóli regisztrációja érdekében.
Kód
:: Reset Windows Spotlight
DEL /F /S /Q /A "%USERPROFILE%/AppData\Local\Packages\Microsoft.Windows.ContentDeliveryManager_cw5n1h2txyewy\LocalState\Assets"
DEL /F /S /Q /A "%USERPROFILE%/AppData\Local\Packages\Microsoft.Windows.ContentDeliveryManager_cw5n1h2txyewy\Settings"
:: Re-register Windows Spotlight
PowerShell -ExecutionPolicy Unrestricted -Command "& {$manifest = (Get-AppxPackage *ContentDeliveryManager*).InstallLocation + '\AppxManifest.xml' ; Add-AppxPackage -DisableDevelopmentMode -Register $manifest}"
5. lépés . Mentse el a .bat fájlt a számítógépére.
6. lépés . Oldja fel a .bat fájl blokkolását, és futtassa.
7. lépés . A módosítások alkalmazásához indítsa újra a számítógépet.
8. lépés: Miután bejelentkezett fiókjával a Windowsba, győződjön meg arról, hogy engedélyezte a Microsoft Edge-t és a beállításokat a Beállítások > Adatvédelem > Háttéralkalmazások menüpontban .
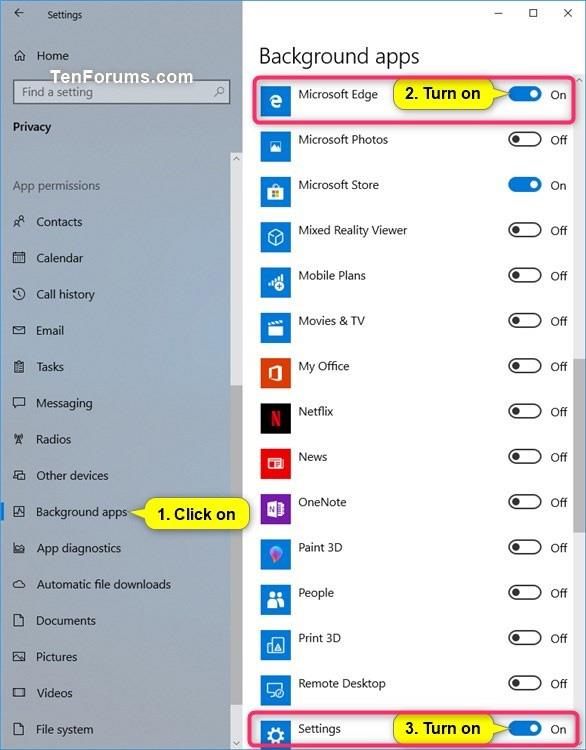
9. lépés . A Beállítások oldalon kattintson a Testreszabás ikonra .
10. lépés . Kattintson a Képernyő lezárása lehetőségre a bal oldalon, válassza a Windows reflektorfényt a jobb oldali Háttér alatti legördülő menüben a lezárási képernyő háttereként, majd zárja be a Beállítások elemet .
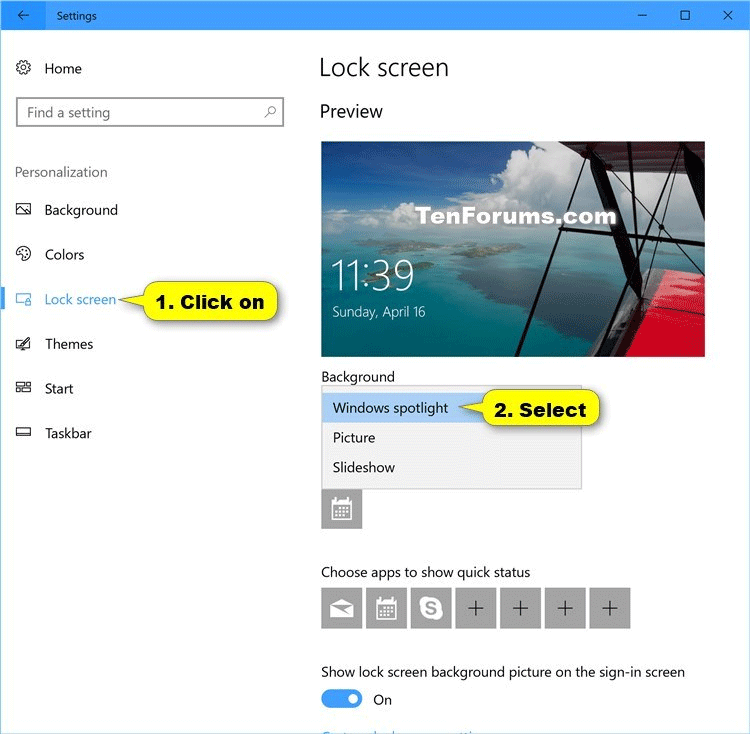
11. lépés . Zárja le a számítógépet ( Win+ L), hogy ellenőrizze, hogy a Windows Spotlight újra normálisan működik-e.
Megjegyzés: Néha 24 órát kell várnia a Windows Spotlight visszaállítása után az újbóli szinkronizáláshoz.
Sok sikert kívánok!