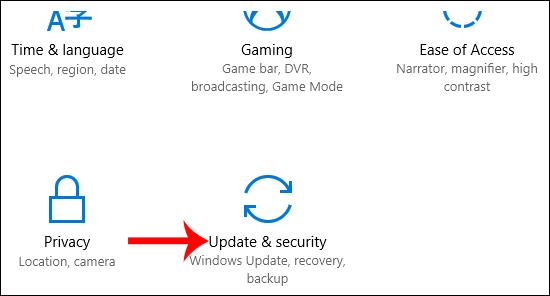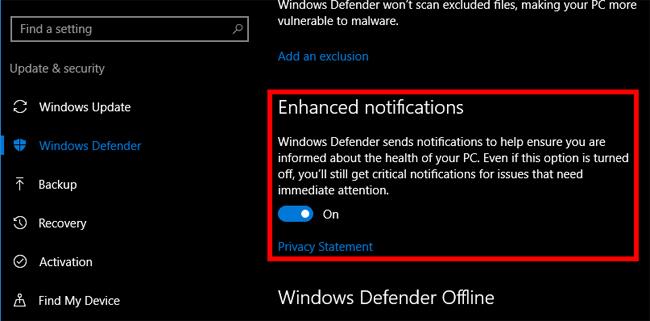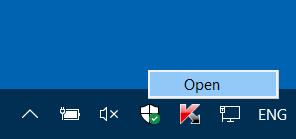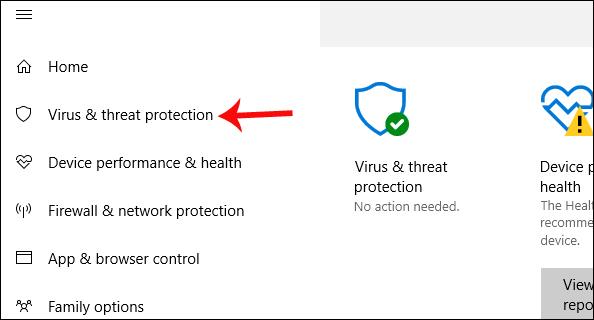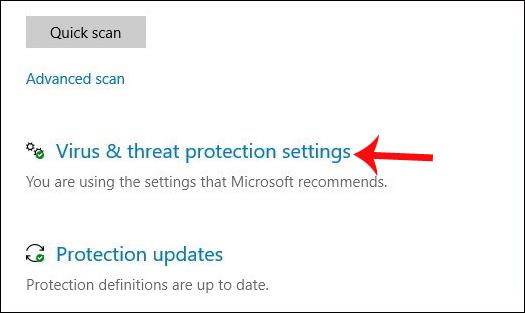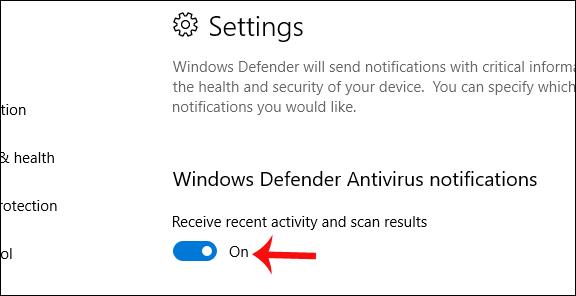A rendszer biztonsága érdekében a Windows 10 Windows Defender eszközt kínál a veszélyes számítógépes fenyegetések észlelésére. Az eszköz képes átvizsgálni a számítógépen lévő összes telepített alkalmazást, hivatkozást és fájlt, hogy megállapítsa, tartalmaznak-e káros tartalmat vagy sem.
És hogy a felhasználók részletes eredményeket kapjanak, a Windows Defender összefoglaló üzenete akkor is megjelenik a számítógépen, ha az eszköz nem észlel veszélyes problémákat. Ez segít megérteni, hogy számítógépe jelenlegi állapota biztonságos állapotban van-e vagy sem. A probléma azonban az, hogy a Windows Defender összefoglaló üzenete meglehetősen gyakran jelenik meg, még akkor is, ha nincs probléma.
Ha ki szeretné kapcsolni a Windows Defender összefoglaló értesítését, tekintse meg az alábbi cikket.
1. A Windows 10 korábbi verziója, mint a Creators Update:
1. lépés:
Először is a Windows Beállítások felületén kattintson a Frissítés és biztonság elemre .
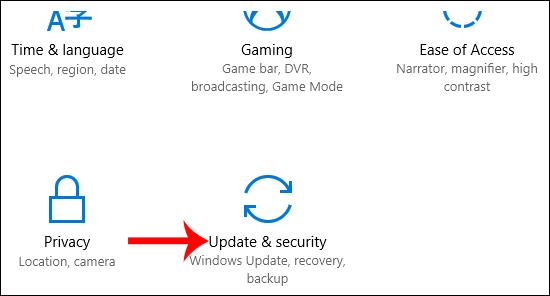
2. lépés:
Váltson a következő felületre, és kattintson a Windows Defender elemre a felület bal oldalán található listában. Jobbra néz, a Továbbfejlesztett értesítés szakaszban . Kapcsolja ki ezt az elemet a Windows Defender összefoglaló értesítésének kikapcsolásához a számítógépen.
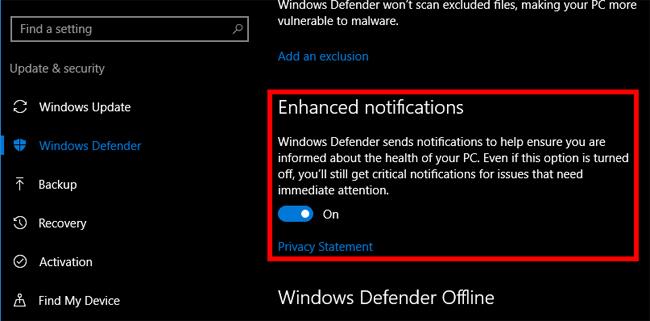
2. A Windows 10 Creatorstól kezdődő verziók:
1. lépés:
A Windows Defender Security Center alkalmazást úgy nyitjuk meg, hogy duplán kattintunk a Windows Defender ikonra a tálcán. Vagy megnyithatja az alkalmazást a Windows beállításaiban.
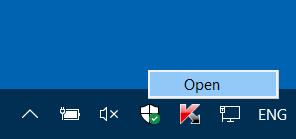
2. lépés:
A Windows Defender Security Center felületén kattintson a Vírus- és fenyegetésvédelem elemre a felület bal oldalán található listában.
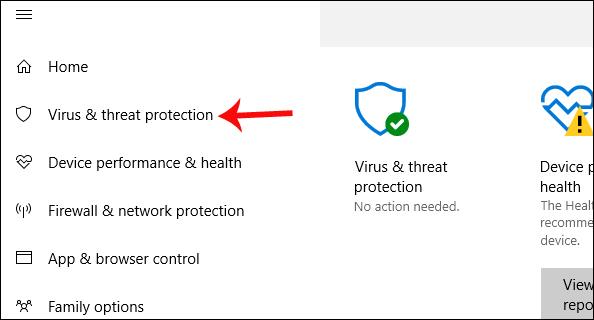
3. lépés:
Tekintse meg a jobb oldalon található Vírus- és fenyegetésvédelmi beállítások szakaszt .
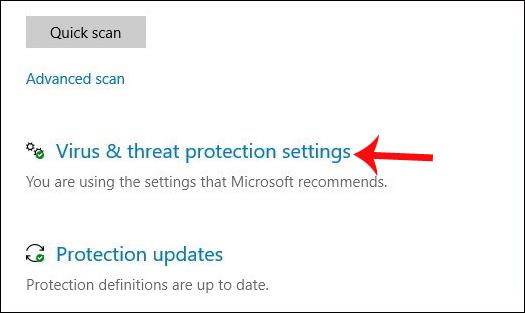
Váltson az új felületre, keresse meg az Értesítések lehetőséget , és válassza az Értesítési beállítások módosítása lehetőséget . Megjelenik a Windows Defender Antivirus értesítések szakasza , majd a Legutóbbi tevékenységek és vizsgálati eredmények fogadása opció . Kapcsolja ki ezt a lehetőséget , ha nem szeretne értesítéseket kapni.
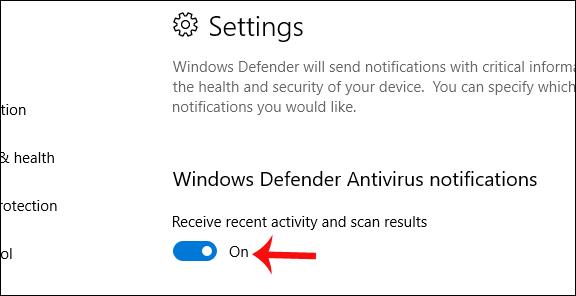
Tehát letiltotta a Windows Defender összefoglaló értesítését a Windows 10 rendszerű számítógépén, két különböző verzióval. Miután a Windows Defender befejezte a vizsgálatot, nem fog ugyanazt az értesítést kapni, mint korábban. A fontos figyelmeztetések továbbra is rendesen megjelennek, például veszélyes alkalmazások, rosszindulatú hivatkozások stb. észlelése. A legutóbbi vizsgálati jelentésekkel kapcsolatos részletes információk megtekintéséhez kattintson a Vírus- és fenyegetésvédelem elemre.
Sok sikert kívánok!