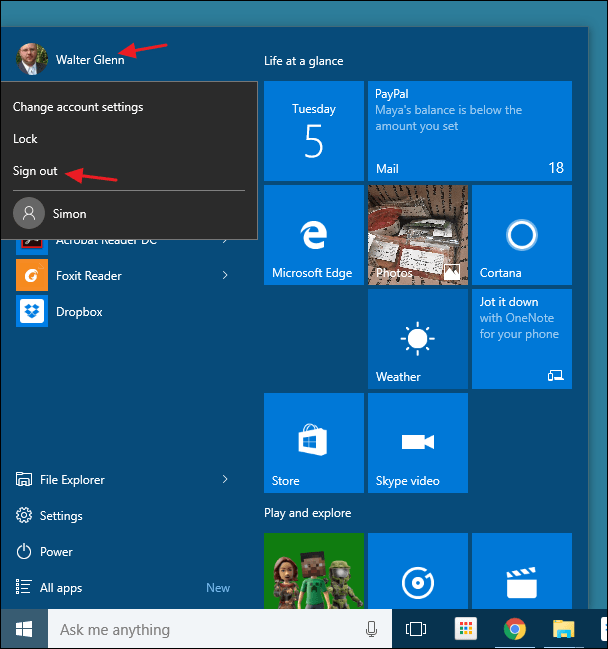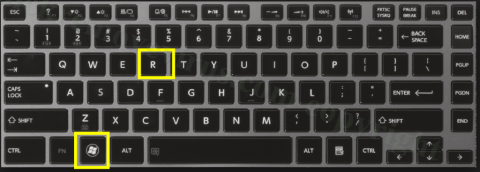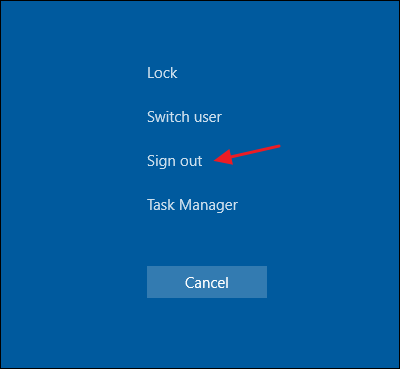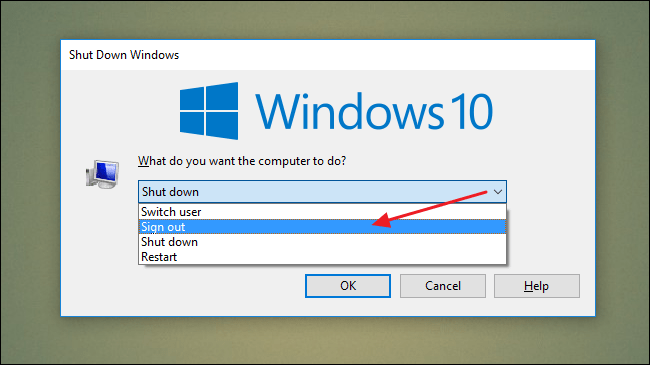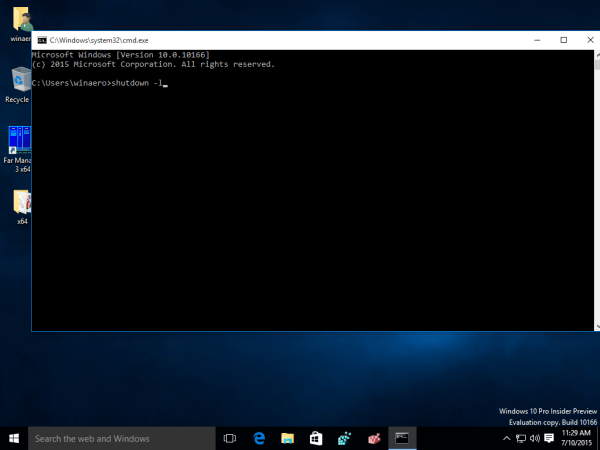A Windows 7 és a Windows korábbi verzióiban a felhasználók könnyen kijelentkezhetnek fiókjukból. Windows 8 és Windows 10 rendszeren azonban a folyamat egy kicsit bonyolultabb. Ennek az az oka, hogy a Windows 8-tól kezdve a Microsoft áthelyezte a Kijelentkezés opciót a bekapcsológombról a Start menübe, és kijelentkezésnek nevezte el, ahelyett, hogy kijelentkezésnek nevezte volna, mint korábban.
Az alábbi cikkben a Tips.BlogCafeIT bemutatja a Windows 8 és Windows 10 rendszerből való kijelentkezés néhány egyszerű módját.
1. Használja a Start menüt
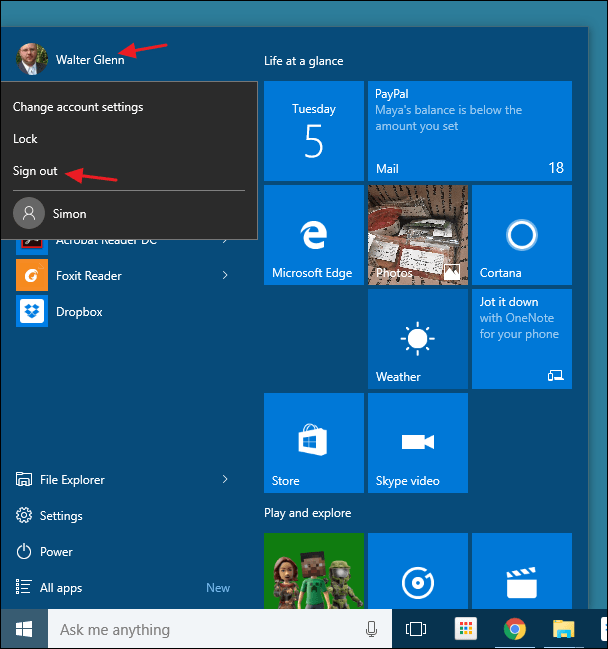
A Windows 8-tól kezdve a Microsoft áthelyezte a Kijelentkezés opciót a bekapcsológombról a Start menübe, és kijelentkezésnek nevezte el, ahelyett, hogy kijelentkezésnek nevezné, mint korábban.
A Kijelentkezés lehetőség eléréséhez kattintson a felhasználói fiók nevére (felhasználónévre) a Start menü felső sarkában.
2. Használja a Kiemelt felhasználói menüt
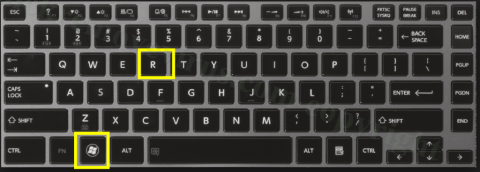
A Power User menüt először a Windows 8 rendszerben vezették be, és ez a tálcához hozzáadott új funkciók egyike. A Kiemelt felhasználói menü eléréséhez kattintson a jobb gombbal a Start gombra, vagy nyomja meg a Windows + X billentyűkombinációt . Csak vigye az egérmutatót a Leállítás vagy Kijelentkezés lehetőség fölé , majd kattintson a Kijelentkezés lehetőségre , és kész.
3. Használja a Ctrl + Alt + Delete billentyűkombinációt
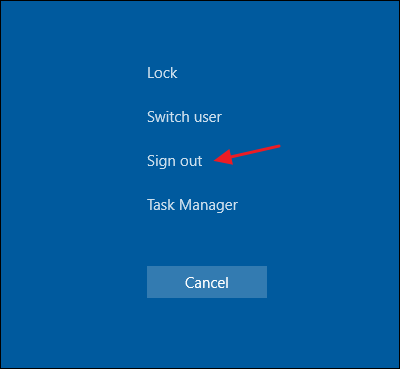
A Windows legtöbb verziójában a Ctrl + Alt + Delete billentyűkombináció megnyomásával kijelentkezhet a biztonságos képernyőről.
Vegye figyelembe, hogy ha megnyomja a Ctrl + Alt + Delete billentyűket, az csak egy biztonsági képernyő, nem pedig egy lezárási képernyő.
Nem tud kijelentkezni a Lezárási képernyőről, mert számítógépe le van zárva, ekkor meg kell adnia jelszavát, majd ki kell jelentkeznie.
4. Használja az Alt + F4 billentyűkombinációt
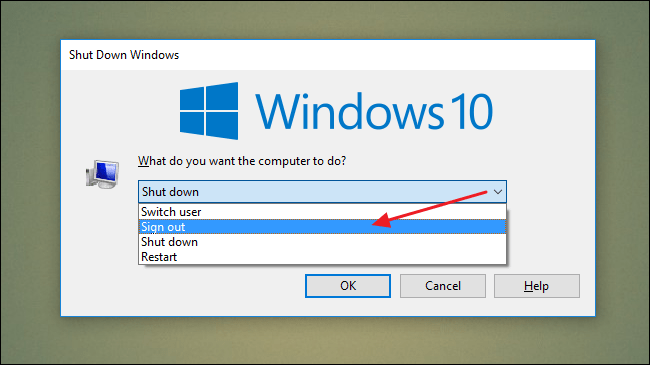
Minimalizálja vagy zárja be az összes ablakot, ha nyitva van, majd kattintson az Asztalra. Ezután nyomja meg az Alt + F4 billentyűkombinációt a Leállítás párbeszédpanel megnyitásához. A Leállítás párbeszédablak legördülő menüjében válassza a Kijelentkezés lehetőséget , és kész.
5. Használja a Leállítás eszközt
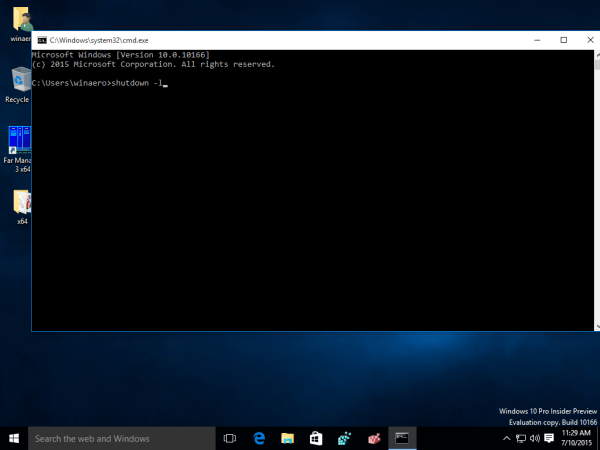
Nyissa meg a Parancssort, majd írja be az alábbi parancsot, hogy kijelentkezzen Windows 10 rendszerű számítógépén:
leállítás – L
Tekintse meg néhány további cikket alább:
Sok szerencsét!