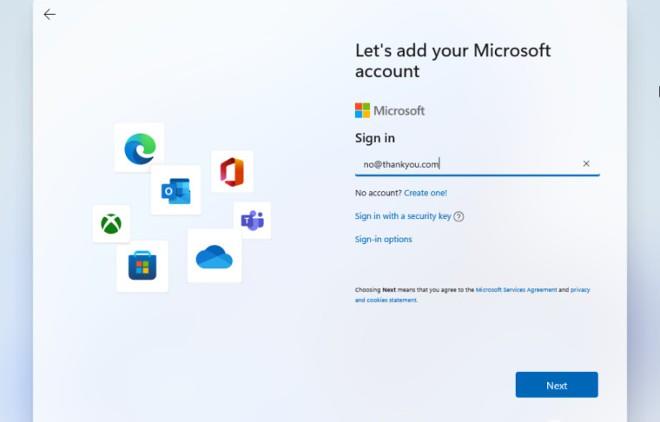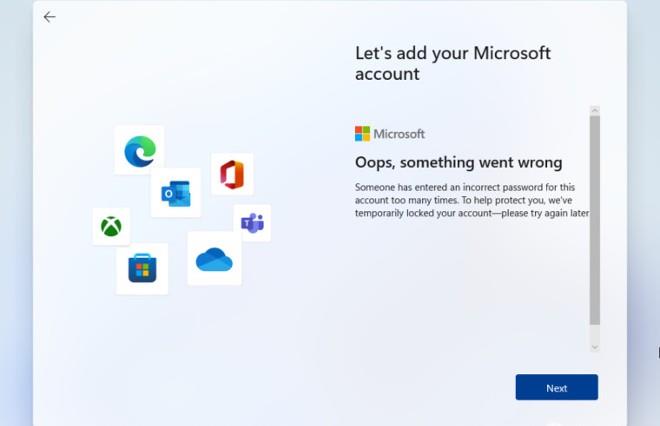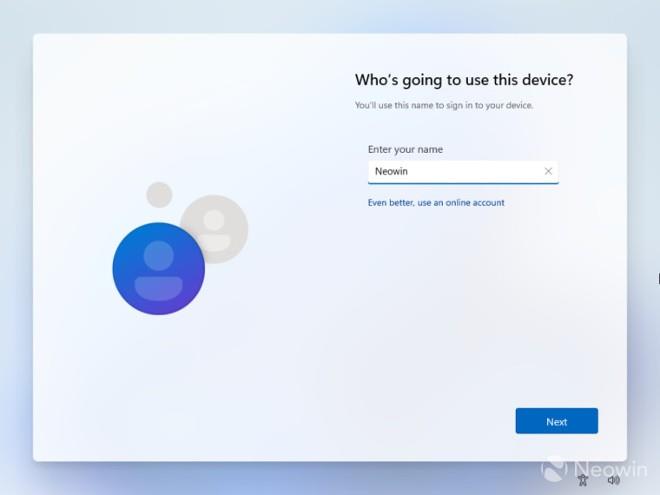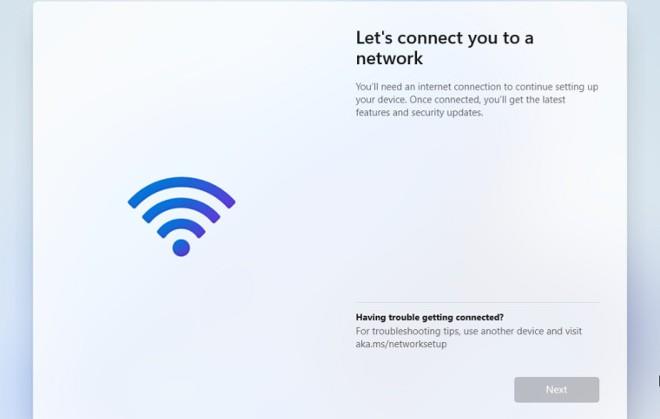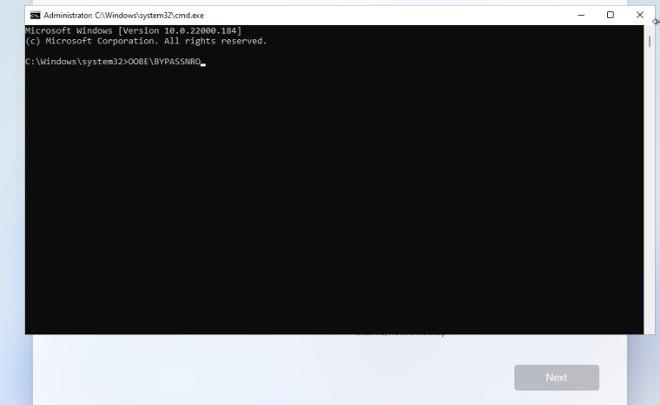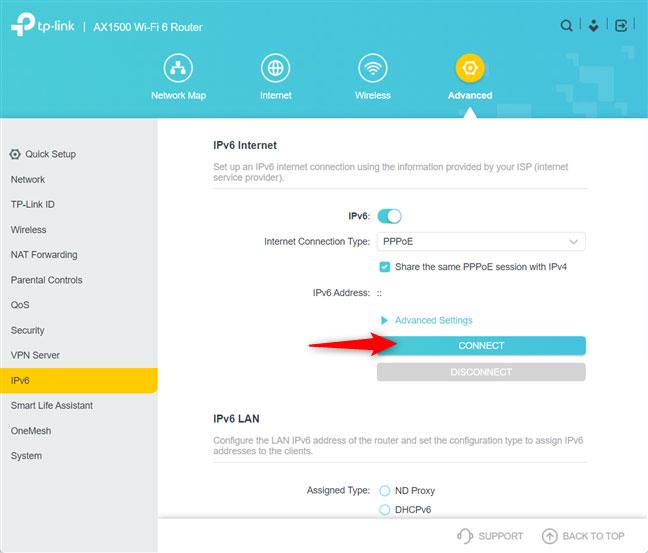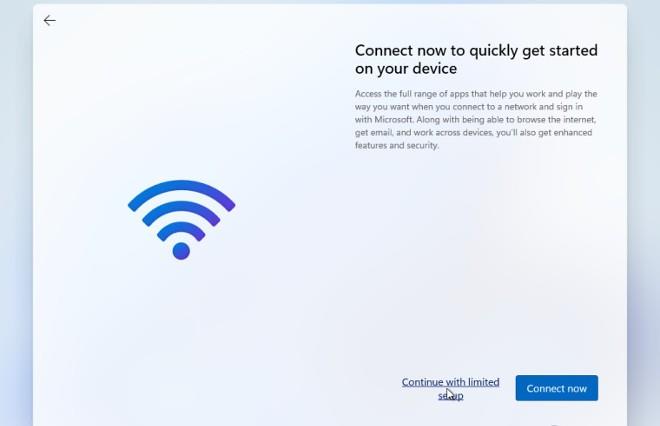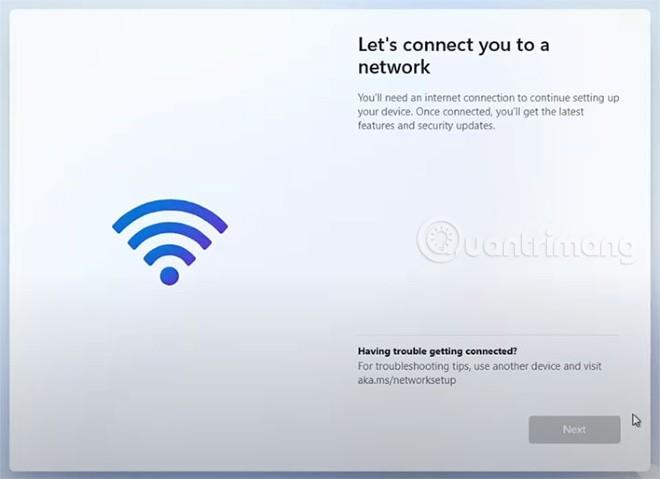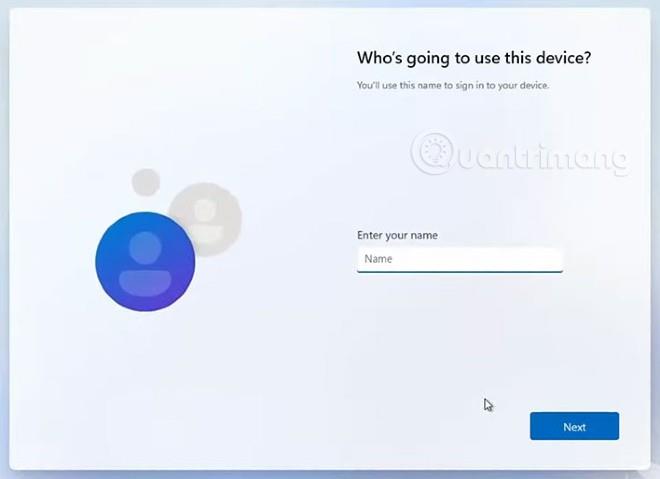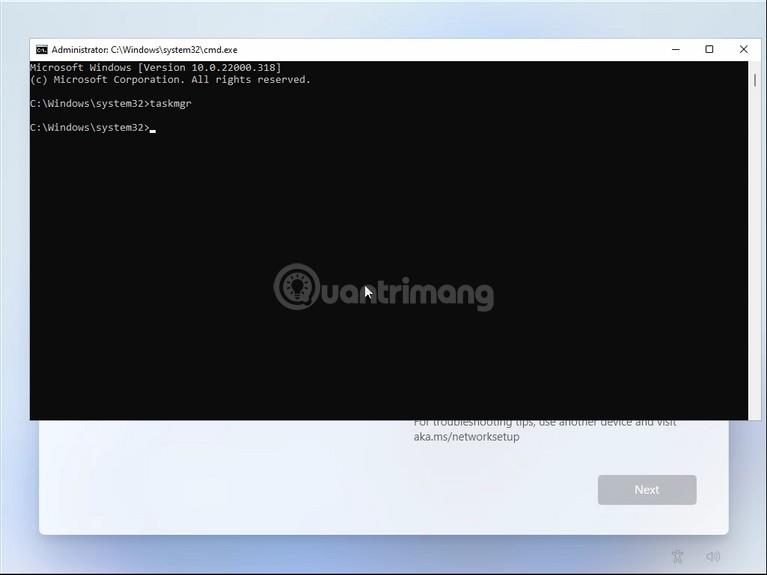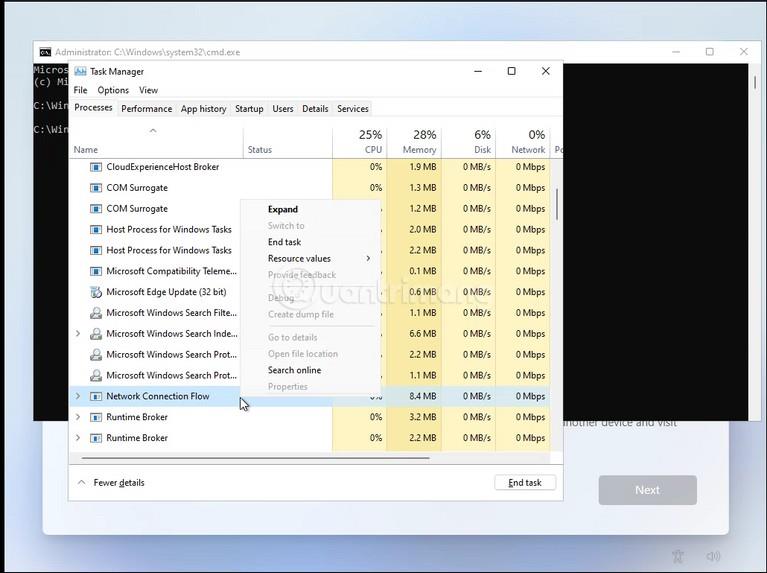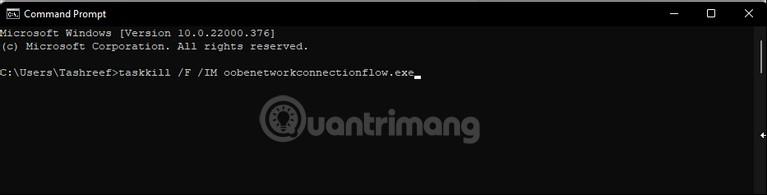A Windows 11-el a Microsoft nemcsak a hardverlécet emelte meg, hanem a telepítési folyamaton is módosított. Korábban a Windows 11 Home verzióban nem lehetett telepíteni internetkapcsolat és Microsoft-fiók nélkül . Most azonban még a Windows 11 Pro verziónak is rendelkeznie kell a fentiekkel.
Van valami mód a Microsoft kissé ésszerűtlen követelményeinek leküzdésére? A válasz igen.
A cikk tartalomjegyzéke
Miért szükséges a Windows 11 beállításához internetkapcsolat?

A Microsoft szerint a frissítések végrehajtásához, valamint egyes szolgáltatások letöltéséhez és használatához aktív internetkapcsolatra van szükség. Ezenkívül a Windows 11 Home kiadáshoz Microsoft-fiók szükséges az eszköz beállításának befejezéséhez az első használathoz.
Ez azonban sok okból nem kivitelezhető. Először is érdemes lehet helyi felhasználói fiókot használni, de az internethez való csatlakozáskor Microsoft-fiókkal kell bejelentkezni. A második lehetséges probléma a WiFi-illesztőprogramok hiánya a hálózathoz való csatlakozáshoz. Végül, az aktív internetkapcsolat hiánya egy másik ok, amiért érdemes megkerülni ezt a korlátozást.
A Windows 10 rendszerben könnyű megkerülni ezt a korlátozást. Kattintson a "Nincs internetem" lehetőségre , és folytathatja a helyi felhasználói fiók létrehozását és a beállítás befejezését.
A Windows 11 azonban megáll a „Csatlakozzunk a hálózathoz” képernyőnél , és a Tovább gomb szürkén jelenik meg. A Windows 11 Pro, Enterprise és Education felhasználói a "Nincs internetem" elemre kattintva folytathatják a telepítést egy helyi felhasználói fiók használatával. A Home Edition felhasználóinak azonban nincs lehetőségük erre.
Íme néhány megoldás a Windows 11 Home telepítéséhez aktív internetkapcsolat nélkül.
Megjegyzés : Az alábbi javítások működni fognak vagy nem, attól függően, hogy a Windows 11 melyik verzióját telepíti. Győződjön meg arról, hogy minden megoldást kipróbált a cél elérése érdekében.
1. módszer: Adjon meg egy hamis Microsoft-fiókot
Először is, a Tips.BlogCafeIT egy meglehetősen humoros módszert küld a „fal leküzdésére”. Talán maga a Microsoft sem tudja, hogy van mód a Microsoft-fiókkövetelmény és az ehhez hasonló rendetlen internetkapcsolat megkerülésére.
1. lépés : Amikor megjelenik a képernyő, amely arra kéri, hogy adja meg a Microsoft-fiókját, adjon hozzá egy hamis e-mailt. Természetesen a hamis e-mailnek ugyanolyan szerkezetűnek kell lennie, mint egy valódi e-mail címnek. Használhat olyan e-mailt, mint a [email protected], de nem csak nothankyou. A hamis e-mail beírása után kattintson a Tovább gombra.
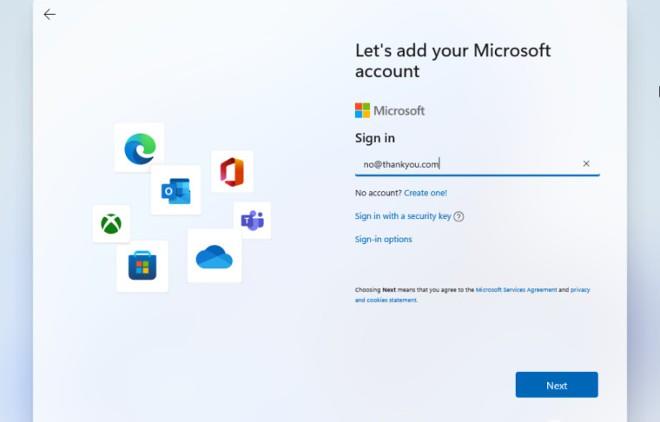
2. lépés : Most adjon meg bármilyen jelszót, természetesen a jelszó is hamis. A belépés után kattintson a Bejelentkezés gombra.

3. lépés : Megjelenik egy hibaképernyő. A folytatáshoz kattintson a Tovább gombra .
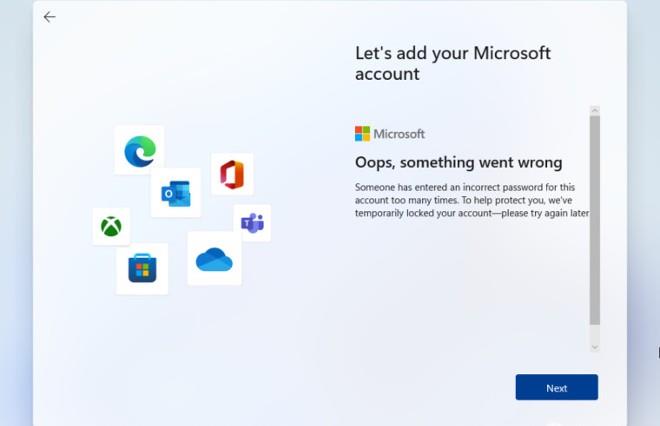
4. lépés : Mivel a fiók hamis, a rendszer megkéri, hogy adjon meg egy helyi fiókot a számítógépen való használathoz. Írja be a számítógép nevét, majd kattintson a Tovább gombra, majd nyomja meg az Enter billentyűt a jelszóbeállítási folyamat kihagyásához, vagy írja be a használni kívánt jelszót.
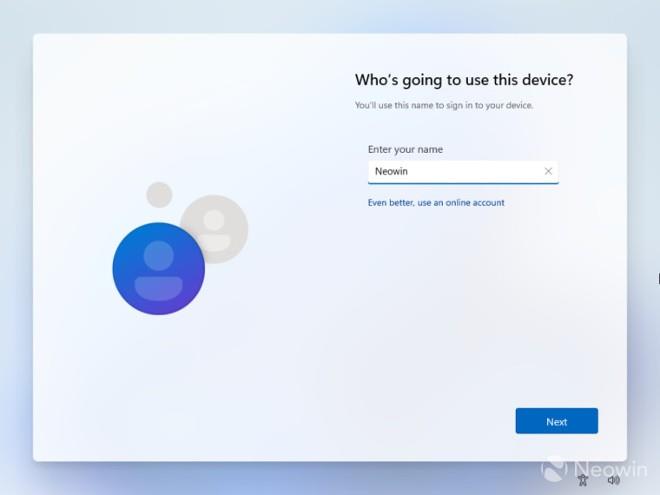
Ez az!
2. módszer: Használja a Parancssort
Az internetkapcsolat és a Microsoft-fiók szükségességének egy másik módja az OOBE\BYPASSNRO parancs használata a parancssorban.
1. lépés : Az OOBE „Kapcsolódás az internethez” képernyőjén nyomja meg a Shift + F10 billentyűkombinációt a Parancssor parancsablak megnyitásához.
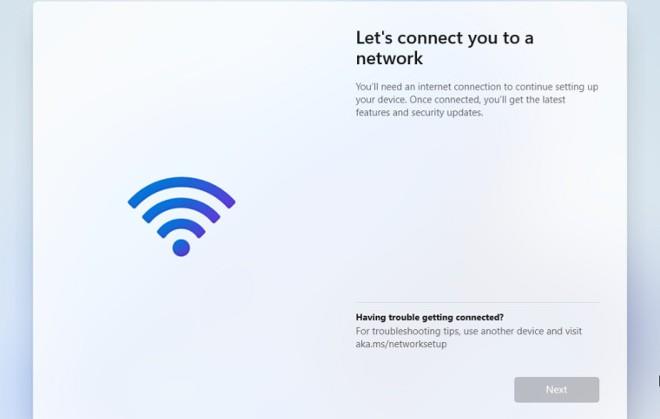
2. lépés : Írja be az OOBE\BYPASSNRO parancsot , majd nyomja meg az Enter billentyűt.
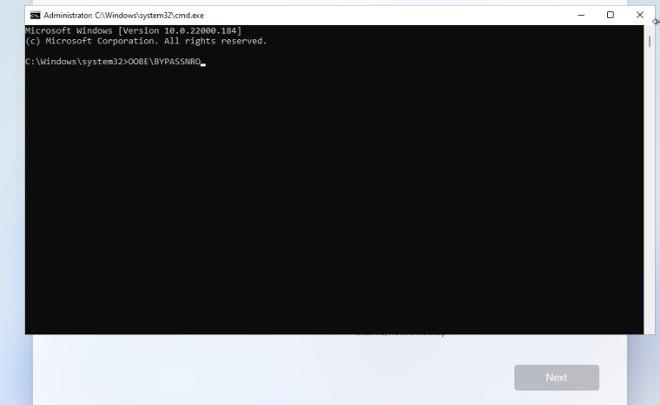
3. lépés : A rendszer automatikusan újraindul, és megjelenik a „Nincs internetem” opció .
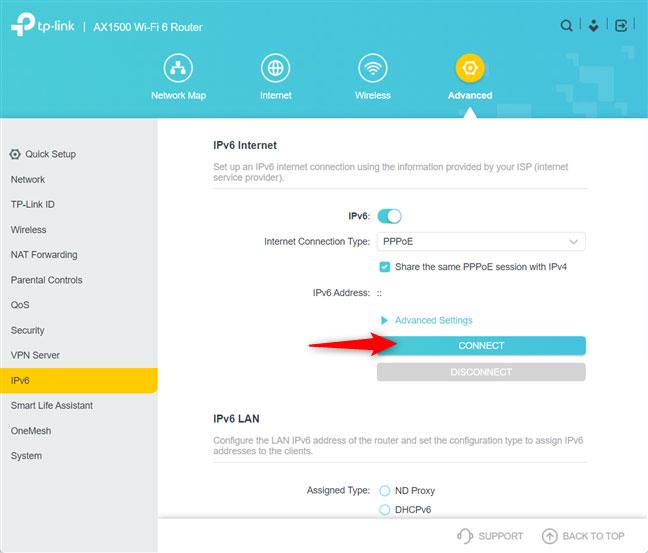
4. lépés : Kattintson a "Nincs internetem" lehetőségre , majd kattintson a "Folytatás korlátozott beállítással" gombra a telepítés befejezéséhez. A következő telepítési folyamat során Microsoft-fiók helyett helyi fiókot fog használni.
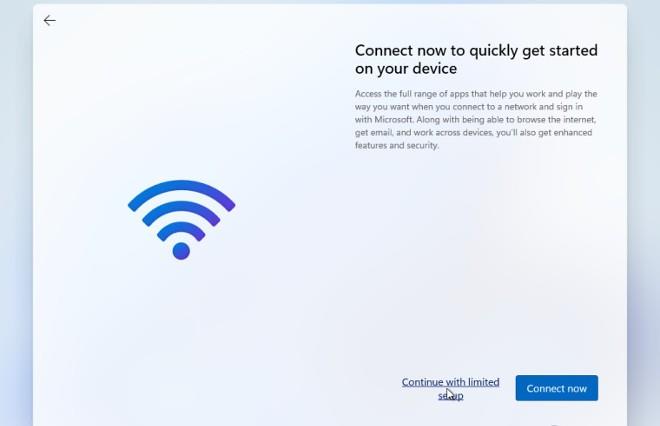
3. módszer: Nyomja meg az Alt + F4 billentyűket
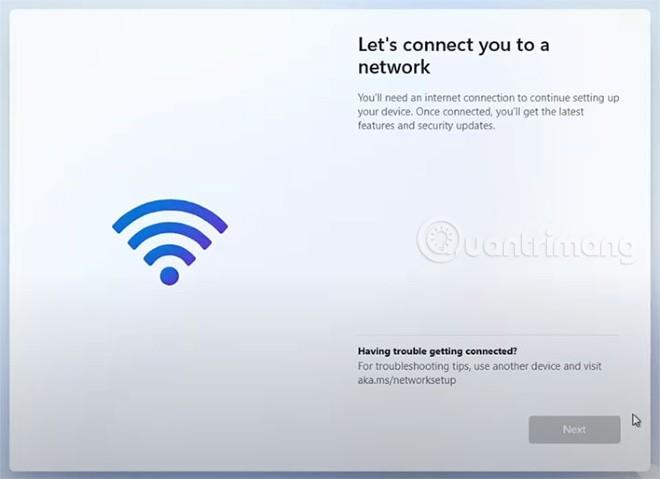
Amikor telepíti a Windows 11 Home rendszert az internetre és a Microsoft-fiókkérő képernyőre, csak nyomja meg az Alt + F4 billentyűt
Neowin szerint, amikor a Windows 11 Home telepítésekor az internetkapcsolatot és Microsoft-fiókot igénylő OOBE képernyőre ér, csak meg kell nyomnia az Alt + F4 billentyűkombinációt . Ha rákattint, a telepítő a helyi fiókbeállítás OOBE oldalára viszi.
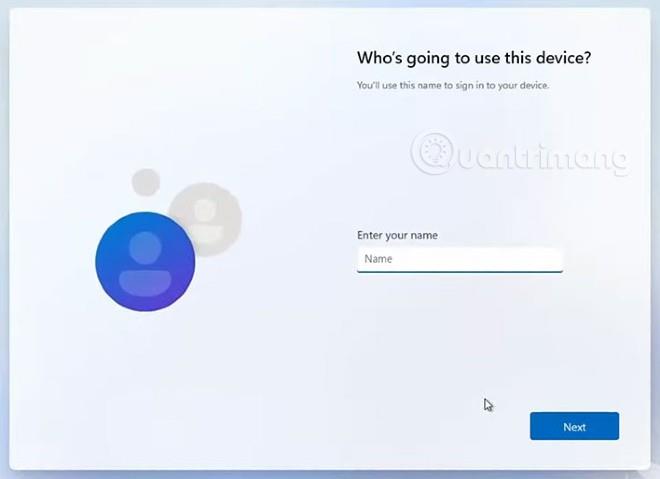
A telepítő a helyi fiók beállítási képernyőjére viszi, ahol folytathatja a telepítést
Nyilvánvaló, hogy a Microsoft szándékosan elrejtette a helyi fiókbeállításokat, hogy a felhasználókat Microsoft-fiókok használatára kényszerítse. Sokan vannak azonban, akik nem akarják használni a szoftveróriás fiókját.
Megjegyzés : Egyes laptopok megfordítják a funkcióbillentyűk konfigurációját. Ezért meg kell nyomnia az Fn billentyűt (Alt + Fn + F4) .
4. módszer: Zárja be a Network Connection Flow folyamatot a Feladatkezelővel
A Windows 11 telepítésekor is megkerülheti a hálózati lépést, ha bezárja az oobenetworkconnectionflow.exe folyamatot a Task Maanger segítségével. Itt van, hogyan:
1. lépés : A Windows 11 telepítésekor a hálózati csatlakozás kérése képernyőn nyomja meg a Shift + F10 ( egyes laptopokon esetleg a Shift + Fn + F10 ) billentyűket a Parancssor megnyitásához.
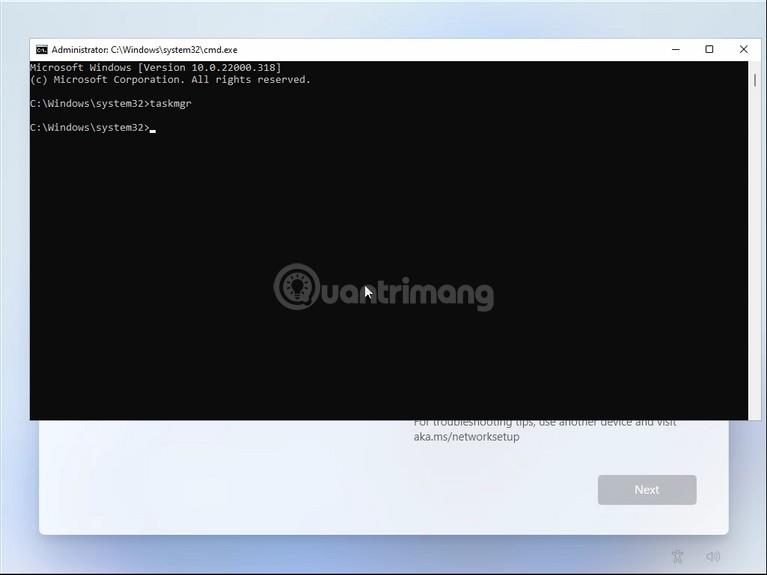
2. lépés : A parancssorban írja be a taskmgr parancsot , és nyomja meg az Enter billentyűt a Feladatkezelő megnyitásához.
3. lépés : Alternatív megoldásként megnyithatja a Ctrl + Shift + Esc billentyűkombinációt a Feladatkezelő megnyitásához a Parancssor megnyitása nélkül.
4. lépés : Kattintson a További részletek elemre a Feladatkezelő teljes módban történő megnyitásához .
5. lépés : A Folyamatok lapon keresse meg a Network Connection Flow elemet .
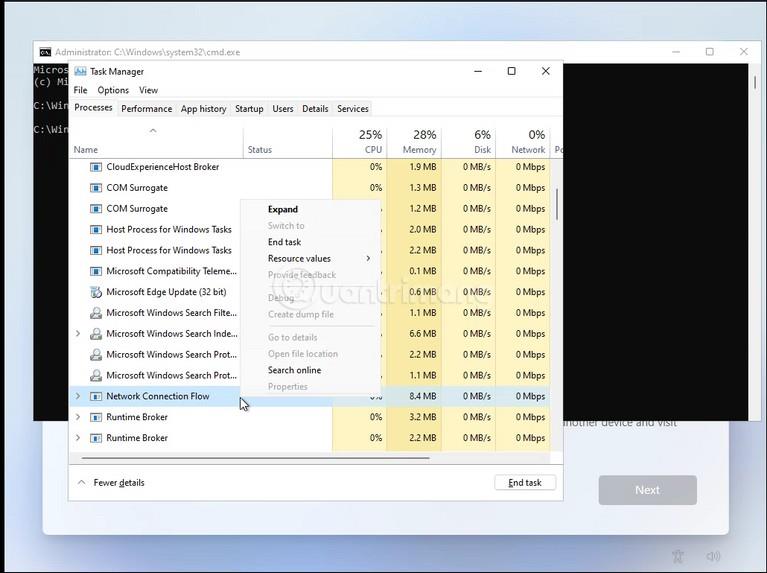
6. lépés : Válassza a Network Connection Flow lehetőséget , majd nyomja meg a Feladat befejezése gombot . Várja meg, amíg a folyamat le van tiltva, majd zárja be a Feladatkezelőt .
7. lépés : Zárja be a Parancssort .
Most visszatért a telepítési folyamathoz. Megjelenik néhány betöltési animáció, és a következő lépésre lép. Itt létrehoz egy helyi fiókot a számítógépén, majd befejezi a telepítési folyamatot.
5. módszer: A parancs segítségével zárja be a hálózati kapcsolat folyamatát közvetlenül a parancssorban
A Feladatkezelő használata mellett a parancs segítségével bezárhatja a hálózati kapcsolat folyamatát közvetlenül a parancssorban.
1. lépés : A Windows 11 telepítésekor a hálózati csatlakozás kérése képernyőn nyomja meg a Shift + F10 ( egyes laptopokon esetleg a Shift + Fn + F10 ) billentyűket a Parancssor megnyitásához .
2. lépés : A Parancssorba írja be a következő parancsot:
taskkill /F /IM oobenetworkconnectionflow.exe
3. lépés : Nyomja meg az Enter billentyűt a parancs végrehajtásához.
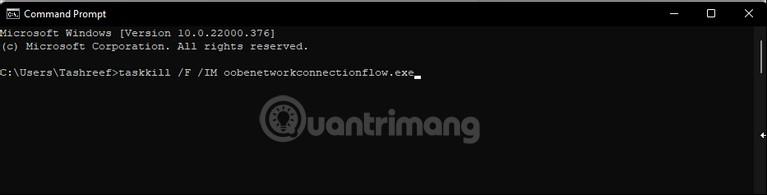
A parancs végrehajtása után a telepítési folyamat folytatódik.
Ha szeretné telepíteni a Windows 11 új funkcióit, csatlakozhat a tesztelési csatornához az alábbi utasítások szerint:
Sok szerencsét!