A Windows 10 telepítése és használata termékkulcs nélkül

A Microsoft bárki számára lehetővé teszi a Windows 10 ingyenes letöltését és termékkulcs nélküli telepítését.
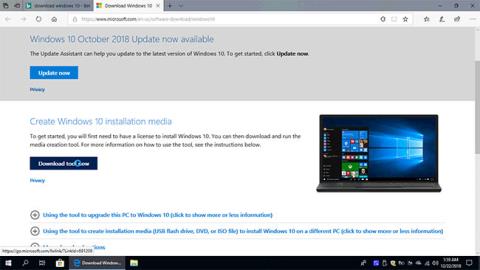
Az alábbiakban bemutatjuk, hogyan telepítheti a Windows 10-et egy belső merevlemez-partícióról, valamint hogyan hozhat létre új partíciót, és teheti aktívvá és indíthatóvá.
A Windows 10 belső merevlemez-partícióról történő telepítésének módjai
Számos módszer használható a Windows 10 belső merevlemezről történő telepítésére:
1. Módszer belső partíción keresztül (tiszta telepítés) : Ebben az esetben létre kell hoznia egy rendszerindító partíciót a számítógép elindításához, majd a Windows telepítőfájljaival újrakonfigurálnia kell a partíciókat, majd telepítenie kell a Windowst.
2. A Reset opció tiszta telepítés : közvetlenül a Windows rendszerből indítható el, amikor elindul, vagy egyszerűen elindítja a számítógépet a javítómeghajtóról a rendszerindításig, majd végrehajtja a visszaállítási folyamatot. Az alaphelyzetbe állítás az Advanced Startup helyreállítási lehetőségeivel is megtörténik (javítással vagy bármilyen hasonló módszerrel).
3. Közvetlen telepítés a Windows operációs rendszer indításakor (frissítve) : Ez a módszer a meghajtón tárolt Windows telepítőfájlok használatával történik. Csak kattintson a setup.exe fájlra , és kövesse a képernyőn megjelenő következő lépéseket.
4. Használjon más módszereket, ha a meghajtót a gyártó az operációs rendszer helyreállítására konfigurálta : Ezt akkor teheti meg, ha a Windows az eszköz gyártója által biztosított alkalmazáson keresztül fut. Vagy a helyreállítási folyamat elindítható a helyreállítási kulccsal, például F1, F4, F10 vagy bármely más gombbal, a számítógép típusától függően (Egyes modelleken erre a célra speciális gomb is található).
5. Alternatív megoldásként egy másik telepítés is végrehajtható úgy, hogy elindítja a számítógépet a javítómeghajtóról, és a korábban a számítógépen tárolt másolatot használja .
A Windows 10 telepítése belső merevlemez-partícióról
A Windows 10 belső merevlemez-partícióról történő telepítéséhez tegye a következőket:
Töltse le a Windows 10 ISO fájlt
Letöltheti a Windows 10 törzspéldányát a Microsofttól . A rendszerindító partíció engedélyezéséhez és a Windows telepítőfájlok másolásához külön partícióra van szüksége. Ha csak egy helyi C: meghajtó van, akkor ugyanarról a meghajtóról új partíciót kell létrehoznia.
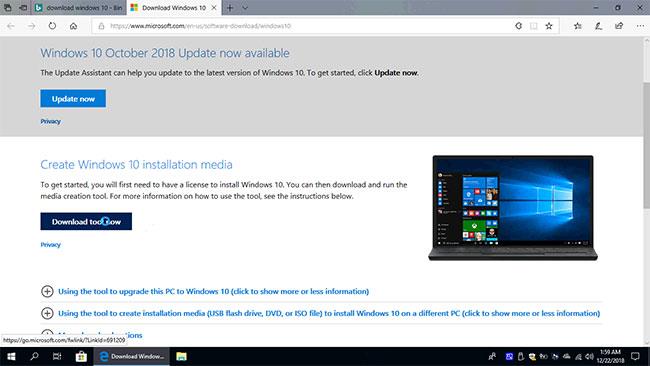
Töltse le a Windows 10 ISO fájlt
Új partíció létrehozása a Windows 10 rendszerben
1. Kattintson jobb gombbal az „Ez a számítógép” ikonra , majd kattintson a Kezelés lehetőségre.
2. Kattintson a „Lemezkezelés” elemre.
3. Kattintson jobb gombbal a C: meghajtóra, majd kattintson a „Shrink Volume” elemre.
4. Adja meg a csökkenteni kívánt terület mennyiségét MB-ban az új partícióhoz, majd kattintson a „Shrink” gombra.
5. Kattintson jobb gombbal az újonnan létrehozott helyre, majd kattintson az „Új egyszerű kötet” elemre.
6. Kattintson kétszer a „Tovább” gombra , írja be a Kötetcímke elemet , kattintson a „Tovább” gombra , majd kattintson a „Befejezés” gombra . Ne felejtse el formázni az új kötetet.
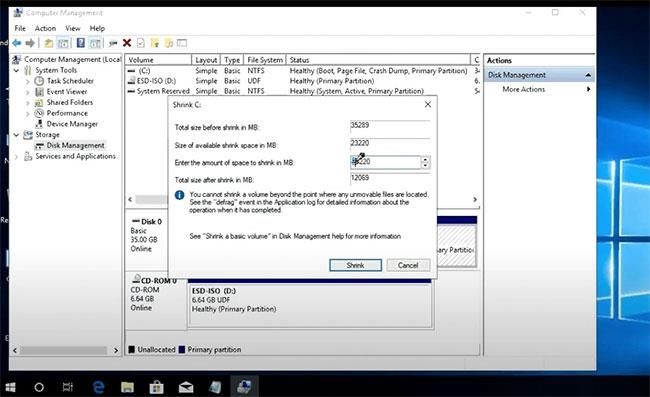
Hozzon létre egy új partíciót a Windows 10 rendszerben
Most másolja és bontsa ki a Windows telepítési fájljait a Windows 10 ISO-fájlból vagy a DVD-ről vagy az USB-meghajtóról az új partícióra.
Fájl ISO-ból való másolásához kattintson duplán a fájlra, vagy kattintson a jobb gombbal a fájlra, majd kattintson a „Csatlakozás” gombra. Ha rákattint az ISO-ra, a fájl virtuális DVD-meghajtóként lesz csatolva. Amikor megnyitja a „Ezt a számítógépet” , két új meghajtót fog látni, egy új HDD-partíciót és egy másikat, amely egy ISO-fájlból létrehozott virtuális DVD. Tehát másolja át az összes fájlt a DVD-ről az új partícióra.
Bontsa ki a Windows telepítőfájljait a Windows 10 ISO-fájljából vagy a DVD- vagy USB-meghajtóról az új partícióra
Aktiválja az új partíciót a Diskparton keresztül
1. Kattintson a Start menüre , írja be a „cmd” parancsot , majd kattintson a jobb gombbal a „Futtatás rendszergazdaként” parancsra a Parancssor rendszergazdai jogokkal való megnyitásához .
2. Írja be a „diskpart” szót , majd nyomja meg az Enter gombot.
3. Írja be a „list disk” parancsot . Ha csak egy merevlemeze van, írja be a „select disk 0” parancsot . Ha több merevlemez van telepítve, válassza ki azt a meghajtót, amelyen létrehozta az új partíciót.
4. Most írja be a „list partition” parancsot , adja meg az új partíciók számát, majd írja be a „select partition x” parancsot . Cserélje ki az „x” -et a partíció számával.
5. A Diskpart bezárásához írja be az „Active” , majd az „Exit” parancsot .
Legyen óvatos ebben a részben, egyértelműen azonosítsa a meghajtót vagy partíciót.
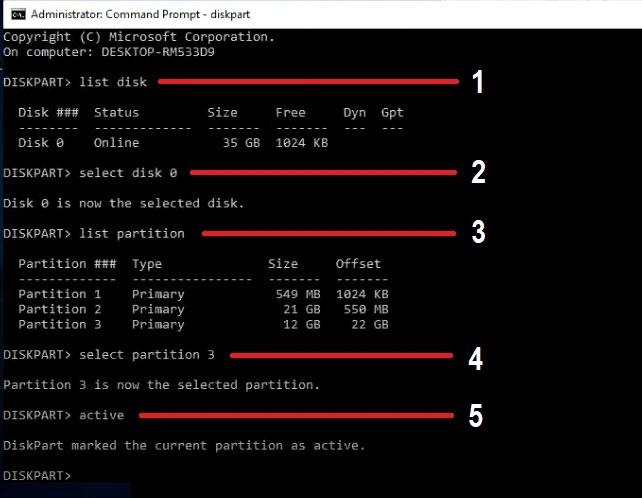
Aktiválja az új partíciót a Diskparton keresztül
Hozzon létre egy új rendszerindító belső merevlemez-partíciót a CMD-ben
1. Kattintson a Start menüre.
2. Írja be a „cmd” parancsot , a „ Parancssor ” ikonon , majd kattintson jobb gombbal a „Futtatás rendszergazdaként” elemre .
3. Határozza meg az új partíció meghajtóbetűjelét (ahonnan kicsomagolta a Windows ISO fájlokat).
4. CMD Windows rendszerben írja be:
X:\boot\bootsect.exe /nt60 X:Cserélje ki az „X” betűjelet az új partíció meghajtóbetűjelére (ebben a példában E: ), és nyomja meg az Enter billentyűt.
Az új partíció készen áll a tiszta telepítésre.
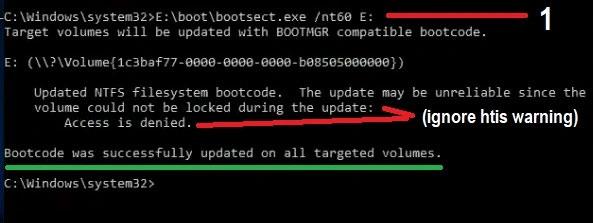
Hozzon létre egy új rendszerindító belső merevlemez-partíciót a CMD-ben
Indítsa újra a számítógépet, és kövesse a szokásos eljárást a Windows telepítéséhez
A Windows telepítése után a rendszerindító menü minden alkalommal megjelenik, amikor újraindítja a számítógépet. Az egyik lehetőség a Windows rendszerindítása, a másik pedig a Windows újratelepítésének futtatása.
Kihagyhatja vagy törölheti ezt a lehetőséget. Ha törölni szeretné, írja be az „msconfig” parancsot a „Boot” mezőbe , majd törölje a korábban létrehozott új opciót a Windows újratelepítéséhez.
Ezenkívül eltávolíthatja a Windows és a Windows telepítőfájlok újratelepítésének lehetőségét. De ne feledje, soha ne törölje a Windows telepítésekor létrehozott fájlokat, és ne formázza az új köteteket. Csak azokat a fájlokat törölheti, amelyeket a Windows 10 ISO rendszerből bontott ki.
Használja a Reset, Recovery opciót a Windows 10 tiszta telepítéséhez
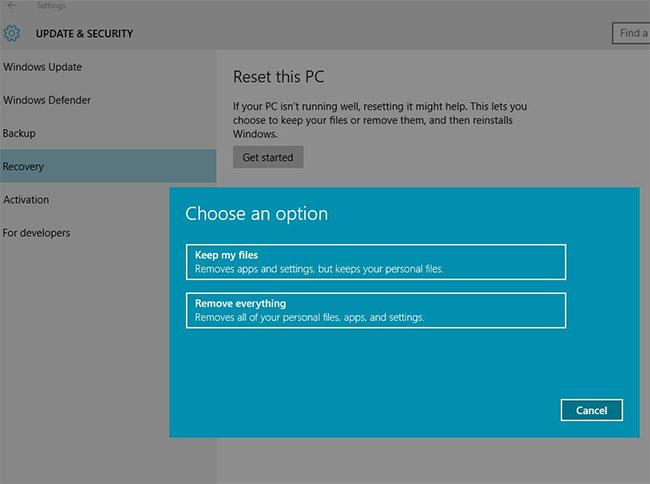
Használja a Reset, Recovery opciót a Windows 10 tiszta telepítéséhez
A Windows 10 tisztán telepíthető Windows 7 vagy Windows 8 rendszerről anélkül, hogy DVD-ről vagy USB-meghajtóról kellene indítani.
Ha ezt a módszert használja, akkor a Windows 10 tiszta telepítése lesz, de nem tud visszamenni az előző operációs rendszerre, a Windows aktiválási állapota ugyanaz lesz.
1. Kattintson az új Windows 10 Start menüjére , vagy kattintson a keresés ikonra a tálcán
2. Írja be a Recovery parancsot , majd nyomja meg az Enter billentyűt.
3. Kattintson a „Ha problémái vannak a számítógéppel, nyissa meg a Beállításokat, és próbálja meg újraindítani” hivatkozásra .
4. A Számítógép visszaállítása alatt kattintson az Első lépések lehetőségre
5. Dönthet úgy, hogy megtartja a fájlokat, de a legjobb, ha mindent töröl, hogy a Windows 10 tiszta verziója legyen.
Ha 2 vagy több partíció van, választhat, hogy csak a telepített Windows partícióját vagy az összes partíciót törölje.
A következő lépésben a példa a „Csak a fájlok törlése” lehetőséget választja , hogy időt takarítson meg, mivel a másik lehetőségnél a telepítés befejezése akár 4 órát is igénybe vehet.
A Microsoft bárki számára lehetővé teszi a Windows 10 ingyenes letöltését és termékkulcs nélküli telepítését.
Ez az útmutató bemutatja a Windows 10 vezeték nélküli telepítését. Az ebben az útmutatóban tárgyalt lépések Windows rendszergazdáknak szólnak. Ha Ön otthoni felhasználó, kövesse a következő cikk lépéseit: A Windows 10 telepítése USB-ről.
A Windows 10 USB-ről történő telepítéséhez USB rendszerindításra vagy Windows 10 ISO-fájlra van szükség. A Windows 10 USB-n keresztüli telepítése nem túl nehéz, ha követi a Tips.BlogCafeIT alábbi részletes Windows 10 telepítési utasításait.
Az alábbiakban bemutatjuk, hogyan telepítheti a Windows 10-et egy belső merevlemez-partícióról, valamint hogyan hozhat létre új partíciót, és teheti aktívvá és indíthatóvá.
A Kioszk mód a Windows 10 rendszeren egy olyan mód, amelynél csak 1 alkalmazás használható, vagy csak 1 webhely érhető el vendégfelhasználókkal.
Ez az útmutató bemutatja, hogyan módosíthatja vagy állíthatja vissza a Camera Roll mappa alapértelmezett helyét a Windows 10 rendszerben.
A hosts fájl szerkesztése azt eredményezheti, hogy nem tud hozzáférni az internethez, ha a fájl nincs megfelelően módosítva. A következő cikk a hosts fájl szerkesztését mutatja be a Windows 10 rendszerben.
A fotók méretének és kapacitásának csökkentésével könnyebben megoszthatja vagy elküldheti őket bárkinek. Különösen a Windows 10 rendszeren néhány egyszerű lépéssel csoportosan átméretezheti a fényképeket.
Ha biztonsági vagy adatvédelmi okokból nem kell megjelenítenie a nemrég felkeresett elemeket és helyeket, egyszerűen kikapcsolhatja.
A Microsoft nemrég adta ki a Windows 10 évfordulós frissítését számos fejlesztéssel és új funkcióval. Ebben az új frissítésben sok változást fog látni. A Windows Ink ceruza támogatásától a Microsoft Edge böngészőbővítmény támogatásáig a Start menü és a Cortana is jelentősen fejlődött.
Egy hely számos művelet vezérléséhez közvetlenül a tálcán.
Windows 10 rendszeren letölthet és telepíthet csoportházirend-sablonokat a Microsoft Edge beállításainak kezeléséhez, és ez az útmutató bemutatja a folyamatot.
A Sötét mód a Windows 10 sötét hátterű felülete, amely segít a számítógépnek energiatakarékosságban, és csökkenti a felhasználó szemére gyakorolt hatást.
A tálcán korlátozott hely áll rendelkezésre, és ha rendszeresen több alkalmazással dolgozik, gyorsan elfogyhat a több kedvenc alkalmazás rögzítéséhez szükséges hely.











