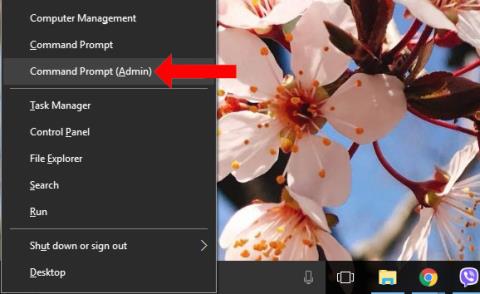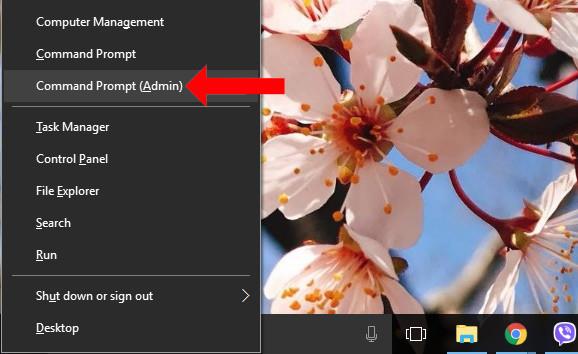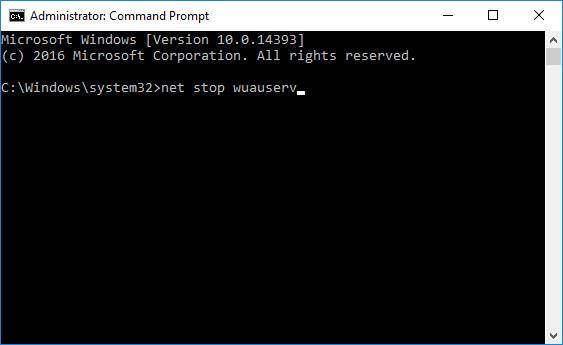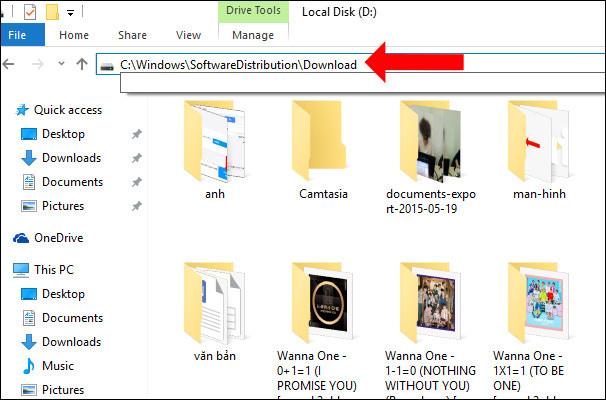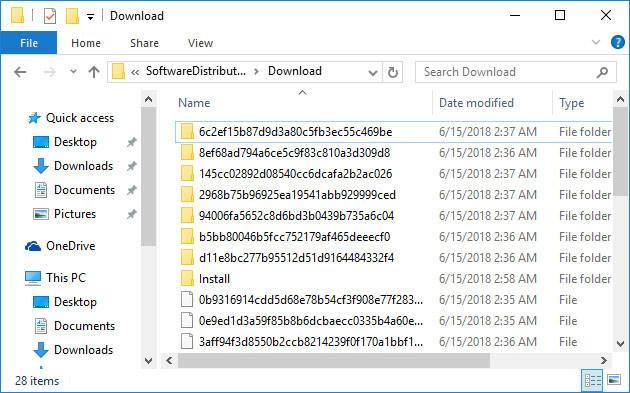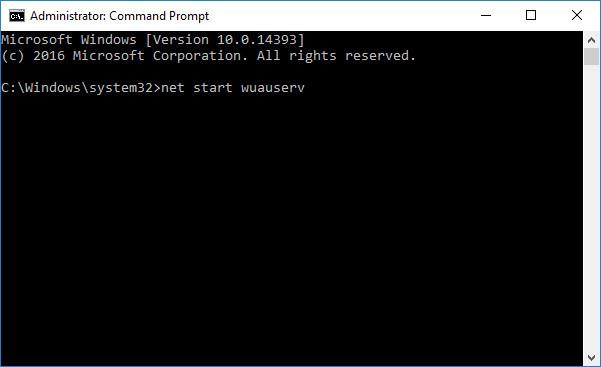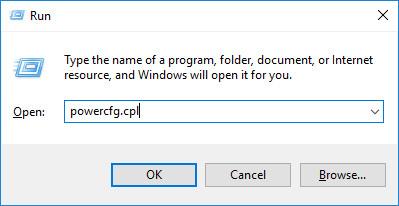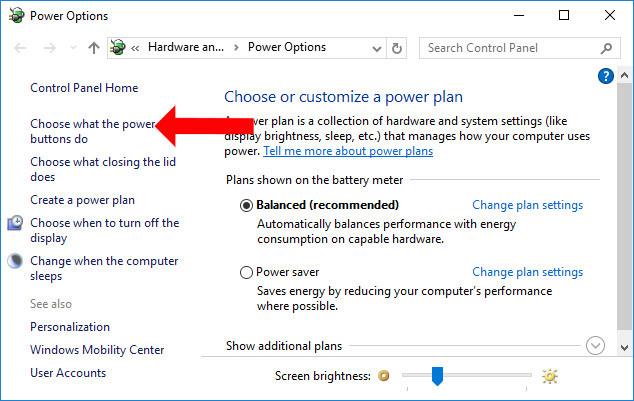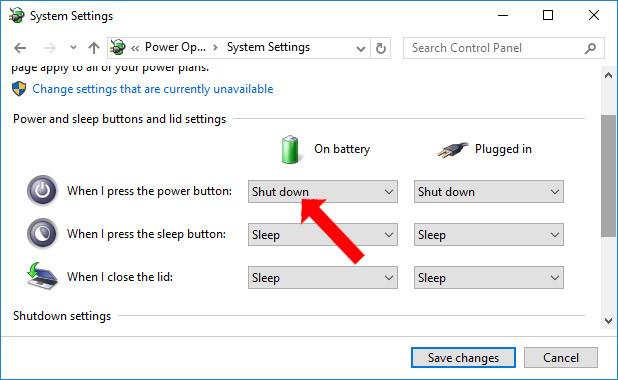Ha nem szeretné, hogy a Windows 10 frissítsen az új verzióra, a frissítések viszonylag hosszú várakozási ideje miatt kikapcsolhatja a Windows 10 frissítést . Ennek a funkciónak a kikapcsolására azonban nem mindig emlékszik, így a számítógép frissítést kér, általában a számítógép kikapcsolásakor. Ezen a ponton 2 lehetőségünk lesz frissíteni és leállítani, vagy frissíteni és újraindítani a számítógépet. Függetlenül attól, hogy melyik lehetőséget választja, a számítógép frissítésének befejezése meglehetősen sokáig tart. Tehát hogyan lehet kihagyni a frissítési folyamatot a számítógép kikapcsolásához?
A Windows 10 számítógép kikapcsolása frissítés közben
1. módszer: Ellenőrizze a SoftwareDistribution mappát
A Windows Update általában 2 különböző frissítést tölt le, beleértve a fontos frissítéseket. Kritikus frissítések, például biztonsági frissítések, hibajavítások, rendszerjavítások és a nem kritikus frissítések szolgáltatásfrissítések, például az interfész módosításai.
A kritikus frissítéseket azonnal telepíteni kell, miután letöltötte ezt a verziót az eszközre, míg a nem kritikus frissítéseket nem feltétlenül kell azonnal telepíteni.
1. lépés:
Nyomja meg a Windows + X billentyűkombinációt , és válassza a Parancssor (Rendszergazda) lehetőséget a Parancssor rendszergazdai jogokkal történő elindításához.
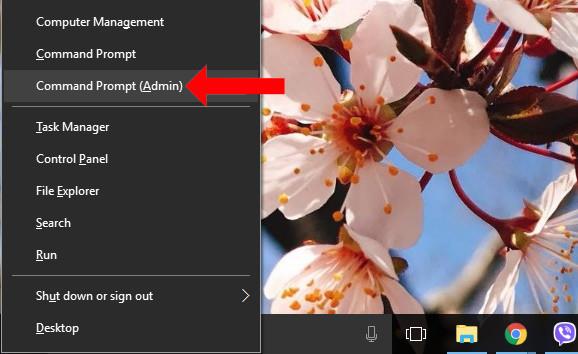
2. lépés:
Ezután egyenként írjuk be a következő parancssorokat a Parancssor ablakba, és nyomjuk meg az Enter billentyűt.
net stop wuauserv net stop cryptSvc net stop bitek net stop msiserver
Ha megnyomja az Enter billentyűt, a számítógépen futó összes Windows Update szolgáltatás leáll.
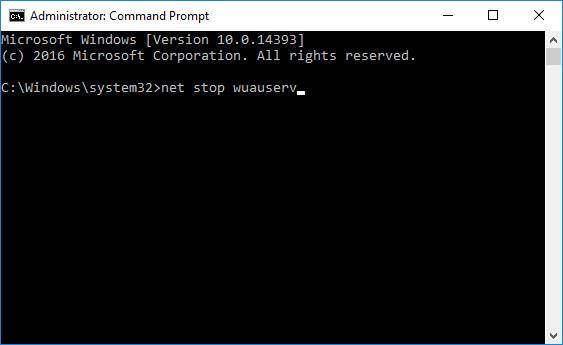
3. lépés:
Nyissa meg a Windows Intézőt , és írja be az alábbi címet a címsorba . Vegye figyelembe, hogy a C meghajtón van telepítve a Windows 10. Ha a Windows 10 rendszert egy másik meghajtóra telepíti, lecserélheti arra a meghajtóra.
- C:\Windows\SoftwareDistribution\Download
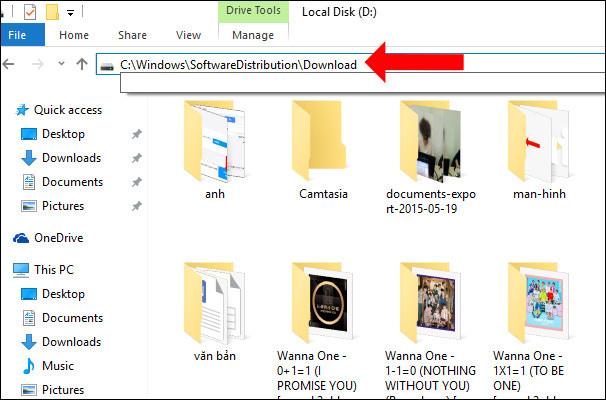
4. lépés:
Ezután válassza ki az összes adatot a Letöltés mappában, és nyomja meg a Shift + Delete billentyűkombinációt a fájlok és mappák teljes törléséhez.
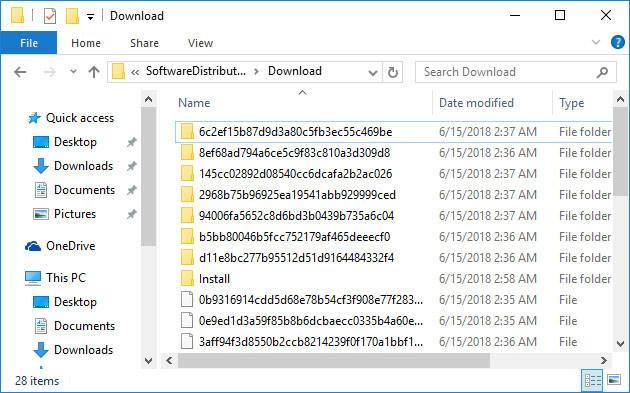
5. lépés:
Nyissa meg újra a Command Prompt felületet rendszergazdai jogokkal, és illessze be az alábbi parancsokat a Windows Update szolgáltatás újraindításához, majd nyomja meg az Enter billentyűt.
net start wuauserv net start cryptSvc net start bitek net start msiserver
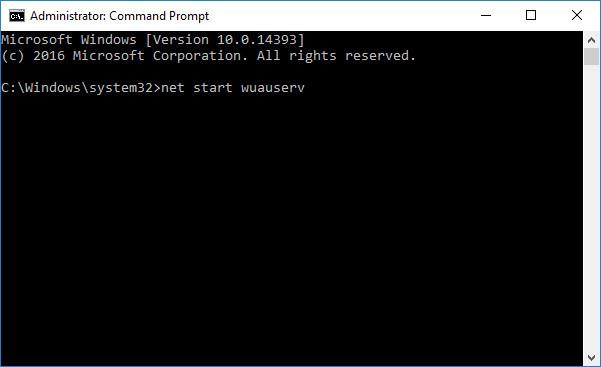
2. módszer: Kapcsolja ki az eszközt a bekapcsológombbal
1. lépés:
Nyomja meg a Windows + R billentyűkombinációt a Futtatás párbeszédpanel megnyitásához, majd írja be a powercfg.cpl kulcsszót , és kattintson az OK gombra.
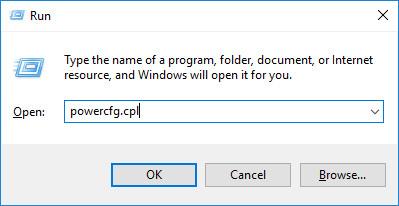
2. lépés:
Az Energiagazdálkodási lehetőségek felületen kattintson a bal oldali listában a Bekapcsológombok funkciójának kiválasztása lehetőségre .
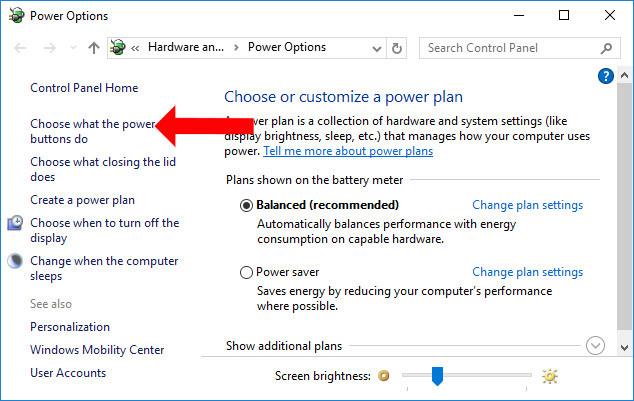
3. lépés:
A Amikor megnyomom a bekapcsológombot részben válassza a Leállítás elemet az akkumulátorról és a Csatlakoztatva részben. Végül kattintson a Módosítások mentése gombra a mentéshez.
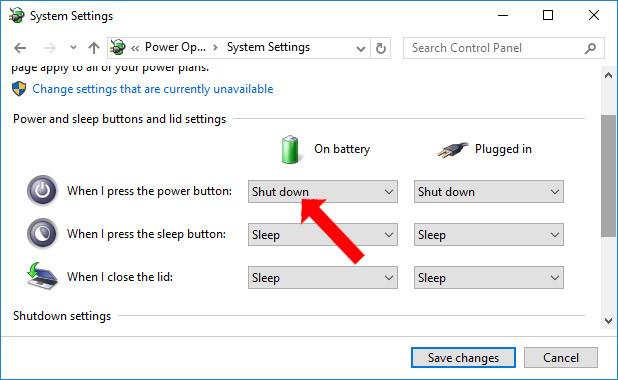
Így teljesen kikapcsolhatjuk a számítógépet anélkül, hogy megvárnánk a frissítések telepítését a rendszeren. Bármilyen frissítési folyamat elhalasztható, vagy azonnal kikapcsolhatja a számítógépet a számítógép bekapcsoló gombjával.
3. módszer: Az időzítő paranccsal kapcsolja ki a számítógépet
Ez a módszer csak egy ideiglenes megoldás a Windows 10 számítógép kikapcsolására anélkül, hogy meg kellene várnia a frissítést, akárcsak a bekapcsológomb megnyomásával és nyomva tartásával, vagy az akkumulátor kihúzásával és eltávolításával. Ez azt jelenti, hogy ha még mindig nem frissítette a Windows 10 rendszert, legközelebb újra ki kell használnia ezt a parancsot, vagy meg kell várnia, amíg a Windows 10 befejezi a frissítést, mielőtt kikapcsolja a számítógépet, vagy amikor bekapcsolja, meg kell várnia, amíg frissítés. Használja ezt a módszert, ha sürgősen ki kell kapcsolnia a készüléket.
A következőképpen teheti meg: Nyissa meg a cmd ablakot a Windows + R billentyűkombinációval , írja be a cmd > Enter parancsot , majd írja be a következő parancsot a cmd ablakban:
shutdown -s -t 0
A számítógép azonnal kikapcsol, anélkül, hogy megvárná a frissítéseket.
Többet látni:
Sok sikert kívánok!