A WiFi hotspot nevének megváltoztatása iPhone és Android rendszeren

Annak érdekében, hogy mobil hotspotja kiemelkedjen, és könnyebben megtalálható legyen, egyedi és egyedi nevet adjon neki.
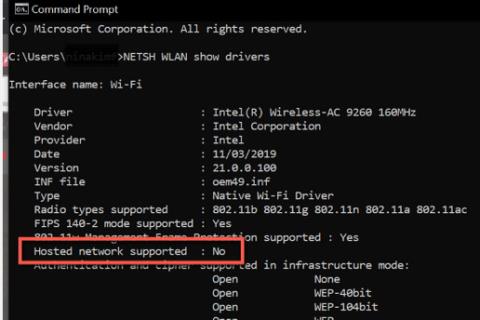
Az internet a munka- és játékmódunk olyan alapvető részévé vált, hogy egyes internetre csatlakozó eszközök megoszthatják kapcsolatukat más eszközökkel. Az okostelefonok mellett a Windows 10-es eszközök is lehetnek mobil hotspotok, és megoszthatják internetkapcsolatukat más számítógépekkel.
A Windows Mobile Hotspot funkciója kényelmes és általában könnyen használható. Néha azonban a Windows 10 hotspot leáll, vagy megakadályozza, hogy más eszközök csatlakozzanak hozzá. Ha problémái vannak a mobil hotspottal a Windows 10 rendszerben, íme néhány javítás, amelyet kipróbálhat.
A Mobile Hotspot problémák megoldása Windows 10 rendszeren
Fontos megjegyzés : Mielőtt kipróbálná az alábbi javítások bármelyikét, ellenőrizze, hogy a probléma csak egy adott eszközön vagy az összes eszközön jelentkezik-e. Ha a probléma csak egy eszközön jelentkezik, akkor lehet, hogy ez az eszköz okozza a problémát, nem pedig a hotspot. Ezenkívül ellenőrizze még egyszer, hogy az internetkapcsolat megfelelően működik-e.
Ha úgy gondolja, hogy a probléma a számítógépével van, kövesse az alábbi javításokat.
1. Próbáljon meg új kapcsolatot létrehozni
Ha problémái vannak a mobil hotspottal, távolítsa el az eszköz jelenlegi kapcsolatát, majd csatlakozzon újra a hotspothoz. A legtöbb esetben egy új kapcsolat megszüntetheti a hitelesítési hibát, és megoldhatja a problémát.
2. Ideiglenesen kapcsolja ki a tűzfalat és a víruskereső szoftvert
A rendszer tűzfalprogramja , víruskereső eszköze vagy rosszindulatú programja néha blokkolhatja mobil hotspotját. Annak megállapításához, hogy ez okozza-e a problémát, tiltsa le ezeket az alkalmazásokat, és csatlakozzon a hotspothoz. Ha tud csatlakozni a hotspothoz, engedélyezze ezeket az alkalmazásokat, és nézze meg, melyik okozza a problémát. Ha továbbra sem tud csatlakozni, azonnal engedélyezze újra ezeket a programokat a rendszer védelmének megőrzése érdekében.
3. Kapcsolja ki a Bluetooth-t a Windows rendszeren
A számítógép Bluetooth-kapcsolata néha zavarhatja a mobil hotspotokat. A Bluetooth kikapcsolása néha megoldhatja a problémát. Itt van, hogyan:
1. lépés : Nyissa meg a Beállításokat a Windows 10 számítógépen a Windows + X billentyű lenyomásával és lenyomva tartásával . Ezután válassza a Beállítások lehetőséget a menüben.
2. lépés : A Beállításokban válassza az Eszközök > Bluetooth és egyéb eszközök lehetőséget . Ezután állítsa Off állásba.
Csatlakozzon a hotspothoz, és ellenőrizze, működik-e. Ha nem, folytassa a következő javítással.
4. Ellenőrizze a WiFi adaptert
Bizonyos esetekben előfordulhat, hogy olyan WiFi adapterrel rendelkezik, amely nem támogatja a Windows Mobile hotspot funkciót. A következőképpen ellenőrizheti, hogy az adapter támogatja-e ezt a funkciót:
1. lépés : Nyomja meg a Win + S gombot a Windows Search megnyitásához .
2. lépés : Ezután írja be a CMD-t. Kattintson a jobb gombbal a Parancssor keresési eredményére , és válassza a Futtatás rendszergazdaként lehetőséget .
3. lépés : Megjelenik egy felugró ablak. Kattintson az Igen gombra.
4. lépés : A Parancssorba írja be a NETSH WLAN show drivers parancsot . Ellenőrizze a Hosted network támogatott sort , és nézze meg, hogy igen vagy nem.
Nézze meg a Hosted network támogatott sort
5. lépés : Ha az eredmény nem , az azt jelenti, hogy a WiFi adapter nem támogatja a mobil hotspot funkciót. Sajnos az egyetlen megoldás erre az adapter cseréje. Ha azonban az eredmény Igen , és az eszközök továbbra sem tudnak csatlakozni a hotspothoz, kövesse a következő javítást.
5. Frissítse az összes szükséges illesztőprogramot
Egy ingyenes illesztőprogram-frissítő letöltése Windows rendszerhez gyorsan frissíti a számítógépen lévő összes szükséges illesztőprogramot. Ha azonban nem kíván harmadik féltől származó szoftvereket telepíteni a számítógépére, frissítheti azokat a Windows Update beállításaival.
Ha nem állnak rendelkezésre opcionális frissítések, akkor a szükséges illesztőprogramokat már frissítették. Folytassa a következő opcióval.
6. A hálózati adapter problémáinak elhárítása
A Windows 10 beépített hibaelhárító eszközökkel rendelkezik, amelyek segítenek megtalálni és kijavítani az eszközzel kapcsolatos problémákat. Ezzel az eszközzel a hálózati adapterrel kapcsolatos problémákat kijavíthatja. Kövesse az alábbi lépéseket:
1. lépés : Nyomja meg a Win + S gombot a Windows Search megnyitásához .
2. lépés : Lépjen be a Hibaelhárítás menüpontba , és válassza a Hibaelhárítási beállítások lehetőséget az eredmények közül.
3. lépés : A Hibaelhárítás oldalon kattintson a További hibaelhárítók elemre .
4. lépés : Az Egyéb problémák keresése és javítása beállításban válassza a Hálózati adapter lehetőséget . Ezután kattintson a Hibaelhárító futtatása gombra az észlelési folyamat elindításához.

Válassza a Hálózati adapter lehetőséget
5. lépés : A párbeszédpanelen megjelenik a kérdés, hogy melyik hálózati adaptert szeretné diagnosztizálni. Válassza az Összes hálózati adapter lehetőséget , majd kattintson a Tovább gombra.
6. lépés : Kövesse a képernyőn megjelenő utasításokat a hotspot hiba kijavításához számítógépén.
Ha a hibaelhárító hibát talál a hálózati adapterrel kapcsolatban, a hibaelhárító javaslatot tesz a javításra, vagy automatikusan megoldja. Ha nem talál semmilyen problémát, folytassa a következő lépéssel.
7. Csatlakozzon az internethez a hotspot adapter segítségével
A probléma másik megoldása az, hogy összekapcsolja az internetet a hotspot adapterrel. Ehhez kövesse az alábbi lépéseket:
1. lépés : Nyissa meg a Beállításokat a Win + X billentyűk lenyomásával , és válassza a Beállítások lehetőséget a menüben.
2. lépés : A Beállításokban lépjen a Hálózat és internet > Mobil hotspot menüpontra .
3. lépés : Győződjön meg arról, hogy a mobil hotspot be van kapcsolva. Ezután kattintson az Adapterbeállítások módosítása elemre a Kapcsolódó beállítások alatt .

Kattintson az Adapterbeállítások módosítása elemre a Kapcsolódó beállítások alatt
4. lépés : Kattintson jobb gombbal az internethez csatlakoztatott adapterre. Ez lehet a WiFi vagy a helyi hálózat (LAN) . Ezután kattintson a Tulajdonságok elemre .
5. lépés : Ezután kattintson a Megosztás fülre. Törölje a jelölést a Más hálózati felhasználók csatlakozásának engedélyezése ezen a számítógépen keresztül , majd kattintson az OK gombra. (Ha már nincs kijelölve, hagyja ki ezt a lépést.)

Törölje a jelölést a Más hálózati felhasználók csatlakozásának engedélyezése a számítógép internetkapcsolatán keresztül jelölőnégyzetből
6. lépés : Ezután kattintson a jobb gombbal a mobil hotspot adapterre. Kattintson a Tulajdonságok elemre.
7. lépés : A Megosztás lapon válassza ki a Más hálózati felhasználók csatlakozásának engedélyezése a számítógép internetkapcsolatán keresztül lehetőséget .

Válassza a Más hálózati felhasználók csatlakozásának engedélyezése a számítógép internetkapcsolatán keresztül lehetőséget
8. lépés : Megjelenik egy előugró ablak. Kattintson az OK gombra.
9. lépés : Az Otthoni hálózati csatlakozás részben válassza ki a mobil hotspot adaptert.
10. lépés : Végül kattintson az OK gombra.
Csatlakozzon újra a mobil hotspothoz, és ellenőrizze, hogy működik-e. Ha nem, próbálkozzon a következő megoldással.
8. Hajtsa végre a Clean Boot műveletet
Az indító alkalmazások néha ütközéseket okozhatnak más Windows-szolgáltatásokkal. Letiltásuk megoldhatja a hotspot problémákat. Így teheti meg a Clean Bootot.
A Clean Boot csökkentheti a szoftverrel kapcsolatos konfliktusokat, amelyek a mobil hotspot problémák kiváltó okai. Ezeket az ütközéseket a számítógép indításakor a háttérben futó alkalmazások és szolgáltatások okozzák. Ha letiltják őket, a mobil hotspot ismét normálisan fog működni.
Annak érdekében, hogy mobil hotspotja kiemelkedjen, és könnyebben megtalálható legyen, egyedi és egyedi nevet adjon neki.
A Windows Mobile Hotspot funkciója kényelmes és általában könnyen használható. Néha azonban a Windows 10 hotspot leáll, vagy megakadályozza, hogy más eszközök csatlakozzanak hozzá.
Ha Windows 11 rendszerű számítógépének aktív internetkapcsolata van (Ethernet-en, mobilmodemen, WiFi-n vagy más formában), megoszthatja ezt a kapcsolatot vezeték nélküli jelként mobil hotspotként. Wi-Fi-n vagy Bluetooth-on keresztül működik.
A Kioszk mód a Windows 10 rendszeren egy olyan mód, amelynél csak 1 alkalmazás használható, vagy csak 1 webhely érhető el vendégfelhasználókkal.
Ez az útmutató bemutatja, hogyan módosíthatja vagy állíthatja vissza a Camera Roll mappa alapértelmezett helyét a Windows 10 rendszerben.
A hosts fájl szerkesztése azt eredményezheti, hogy nem tud hozzáférni az internethez, ha a fájl nincs megfelelően módosítva. A következő cikk a hosts fájl szerkesztését mutatja be a Windows 10 rendszerben.
A fotók méretének és kapacitásának csökkentésével könnyebben megoszthatja vagy elküldheti őket bárkinek. Különösen a Windows 10 rendszeren néhány egyszerű lépéssel csoportosan átméretezheti a fényképeket.
Ha biztonsági vagy adatvédelmi okokból nem kell megjelenítenie a nemrég felkeresett elemeket és helyeket, egyszerűen kikapcsolhatja.
A Microsoft nemrég adta ki a Windows 10 évfordulós frissítését számos fejlesztéssel és új funkcióval. Ebben az új frissítésben sok változást fog látni. A Windows Ink ceruza támogatásától a Microsoft Edge böngészőbővítmény támogatásáig a Start menü és a Cortana is jelentősen fejlődött.
Egy hely számos művelet vezérléséhez közvetlenül a tálcán.
Windows 10 rendszeren letölthet és telepíthet csoportházirend-sablonokat a Microsoft Edge beállításainak kezeléséhez, és ez az útmutató bemutatja a folyamatot.
A Sötét mód a Windows 10 sötét hátterű felülete, amely segít a számítógépnek energiatakarékosságban, és csökkenti a felhasználó szemére gyakorolt hatást.
A tálcán korlátozott hely áll rendelkezésre, és ha rendszeresen több alkalmazással dolgozik, gyorsan elfogyhat a több kedvenc alkalmazás rögzítéséhez szükséges hely.










