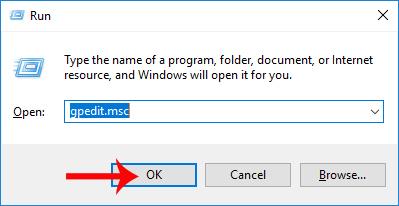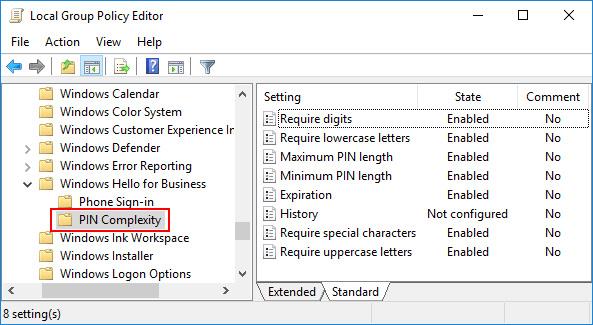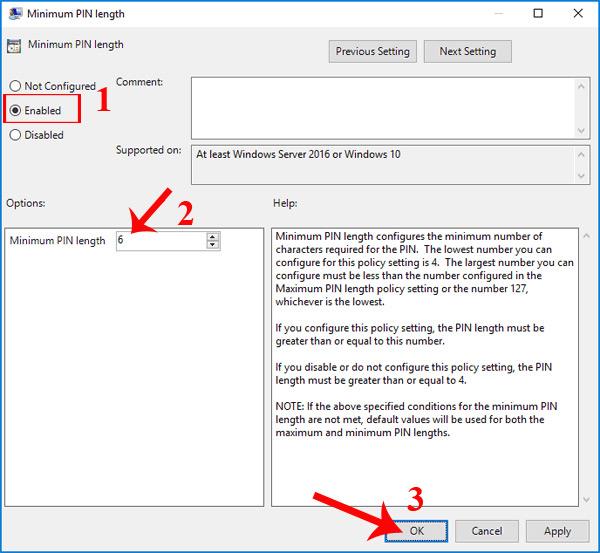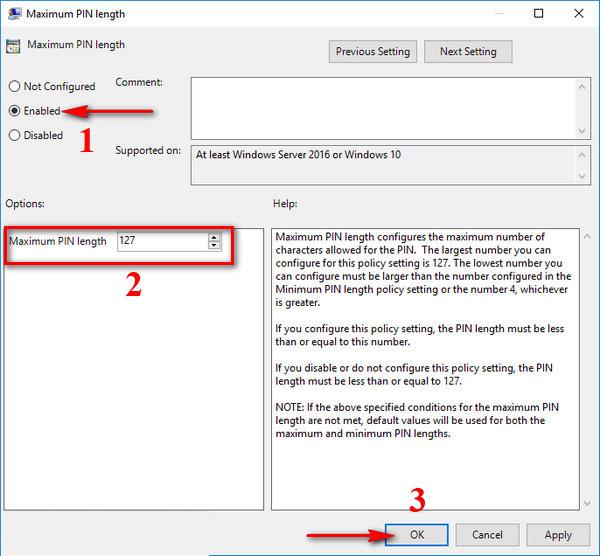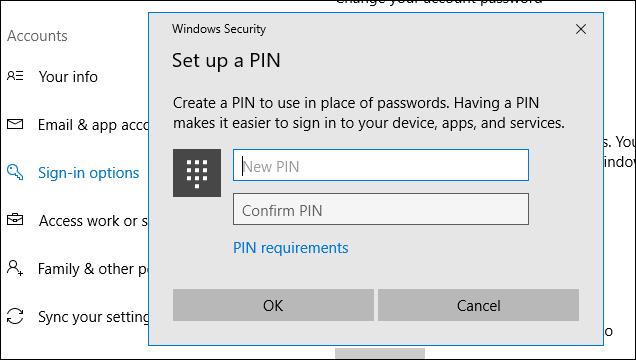A Windows 10 verzió számos bejelentkezési lehetőséget, valamint számítógépes biztonságot kínál, például jelszó létrehozását, ujjlenyomat használatát, arcszkennelést vagy PIN-kód beállítását . Sokan választják a rendszerbiztonsági PIN-kód használatát, mivel a rendszerhez vagy alkalmazáshoz gyorsan hozzáférnek, ugyanakkor biztosítják a számítógép biztonságát.
És alapértelmezés szerint a PIN karakter hossza 4 és 10 karakter között lesz, minimum 4 és maximum 10 karakter. Ha azonban növelni szeretnénk a PIN kód hosszát, vagy le szeretnénk rövidíteni a Windows 10 PIN kód karaktereit, akkor azt a készülék rendszerében tudjuk módosítani az alábbi cikk szerint.
1. lépés:
Nyomjuk meg a Windows + R billentyűkombinációt a Futtatás párbeszédpanel megnyitásához . Írja be a gpedit.msc kulcsszót, majd kattintson az OK gombra a hozzáféréshez.
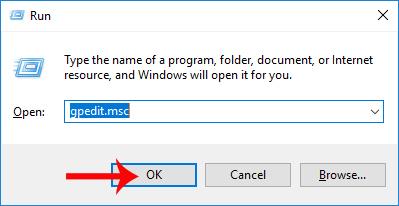
2. lépés:
A Helyi csoportházirend-szerkesztő ablakfelületén a felhasználók az alábbi mappa elérési útja szerint hajtanak végre keresést.
- Számítógép konfigurációja > Felügyeleti sablonok > Windows-összetevők > Windows Hello for Business > PIN-kód összetettsége.
A jobb oldali tartalom megtekintésekor a PIN-karakterek növelésének és csökkentésének lehetőségei láthatók, többek között:
- Számjegyek megkövetelése: számjegyeket igényel a PIN-kódban.
- Kisbetűk szükségesek: a pin-kódban kisbetűket kell megadni.
- Maximális PIN-hossz: PIN-karakterek maximális hossza.
- Minimális PIN-hossz: PIN-karakterek minimális hossza.
- Lejárat: PIN-kód érvényességi ideje.
- Előzmények: nem teszi lehetővé a korábban használt PIN kódok újrafelhasználását.
- Speciális karakterek szükségesek: speciális karakterek szükségesek.
A PIN karakterhosszát növelhetjük vagy csökkenthetjük, minimum 4, maximum 127 karakterrel A testreszabáshoz kattintson duplán a Maximális PIN-hossz vagy Minimális PIN-hossz opcióra.Windows 10 PIN, a felhasználói igényektől függően.
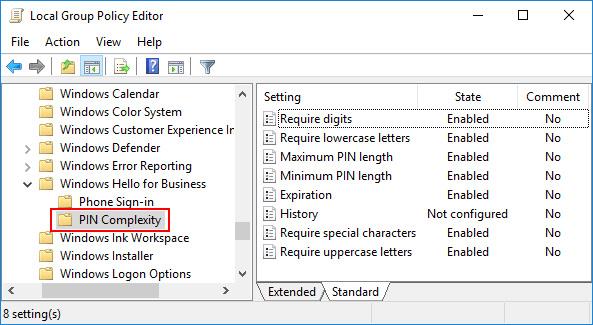
3. lépés:
Például itt beállítom a Windows 10 PIN-kódjának rövidségét, így bejelölöm a Minimum PIN-hosszt .
Megjelenik a szerkesztő felület, a funkció aktiválásához válassza az Engedélyezés lehetőséget . A Beállítások alatt a Minimális PIN-hossz szakaszban adja meg a korlátozni kívánt karakterek számát, majd kattintson az OK gombra a befejezéshez.
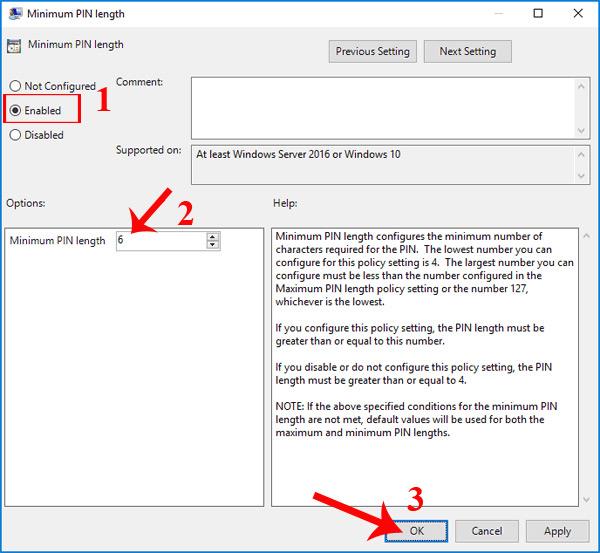
Ugyanezt tesszük a Maximum PIN hosszúságnál is .
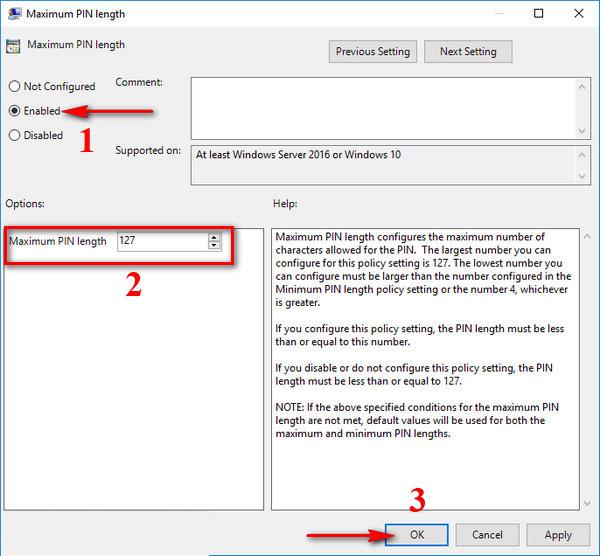
Az olvasók figyelmébe ajánljuk , hogy a PIN-kódot nem lehet testreszabni úgy, hogy a PIN-kód minimális hossza egyenlő vagy nagyobb, mint a maximális PIN-hossz, vagy a maximális PIN-hossz kisebb vagy egyenlő, mint a minimális hossz. Ha a PIN maximális hosszát 15-re állítja, akkor a minimális PIN-hosszt csak 6 és 14 karakter között állíthatja be.
4. lépés:
Végül nyomja meg a Windows + I billentyűkombinációt a Windows Beállítások felületének megnyitásához , és állítson be PIN-kódot a rendszer számára a Fiókbeállítások és bejelentkezési beállítások részben .
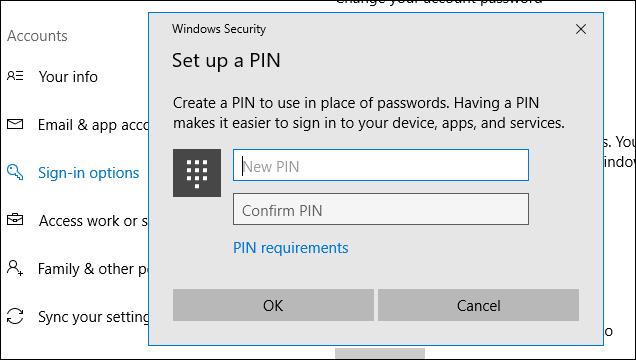
Tehát a fenti módszerrel testreszabhatjuk a PIN-kódot a Windows 10 rendszeren, beállítva a PIN-kód rövidségét és hosszát. A PIN kód telepítése a rendszerbe egyszerű biztonsági módszer, de magas biztonsági hatékonyságot ér el, és sokan használják. Ezenkívül beállíthatunk egy PIN-kódot is, amely a Windows 10 rendszeren egy bizonyos időtartam után automatikusan törlődik .
Sok sikert kívánok!