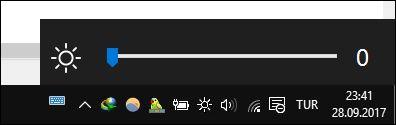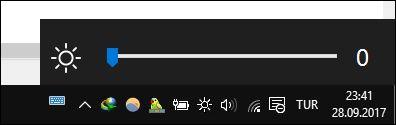Míg a Windows 10 számos megoldást kínál a gyakori beállítások módosítására, nincs gyors módja a képernyő fényerejének beállítására , hacsak nincs külön billentyű a laptopján. Tehát hogyan lehet beállítani a képernyő fényerejét a Windows 10 rendszerben ? Csak hozzá kell adnia a képernyő fényerejének csúszkáját a tálcához, hogy gyorsan beállítsa a képernyő fényerejét, ahelyett, hogy bonyolult beállításokat kellene elérnie. Lássuk a részleteket az alábbi cikkben!
Fényerő-csúszka hozzáadásához a tálcához egy egyszerű eszközt fogunk használni, a Brightness Slider .
Töltse le a Fényerő csúszkát
A rendszer letölt egy .exe kiterjesztésű fájlt. Nem kell semmit telepítenie, csak kattintson a fájlra a program azonnali futtatásához. Valószínűleg megjelenik egy Windows Defender SmartScreen figyelmeztetés , amely szerint nem tudja ellenőrizni az alkalmazást. Kattintson a További információ elemre , majd válassza a Futtatás mindenképpen lehetőséget a program elindításához.
A program lefutása után egy kis nap ikont fog látni a tálcán. Ha nem látja, kattintson a tálcán lévő ikonsor melletti kis nyílra a kereséshez.
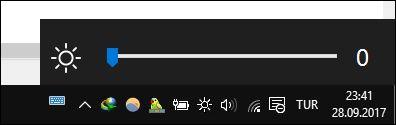
Kattintson erre a nap ikonra, és egyszerűen módosíthatja a képernyő fényerejét, ahogy tetszik. Ez az alkalmazás azonban alapértelmezés szerint nem fog futni a számítógép indításával egy időben, ezért ha azt szeretné, hogy mindig elérhető legyen a tálcán, kattintson jobb gombbal a nap ikonra, majd kattintson a Futtatás indításkor elemre , hogy elkerülje az alkalmazás manuális indítását. .
Ezenkívül ezt az alkalmazást Windows 7/8/8.1 rendszeren is használhatja.
Milyen gyakran használt módszert használ a képernyő fényerejének beállítására? Hasznosnak találta ezt az eszközt? Tudasd velünk az alábbi megjegyzésekkel!