A Windows 10 frissítési hibáinak javítása a SetupDiag segítségével

A Microsoft egy SetupDiag nevű ingyenes eszközt tervezett, amely elemzi, miért nem sikerült a frissítés vagy frissítés.

Bosszantó, hogy nem sikerült sikeresen frissíteni a Windows 10-et. Ha a frissítés sikertelen, a Windows 10 hibaüzenetet küld a sikertelen frissítési folyamatra vonatkozóan. Ez a hibaüzenet azonban nem jelenik meg, ha Windows 10 Insider Preview rendszert használ.
A Microsoft egy SetupDiag nevű ingyenes eszközt tervezett, amely elemzi, miért nem sikerült a frissítés vagy frissítés. Ez a cikk végigvezeti Önt, hogyan használhatja a SetupDiag-ot, hogy megtudja, miért nem tudja frissíteni, majd megtalálja a megfelelő megoldást.
Mi az a SetupDiag?
A SetupDiag elemzi a Windows telepítési naplófájlját, és megpróbálja megtalálni a frissítés sikertelenségének okát. A SetupDiag szabályokkal rendelkezik a Windows-frissítések problémáinak azonosítására. Jelenleg a SetupDiag 53 szabályt tartalmaz. Az eszköz futtatásakor a szabályoknak megfelelően kereszthivatkozást fog végezni a Windows frissítési naplójára. A SetupDiag ezután naplókat hoz létre a felhasználók számára a problémák vizsgálatához és azonosításához.
1. Készítse elő a rendszert a SetupDiag számára
A SetupDiag használatához telepítenie kell a .NET-keretrendszer 4.6-os verzióját a rendszerre, majd letöltenie kell a SetupDiag programot.
A rendszeren futó .NET-keretrendszer verziójának megkereséséhez nyomja meg Wina + gombot X, majd válassza a Parancssor (Rendszergazda) lehetőséget . Ha nem rendelkezik Parancssorral (vagy PowerShell-lel ), írja be a parancsot a Start menü keresősávjába, majd kattintson a jobb gombbal a legrelevánsabb találatra, és válassza a Futtatás rendszergazdaként lehetőséget .
Másolja és illessze be a következő parancsot a Parancssorba:
reg query "HKLM\SOFTWARE\Microsoft\Net Framework Setup\NDP\v4" /sA fenti parancs felsorolja a rendszerre telepített .NET-keretrendszer 4-es verziójához. Az alábbi képen látható .NET-keretrendszer verziója látható. Ha nem látja, keresse fel a Microsoft .NET-keretrendszer letöltési oldalát, és töltse le a fájlt.
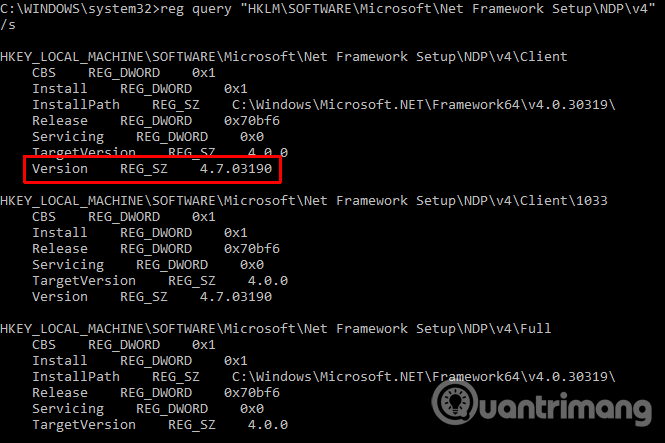
Ezután le kell töltenie és futtassa a SetupDiag programot.
2. Futtassa először a SetupDiag programot
Írja be a SetupDiag parancsot a Start menü keresősávjába, kattintson jobb gombbal a legrelevánsabb találatra, és válassza a Futtatás rendszergazdaként lehetőséget .
A SetupDiag azonnal elindul. Látni fogja, hogy a SetupDiag végigfut az egyes szabályokon, ellenőrzi a Windows naplóját, és az elemzés befejezése után a SetupDiag bezárul.
3. Elemezze a SetupDiag naplófájlt
Alapértelmezett konfigurációjában a SetupDiag létrehoz egy alapvető naplófájlt abban a könyvtárban, ahol a SetupDiag programot futtatja. Például, ha a SetupDiag programot a C:/SetupDiagból futtatja, a SetupDiag naplófájlt a C: meghajtó gyökérkönyvtárában találja. A naplófájl a Windows frissítési hibáival kapcsolatos információkat tartalmaz.
Keresse meg a SetupDiagResults.log fájlt , majd nyissa meg kedvenc szövegszerkesztőjével. A napló megjeleníti az elemzés során talált problémák listáját. Az alábbiakban egy példa naplót láthat a Windows 10 Insider Preview laptopról történő frissítésével kapcsolatos probléma.
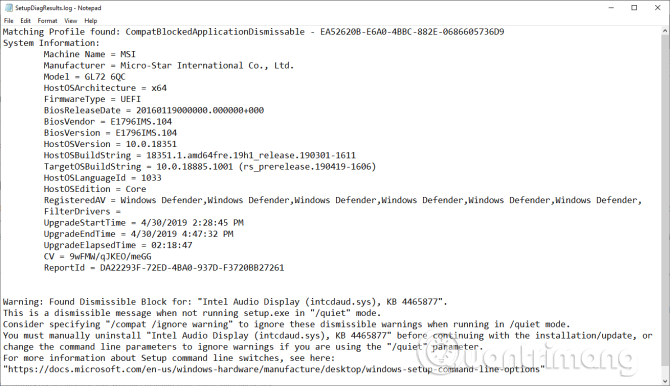
A napló első része olyan rendszerinformációkat tartalmaz, mint a gyártó, a kiszolgáló operációs rendszer architektúrája, a BIOS verziója stb. Megmutatja a Windows 10 rendszeren futó verzióját és a frissített verziót. A frissítés telepítése folyamatban van.
A napló alatt felsorolják a talált problémákat. Ebben a példában az Intel Audio Display illesztőprogramjával van probléma, de nincs hatással a Windows 10 frissítés telepítési folyamatára.
Ha a Windows 10 frissítésével probléma van (az eszköz valamelyik szabályán belül), akkor azt kilistázza Önnek. A SetupDiag naplóinformációi ésszerű javítást nyújtanak. Ebben a példában a SetupDiag azt javasolja, hogy manuálisan távolítsa el az Intel Audio Display illesztőprogramot, majd próbálja meg újra a frissítést.
Azonban gyakran nem ad konkrét megoldást. Ebben az esetben be kell szereznie a SetupDiag naplóinformációit, és fel kell lépnie az Internetre, vagy követnie kell a SetupDiag által biztosított hivatkozást.
A SetupDiag nem diagnosztizálja a Windows 10 frissítési problémáit
Abban az esetben, ha a SetupDiag nem tudja diagnosztizálni a Windows 10 frissítési problémáit, számos más lehetőség közül választhat, hogy megtudja, miért nem frissül a Windows 10 telepítése. Az egyik elsőként használható eszköz a Windows Update hibaelhárító.
A Start menü keresősávjába írja be a Windows Update parancsot , majd válassza a Windows Update-problémák keresése és javítása lehetőséget . Amikor megnyílik a hibaelhárító, válassza a Tovább lehetőséget . A hibaelhárító futtatása után alkalmazza és javítsa ki a frissítési hibát. Az eszköz használatáról a Windows Update hibaelhárító felhasználói útmutatójában olvashat .
A Windows 10 2015 júliusában jelent meg, de a Windows 10 frissítési folyamata még mindig fájdalmas probléma sok felhasználó számára. 2018 júliusában a Microsoft bejelentette, hogy a Windows 10 gépi tanulási algoritmusokat használ, hogy megtalálja az optimális időt a rendszer frissítésére a felhasználók számára. A Windows 10 2019. májusi frissítésétől kezdve választhat, hogy mikor kezdje el a frissítést. A Windows 10 Home felhasználóknak lehetőségük lesz akár 35 napig szüneteltetni a frissítéseket, ez a funkció korábban csak a Windows 10 Pro felhasználók számára volt elérhető.
A Kioszk mód a Windows 10 rendszeren egy olyan mód, amelynél csak 1 alkalmazás használható, vagy csak 1 webhely érhető el vendégfelhasználókkal.
Ez az útmutató bemutatja, hogyan módosíthatja vagy állíthatja vissza a Camera Roll mappa alapértelmezett helyét a Windows 10 rendszerben.
A hosts fájl szerkesztése azt eredményezheti, hogy nem tud hozzáférni az internethez, ha a fájl nincs megfelelően módosítva. A következő cikk a hosts fájl szerkesztését mutatja be a Windows 10 rendszerben.
A fotók méretének és kapacitásának csökkentésével könnyebben megoszthatja vagy elküldheti őket bárkinek. Különösen a Windows 10 rendszeren néhány egyszerű lépéssel csoportosan átméretezheti a fényképeket.
Ha biztonsági vagy adatvédelmi okokból nem kell megjelenítenie a nemrég felkeresett elemeket és helyeket, egyszerűen kikapcsolhatja.
A Microsoft nemrég adta ki a Windows 10 évfordulós frissítését számos fejlesztéssel és új funkcióval. Ebben az új frissítésben sok változást fog látni. A Windows Ink ceruza támogatásától a Microsoft Edge böngészőbővítmény támogatásáig a Start menü és a Cortana is jelentősen fejlődött.
Egy hely számos művelet vezérléséhez közvetlenül a tálcán.
Windows 10 rendszeren letölthet és telepíthet csoportházirend-sablonokat a Microsoft Edge beállításainak kezeléséhez, és ez az útmutató bemutatja a folyamatot.
A Sötét mód a Windows 10 sötét hátterű felülete, amely segít a számítógépnek energiatakarékosságban, és csökkenti a felhasználó szemére gyakorolt hatást.
A tálcán korlátozott hely áll rendelkezésre, és ha rendszeresen több alkalmazással dolgozik, gyorsan elfogyhat a több kedvenc alkalmazás rögzítéséhez szükséges hely.









