A WiFi bekapcsolása Windows 10 rendszeren

Ha Windows 10 operációs rendszert futtató laptopot használ, és nem tudja, hogyan kapcsolja be a WiFi-t, kérjük, olvassa el az alábbi utasításokat a WiFi bekapcsolásához.

Szinte minden laptop rendelkezik WiFi kártyával, amely segít az internethez WiFi-n keresztül csatlakozni. Ha Windows 10 operációs rendszert futtató laptopot használ , és nem tudja, hogyan kapcsolja be a WiFi-t, kérjük, olvassa el az alábbi utasításokat.
A Wi-Fi bekapcsolásához a Windows 10 rendszeren többféleképpen is megteheti az alábbiakat:
A WiFi bekapcsolása Windows 10 rendszeren
1. módszer: Használja a parancsikont a WiFi Win 10 megnyitásához
Egyes laptopmodelleknél elérhetők a gyorsbillentyűk a WiFi gyors be- és kikapcsolásához . Általában használja az Fn billentyűt egy bizonyos F billentyűvel együtt (Aceren F7). A részletes utasításokat ebben a cikkben olvashatja: Hogyan lehet gyorsan be- és kikapcsolni a Wi-Fi-t laptopon
2. módszer: Kapcsolja be a WiFi Win 10-et a hálózat ikonjáról
A WiFi bekapcsolásához kattintson a bal egérgombbal a hálózat ikonjára a tálcán > WiFi.
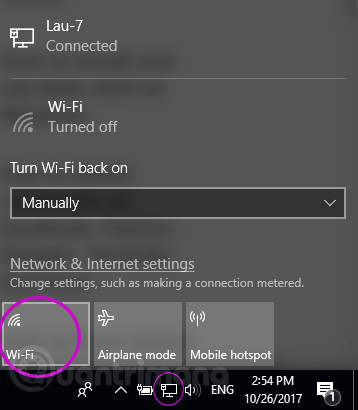
3. módszer: Használja a hálózati beállításokat a WiFi bekapcsolásához
A tálcán lévő hálózat ikonján kattintson a jobb gombbal a > Hálózati és internetbeállítások megnyitása elemre .
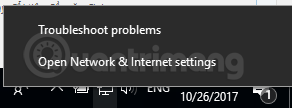
Válassza a bal oldalon a WiFi lapot, majd kapcsolja az állapotot Ki értékről Be értékre a WiFi bekapcsolásához. Ezenkívül kiválaszthatja, hogy a rendszer mikor kapcsolja be automatikusan a WiFi-t a kikapcsolást követően az 1 óra, 4 óra vagy 1 nap lehetőséggel a Wi-Fi visszakapcsolása részben.

4. módszer: Kapcsolja be a WiFi-t, ha nem látja a WiFi ikont
Ha nem látja a WiFi ikont a 2. módszerben, vagy a WiFi lapot a 3. módszerben, annak az lehet az oka, hogy a WiFi hálózat ki van kapcsolva a beállításokban. A WiFi újranyitásához tegye a következőket:
Kattintson a jobb gombbal a hálózat ikonra, majd válassza a Hálózati és internetbeállítások megnyitása lehetőséget , majd a bal oldalon válassza az Ethernet lehetőséget , majd görgessen le az Adapterbeállítások módosítása lehetőséghez .
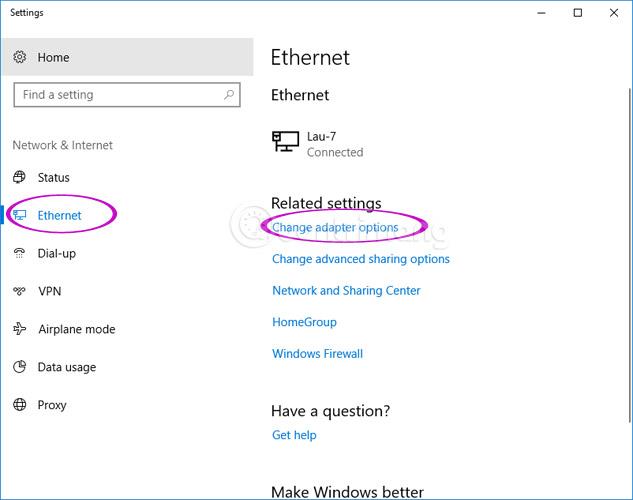
Itt kattintson a jobb gombbal a Wi-Fi > Engedélyezés elemre, majd ismételje meg a fenti 3 lépés közül az egyiket.
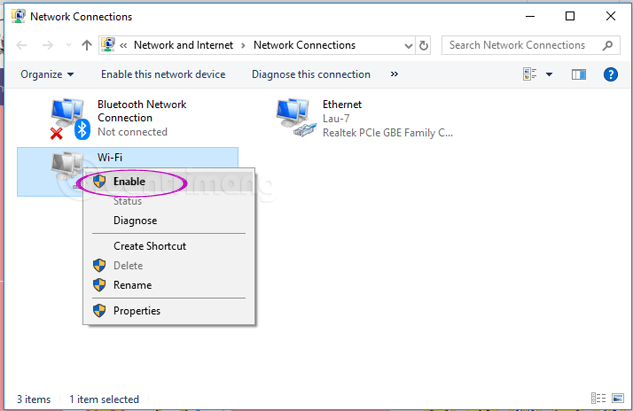
Megjegyzés: Útmutató cikk a Windows 10 Fall Creators frissítéséről .
Windows 10 számítógép vagy eszköz csatlakoztatása WiFi-hez
Ha egy vezeték nélküli hálózat megjeleníti a nevét (más néven SSID- jét ), akkor azt minden Windows 10-es eszköz automatikusan felismeri, amely elég közel van a hálózat lefedettségi területéhez. Ha az egérmutatót az Internet ikonra viszi a tálcán, akkor láthatja, hogy a WiFi hálózat hatótávolságon belül van. Megjelenik a „Kapcsolatok elérhetők” tartalom .
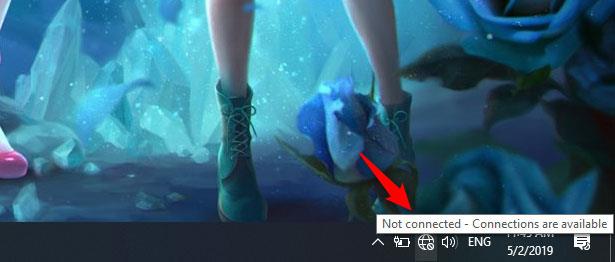
Csatlakozás elérhető
Az elérhető vezeték nélküli hálózatok listájának eléréséhez kattintson a hálózat ikonra a Windows 10 rendszertálcáján, és a következőket fogja látni:
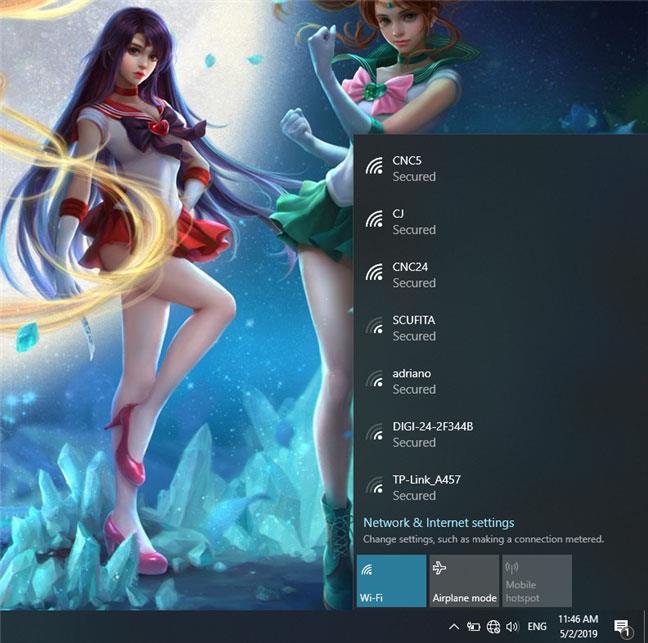
A hálózatok a Windows 10 rendszerből jelennek meg
Keresse meg a hálózatot, amelyhez csatlakozni szeretne, és kattintson a nevére. Ha Ön ismeri a hálózatot, és rendszeresen szeretne csatlakozni hozzá, válassza a „Csatlakozás automatikusan” opciót is. Ily módon, amikor Windows 10 számítógépe vagy eszköze a vezeték nélküli hálózat hatókörén belül van, automatikusan csatlakozik a hálózathoz. Ezután kattintson a Csatlakozás gombra.
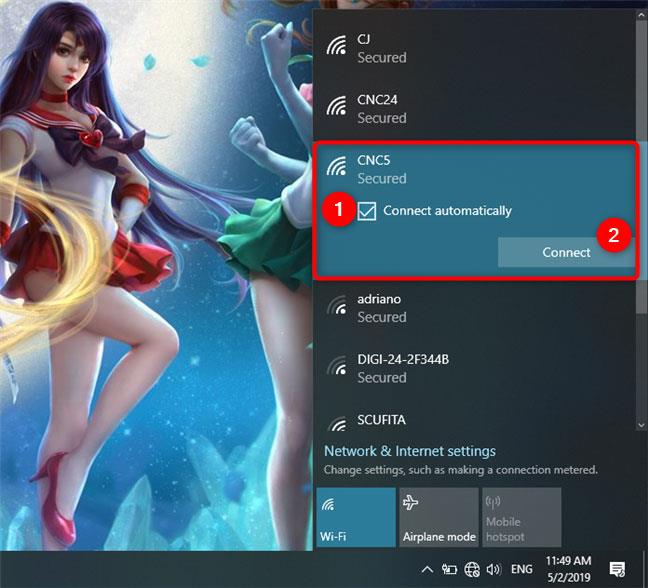
Csatlakozzon WiFi hálózathoz a Windows 10 rendszerben
Miután a Csatlakozás gombra kattintott , a Windows 10 átvizsgálja a vezeték nélküli hálózat biztonsági beállításait. Ha elkészült, megkéri a biztonsági kulcs megadására. Ez a jelszó a hálózathoz való csatlakozáshoz. Írja be a jelszót, majd kattintson a Tovább gombra.
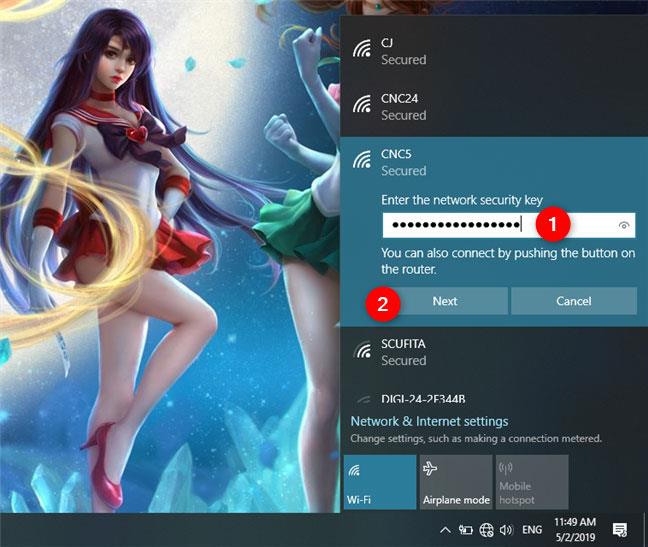
Írja be a WiFi hálózat jelszavát a Windows 10 rendszerben
Ha az útválasztó támogatja a WPS-t, és ez a funkció engedélyezve van, akkor az útválasztó WPS gombjának megnyomásával is csatlakozhat.
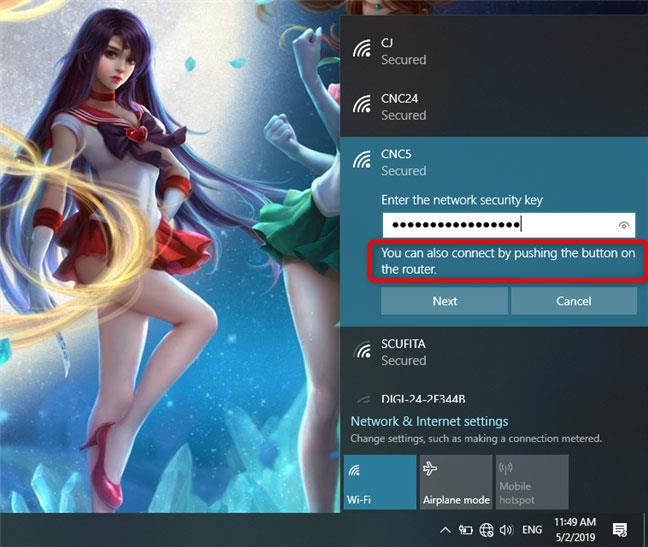
Válassza ki és nyomja meg a WPS gombot a WiFi útválasztón
Megjegyzés : Ha úgy dönt, hogy jelszót ír be a vezeték nélküli hálózathoz, ellenőrizheti a jelszó pontosságát a jobb oldalon lévő szem ikonra kattintva, mielőtt a Tovább gombra kattintana.
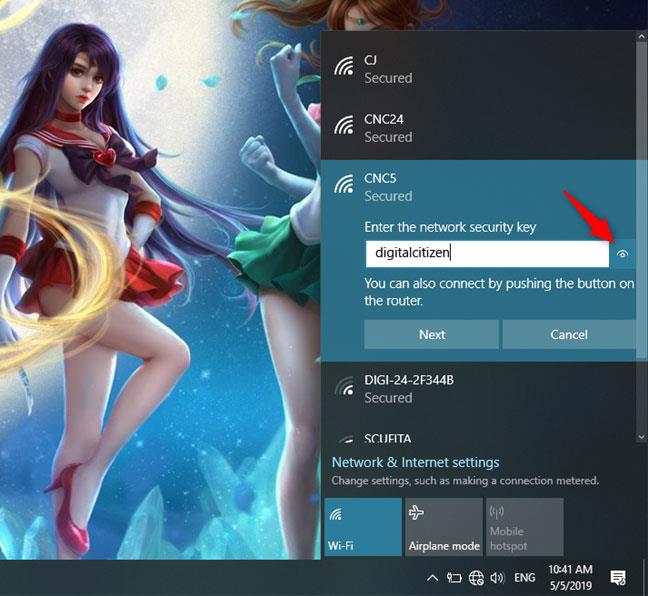
Ellenőrizze újra jelszavát
Amikor a Windows 10 rendszerű számítógépe vagy eszköze kapcsolatot létesít egy vezeték nélküli hálózathoz, megkérdezi, hogy privát vagy nyilvánossá kívánja-e tenni tartózkodási helyét.
Ha az Igen lehetőséget választja , válassza a "Számítógép felfedezhetőségének engedélyezése a hálózat többi számítógépe és eszköze számára" lehetőséget . Íme, mit kell tennie, ha otthoni vagy munkahelyi vezeték nélküli hálózatához csatlakozik.
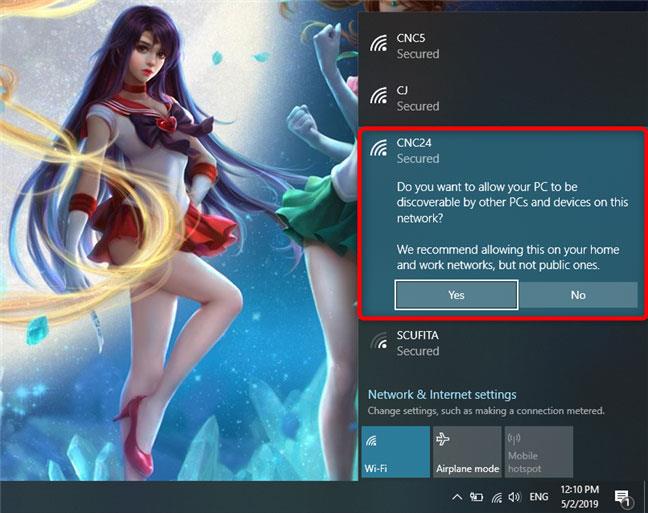
Válassza ki az új WiFi hálózat privát vagy nyilvános hálózatként történő konfigurálásához
Ha nyilvános vezeték nélküli hálózathoz csatlakozik, válassza a Nem lehetőséget. Ha nem választ ki semmit, és bezárja ezt a párbeszédpanelt, a Windows 10 alapértelmezés szerint nyilvánosként állítja be ezt az új hálózatot.
A megosztás befejeztével a Windows 10 rendszerű számítógépe vagy eszköze csatlakozik a kiválasztott vezeték nélküli hálózathoz.
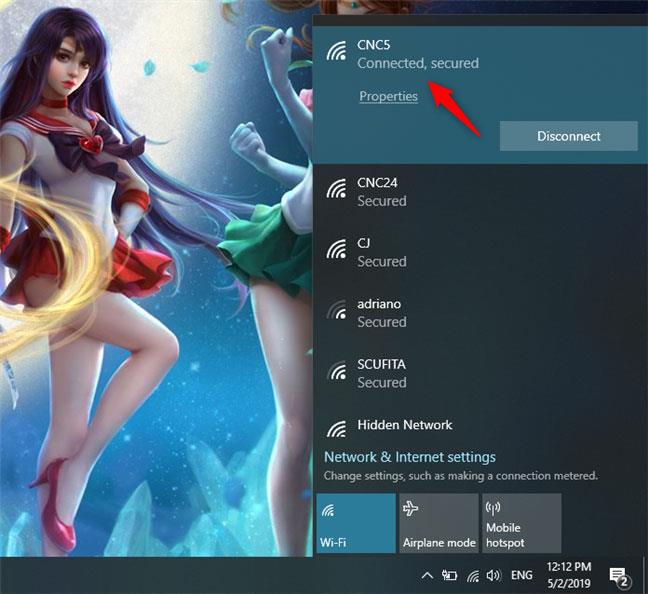
A Windows 10 csatlakozik a WiFi hálózathoz
A hálózati panel alján található még néhány nagy gomb:
- Wi-Fi : Ha 1 vagy 2 alkalommal kattint erre a gombra, engedélyezi vagy letiltja az eszközére telepített vezeték nélküli kapcsolatot
- Repülőgép mód : A Repülőgép mód gomb megnyomásával kikapcsol minden vezeték nélküli kártyát és minden más telepített rádióadót, például a Bluetooth chipeket. Ha kikapcsolja a vezeték nélküli kártyát vagy repülőgép üzemmódba vált, az eszköz többé nem próbál csatlakozni egyetlen hálózathoz sem. Segít megőrizni az eszköz akkumulátorának élettartamát, amikor éppen nem dolgozik az interneten.
- Mobil hotspot : Miután csatlakozott az internethez, ennek a gombnak a megérintésével mobil hotspottá változtathatja Windows 10 rendszerű eszközét.
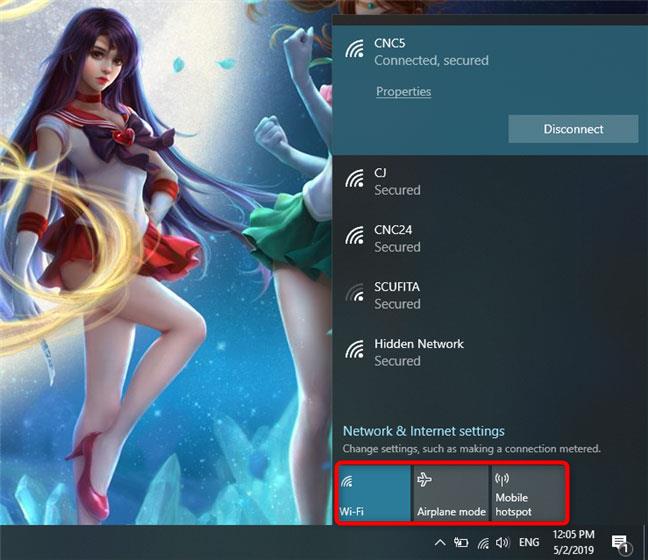
Wi-Fi, Repülőgép mód és Mobil hotspot gombok
A fenti néhány mód a WiFi bekapcsolására Windows 10 rendszeren, remélhetőleg a cikk segíthet. Sok szerencsét!
További információ: Útmutató a sárga felkiáltójelek kijavításához számítógépes hálózatokon mindössze 3 lépésben
A Kioszk mód a Windows 10 rendszeren egy olyan mód, amelynél csak 1 alkalmazás használható, vagy csak 1 webhely érhető el vendégfelhasználókkal.
Ez az útmutató bemutatja, hogyan módosíthatja vagy állíthatja vissza a Camera Roll mappa alapértelmezett helyét a Windows 10 rendszerben.
A hosts fájl szerkesztése azt eredményezheti, hogy nem tud hozzáférni az internethez, ha a fájl nincs megfelelően módosítva. A következő cikk a hosts fájl szerkesztését mutatja be a Windows 10 rendszerben.
A fotók méretének és kapacitásának csökkentésével könnyebben megoszthatja vagy elküldheti őket bárkinek. Különösen a Windows 10 rendszeren néhány egyszerű lépéssel csoportosan átméretezheti a fényképeket.
Ha biztonsági vagy adatvédelmi okokból nem kell megjelenítenie a nemrég felkeresett elemeket és helyeket, egyszerűen kikapcsolhatja.
A Microsoft nemrég adta ki a Windows 10 évfordulós frissítését számos fejlesztéssel és új funkcióval. Ebben az új frissítésben sok változást fog látni. A Windows Ink ceruza támogatásától a Microsoft Edge böngészőbővítmény támogatásáig a Start menü és a Cortana is jelentősen fejlődött.
Egy hely számos művelet vezérléséhez közvetlenül a tálcán.
Windows 10 rendszeren letölthet és telepíthet csoportházirend-sablonokat a Microsoft Edge beállításainak kezeléséhez, és ez az útmutató bemutatja a folyamatot.
A Sötét mód a Windows 10 sötét hátterű felülete, amely segít a számítógépnek energiatakarékosságban, és csökkenti a felhasználó szemére gyakorolt hatást.
A tálcán korlátozott hely áll rendelkezésre, és ha rendszeresen több alkalmazással dolgozik, gyorsan elfogyhat a több kedvenc alkalmazás rögzítéséhez szükséges hely.









