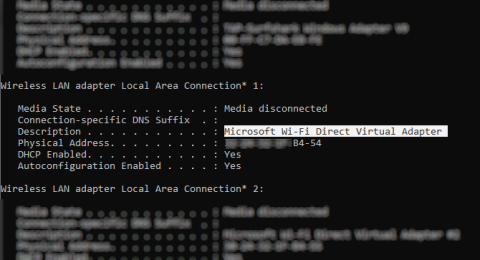A vezeték nélküli adatmegosztás gyors fejlődésen ment keresztül az elmúlt néhány évben. A Wi-Fi-nek, Bluetooth-nak és NFC-nek köszönhetően az adatok könnyedén átvihetők egyik eszközről a másikra.
A Windows 10 Wi-Fi Direct szolgáltatással büszkélkedhet , amely egy vezeték nélküli csatlakozási rendszer, amely megkönnyíti az eszközök csatlakoztatását. Adatokat szeretne átvinni számítógépről laptopra? Be kell állítania a vezeték nélküli nyomtatást? Csatlakoztassa a telefont a számítógéphez?
Ezeket a dolgokat a Wi-Fi Directnek köszönhetően teljesen megteheti. Ez a cikk bemutatja, hogyan használhatja a Wi-Fi Direct szolgáltatást Windows 10 rendszeren, és hogyan viheti át a fájlokat vezeték nélkül.
Bemutatkozik a Wi-Fi Direct for PC: vezeték nélküli fájlátvitel
A Wi-Fi Direct a Wi-Fi-n keresztüli Bluetooth egy fajtájaként is elképzelhető. Ugyanazzal a felderítési és küldési funkcióval rendelkezik, mint a Bluetooth, de az adatok vezeték nélküli hálózaton keresztül kerülnek elküldésre. Ez elősegíti a fájlok gyorsabb átvitelét.
A Bluetooth 1994 óta létezik, és bár hasznos audio streaminghez és eszközök csatlakoztatásához, nagy fájlok átvitelére nem alkalmas. A Wi-Fi Direct megoldotta ezt a problémát, és úgy tűnik, hogy a következő néhány évben felváltja a Bluetooth-t.
Jelenleg a Wi-Fi Direct nem olyan népszerű, mint a Bluetooth.
Sikeres használat esetén azonban ez egy nagyon hasznos funkció a Windows 10 és más megfelelő hardver közötti adatátvitelhez.
Ellenőrizze a Wi-Fi Direct kompatibilitását Windows 10 rendszerű számítógépen
A Wi-Fi Direct használatával gyorsabban és egyszerűbben küldhet fájlokat, mint a Bluetooth. Először azonban ellenőriznie kell, hogy az eszköz kompatibilis-e a Wi-Fi Direct szolgáltatással. Ehhez nyomja meg a Win+ gombot R, írja be a CMD parancsot a Command Prompt megnyitásához , majd írja be az ipconfig /all parancsot .

Ha rendelkezik Wi-Fi Direct szolgáltatással, akkor a Microsoft Wi-Fi Direct virtuális adaptert fogja látni .
Ezután Wi-Fi Directen keresztül továbbíthatja az adatokat.
Fájlok átvitele Androidról Windowsra a Wi-Fi Direct használatával
Mivel a Wi-Fi Direct használatához harmadik féltől származó alkalmazásra van szüksége, fontos a megfelelő alkalmazás kiválasztása.
A Feem egy olyan szoftver, amely Windows 7 és Windows 8 óta támogatja a Wi-Fi Direct szolgáltatást a Windows számítógépek és laptopok felhasználói számára.
https://feem.io/#download
A Feem használata ingyenes, bár számos más fizetős lehetőség is van. A Wi-Fi Direct a Feemben ingyenes, mint az élő csevegés. Fizethet azonban az iOS-támogatásért, a korlátlan fájlátvitelért és a hirdetések eltávolításáért.
A Feem használata az Androidról PC-re vagy laptopra történő adatátvitelre nagyon egyszerű.
1. lépés . Állítsa be az Androidot mobil hotspotként a Beállítások > Hálózat és internet > Hotspot és internetmegosztás menüpontban . Ezután csatlakoztassa Windows számítógépét ehhez a hálózathoz.
2. lépés: Indítsa el a Feem alkalmazást Androidon és Windowson. Látni fogja, hogy mindkét eszközt szokatlan nevet (például Junior Raccoon) és jelszavakat adott az alkalmazás. Mentse el ezt a jelszót, mert szüksége lesz rá a kapcsolat létrehozásához a kezdetektől.
3. lépés: Fájlok küldése Androidról Windowsra a Wi-Fi Direct használatával, válassza ki a céleszközt, és érintse meg a Fájl küldése elemet . Tallózással keresse meg a fájlt, és koppintson a Küldés elemre .


Egy pillanattal később az adatok átkerülnek a számítógépre.
Nincs Wi-Fi Directed? Fájlok átvitele Androidról Windows PC-re FTP használatával
Ha számítógépe nem támogatja a Wi-Fi Direct szolgáltatást, használhat néhány Android-eszközt az adatok távoli megosztására a Windows rendszerrel.
Az ES File Explorer egy népszerű, harmadik féltől származó Android-fájlkezelő alkalmazás . Számos fájlkezelő funkcióval rendelkezik helyi és hálózati használatra. Köztük van az FTP nevű szolgáltatás, amely közvetlen hálózati kapcsolatot biztosít két eszköz között.
Használja az FTP funkciót a Hálózat > FTP menüpontban Android-eszköze IP-címének megjelenítéséhez.
Illessze be egy fájlátviteli programba, például a FileZilla-ba a tartalom böngészéséhez. Ezután könnyedén átvihet fájlokat a két eszköz között.
Próbálja ki az ES File Explorer programot, ha adatokat szeretne átvinni mobileszközről laptopra Wi-Fi-n keresztül Wi-Fi Direct nélkül.
Nincs Wi-Fi Direct, fájlátvitel Bluetooth-on keresztül
Ha az eszköz nem támogatja a Wi-Fi Directet és nem akar FTP-t használni, akkor az okos megoldás a Bluetooth használata.
Először győződjön meg arról, hogy számítógépe párosítva van egy megfelelő Bluetooth-eszközzel (telefon, táblagép , számítógép stb.), mielőtt fájlokat küldene rá. A Bluetooth-on keresztüli fájlok átvitelének módja nagyrészt ugyanaz az eszközök között, és mindkettőt „felderíthető” értékre kell állítani.
Ezután mindkét eszköz megkeresi egymást, és sikeresen csatlakozik a megerősítő kód beírása után.
Ha nem tudja, hol vezérelheti a Bluetooth-t Windows 10 rendszerű számítógépén, nyissa meg a Beállítások > Eszközök menüpontot .
Amikor a második eszköz felderítési módban van (ellenőrizze az eszköz dokumentációját), válassza a Bluetooth vagy más eszköz hozzáadása lehetőséget . A Windows 10 észleli az eszközt, a hozzáadáshoz kövesse az utasításokat.
A sikeres párosításhoz váltson a Windows asztalra, és keresse meg a Bluetooth ikont a tálcán/értesítési területen. Kattintson a bal egérgombbal, és válassza a Fájl küldése lehetőséget . Ekkor a rendszer kéri, hogy válassza ki a céleszközt, majd tallózással keresse meg a fájlt.

Fájl küldéséhez a fájlt fogadó eszközt meg kell erősíteni, hogy el kívánja-e menteni az adatokat. Fogadja el, és várja meg, amíg a fájlátvitel befejeződik.
Vegye figyelembe, hogy mivel a Bluetooth hatótávolsága rövidebb, a két eszközt közel kell tartani egymáshoz.
Adatátviteli sebesség: Melyik a legjobb?
A két módszer kipróbálása után észreveheti: A Wi-Fi Direct lényegesen gyorsabb, mint a Bluetooth. A legújabb tesztek bebizonyították, hogy a Bluetooth sebessége olyan, mint egy teknősbéka.
Bár a Wi-Fi Direct nem gyorsabb, mint a kábelen keresztüli adatátvitel (például USB 2.0 vagy USB 3.0), egy 1,5 GB-os fájl 10 perc alatt történő átvitelére képes, míg a Bluetooth-on közel 125 percet vesz igénybe ugyanazon adatok átvitele.
A választott lehetőség az átvinni kívánt adatoktól függ. Az USB 3.0 kábel kompatibilis hardverrel a leggyorsabb lehetőség. A Wi-Fi Direct mögött, a Bluetooth pedig a harmadik helyen áll. A Wi-Fi Direct egy középszintű választás, de nem olyan széles körben elérhető (vagy olyan ismeretlen), mint a Bluetooth.
Sok sikert kívánok!