A virtualizáció (VT) engedélyezése a Windows 10 rendszeren a BlueStacks 5 számára

A virtualizáció engedélyezéséhez először be kell lépnie a BIOS-ba, és engedélyeznie kell a virtualizációt a BIOS beállításaiból.

Miért érdemes engedélyezni a virtualizációt?
A virtualizáció engedélyezésével a következő előnyöket élvezheti, amelyek jelentősen javítják a BlueStacks 5 általános élményét :
Hogyan lehet engedélyezni a virtualizációt?
A virtualizáció engedélyezéséhez először be kell lépnie a BIOS-ba , és engedélyeznie kell a virtualizációt a BIOS beállításaiból. Az alábbi lépések végigvezetik Önt, hogyan teheti ezt meg.
1. Kattintson a Start menüre, és nyissa meg a Windows beállításait a fogaskerék ikonra kattintva, az alábbiak szerint.
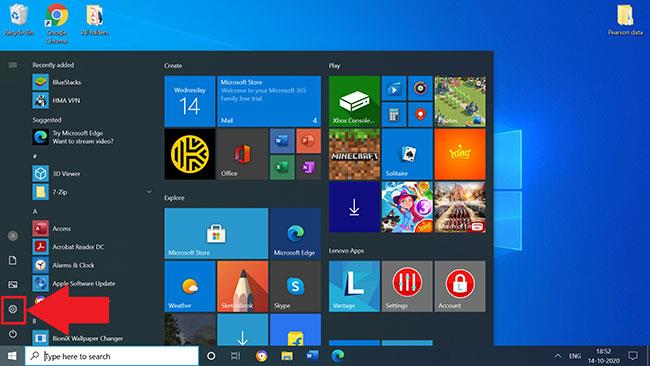
Nyissa meg a Windows beállításait
2. Kattintson a Frissítés és biztonság elemre .
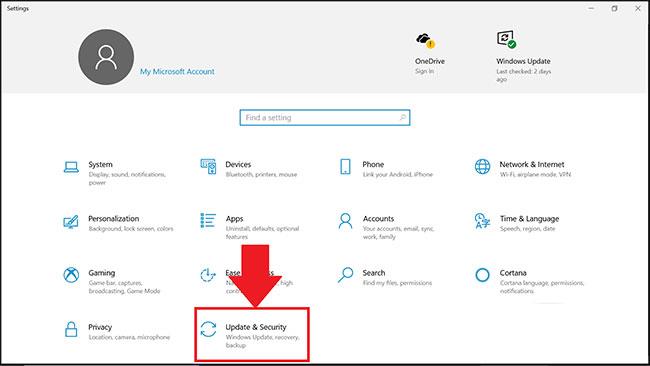
Kattintson a Frissítés és biztonság elemre
3. A Helyreállítás lapon kattintson az Újraindítás most lehetőségre.
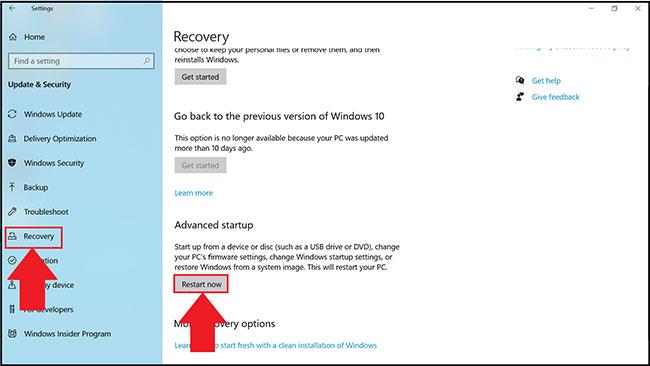
Kattintson az Újraindítás most gombra
4. Most 4 lehetőség közül választhat. Kattintson a Hibaelhárítás elemre.
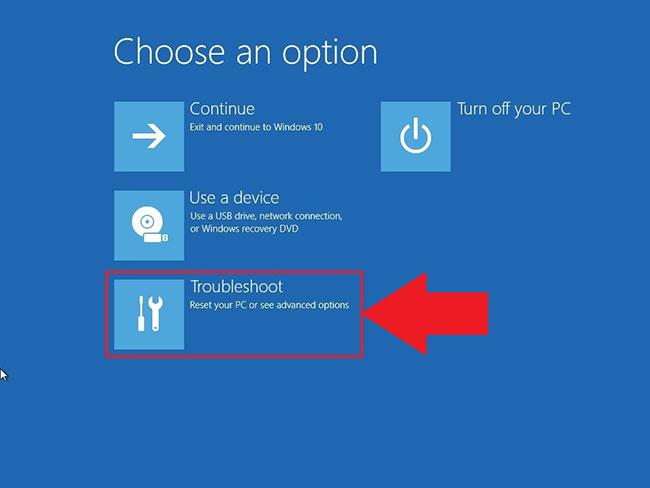
Kattintson a Hibaelhárítás elemre
5. Ezután kattintson a Speciális beállítások elemre.
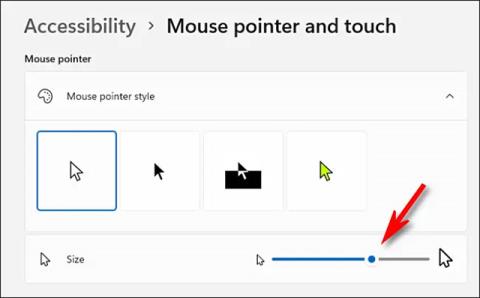
Kattintson a Speciális beállítások elemre
6. A Speciális beállítások részben válassza az UEFI firmware-beállítások elemet az alábbiak szerint.
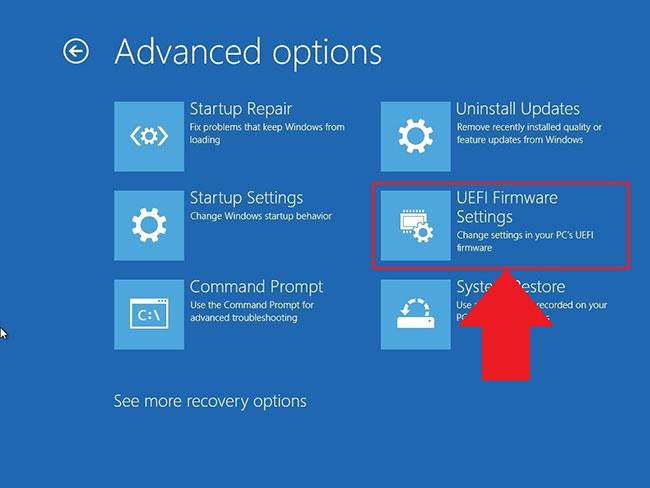
Válassza az UEFI firmware beállításait
MEGJEGYZÉS : Ha nem látja az UEFI firmware beállításait , kapcsolja ki a Gyorsindítást , vagy használja ezt az alternatív módszert a BIOS eléréséhez .
7. Ekkor a rendszer felszólítja a számítógép újraindítására. Kattintson az Újraindítás most gombra.
Indítsa újra a számítógépet
8. Miután megadta a BIOS-beállításokat a számítógépén, a virtualizáció engedélyezésének lépései a CPU-tól függően változnak. A számítógépén lévő CPU-tól függően kövesse az alábbi 2 szakasz egyikét.
Virtualizáció engedélyezése a BIOS-ban az Intel CPU-k számára
MEGJEGYZÉS : A BIOS-beállítások elrendezése különböző tényezőktől, például az alaplaptól, a lapkakészlettől, a számítógép típusától és az OEM-től függően is változhat.
1. A BIOS-beállítások megadása után nyomja meg az F7 billentyűt , vagy kattintson az Advanced Mode (Speciális mód) gombra , az alábbiak szerint.
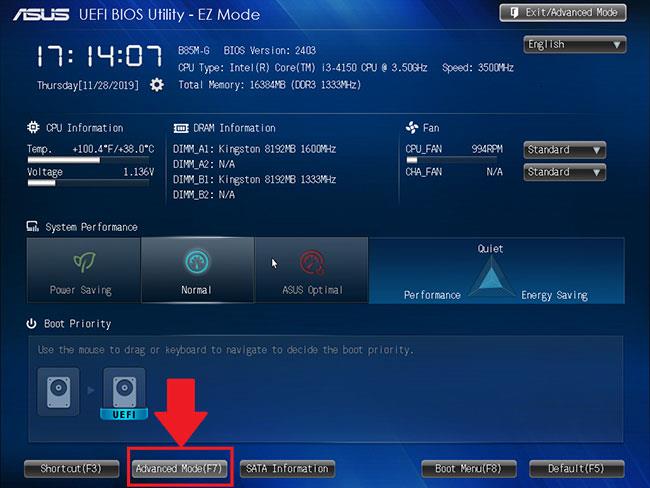
Menjen a BIOS beállításokhoz
2. Most nyissa meg a Speciális lapot az alábbiak szerint.
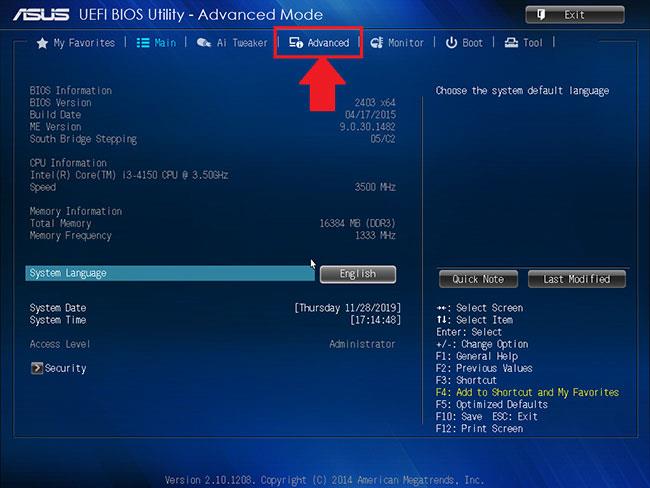
Nyissa meg a Speciális lapot
3. Itt különböző lehetőségek jelennek meg. Válassza a CPU konfigurációt.
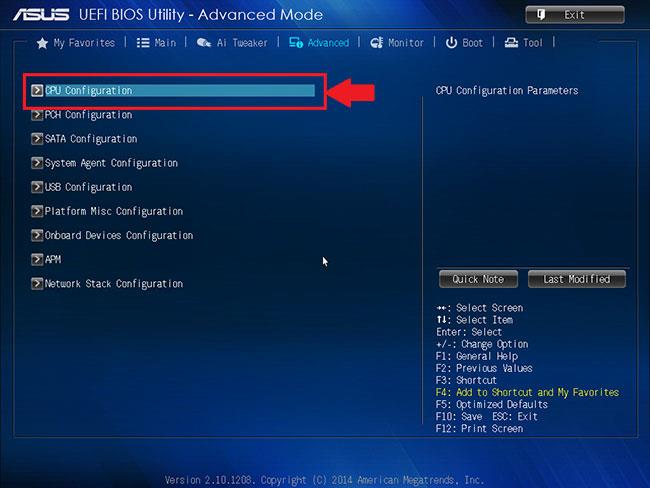
Válassza a CPU konfigurációt
4. A virtualizáció engedélyezéséhez kattintson a Letiltva elemre az Intel virtualizációs technológia mellett , és állítsa be Engedélyezve értékre.
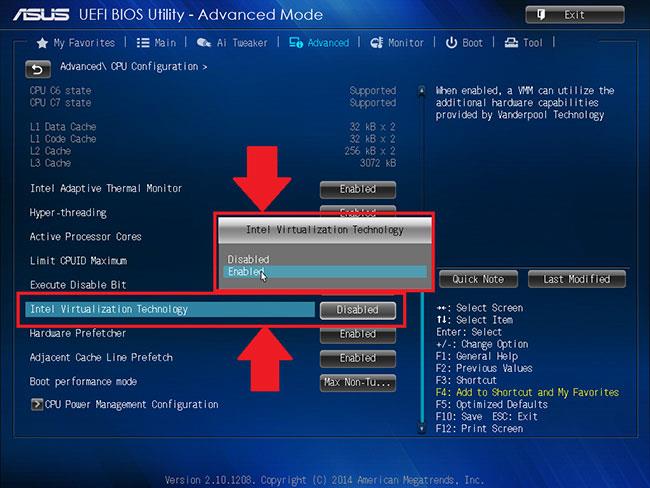
Engedélyezze az Intel virtualizációs technológiát
5. Végül kattintson a Kilépés gombra , és válassza a Módosítások mentése és visszaállítása lehetőséget .
Válassza a Módosítások mentése és visszaállítása lehetőséget
MEGJEGYZÉS : Az opciónevek a számítógép típusától függően változhatnak, de minden esetben ne felejtse el menteni, mielőtt kilép.
Engedélyezze a virtualizációt a BIOS-ban az AMD CPU-k számára
MEGJEGYZÉS : A BIOS-beállítások elrendezése különböző tényezőktől, például az alaplaptól, a lapkakészlettől, a számítógép típusától és az OEM-től függően is változhat.
1. A BIOS-beállításokban nyomja meg az F7 billentyűt, vagy kattintson az Advanced Mode (Speciális mód) lehetőségre az alábbiak szerint.
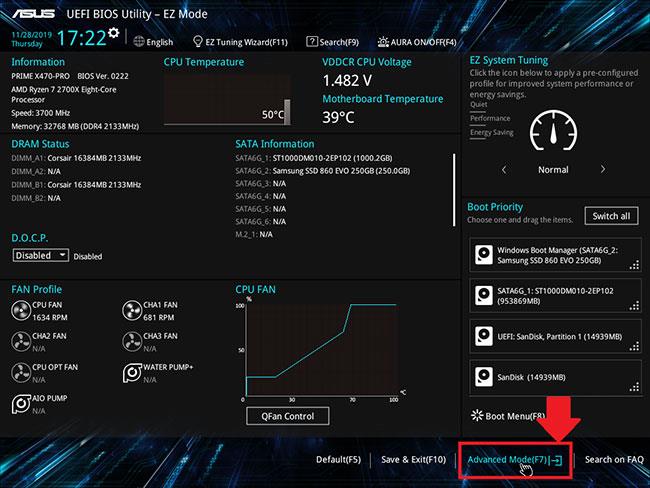
Kattintson a Speciális mód opcióra
2. Most lépjen a Speciális lapra.

Nyissa meg a Speciális lapot
3. Keresse meg és válassza ki a CPU konfigurációt.
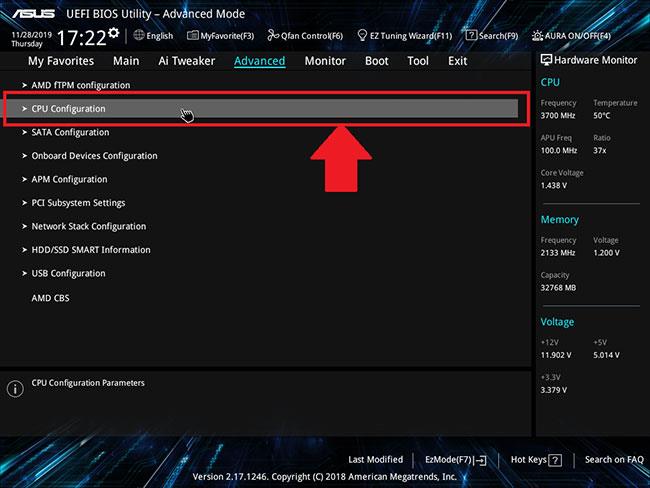
Válassza ki a CPU konfigurációt
4. A virtualizáció engedélyezéséhez nyissa meg az SVM mód melletti legördülő menüt, és válassza az Enabled lehetőséget.
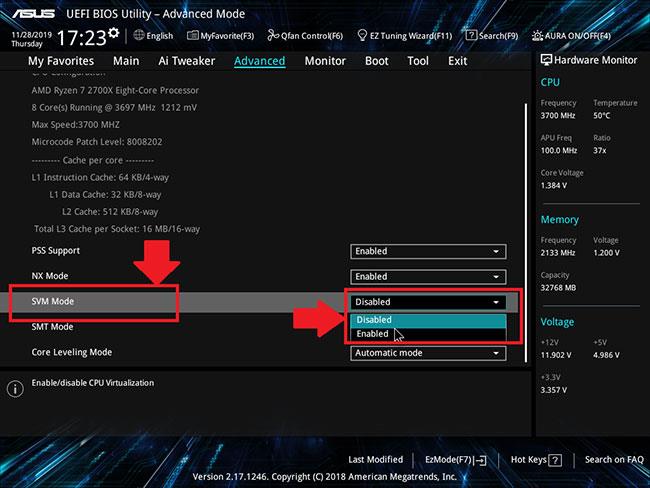
Aktiválja az SVM módot
5. Ezután kattintson a Kilépés gombra.
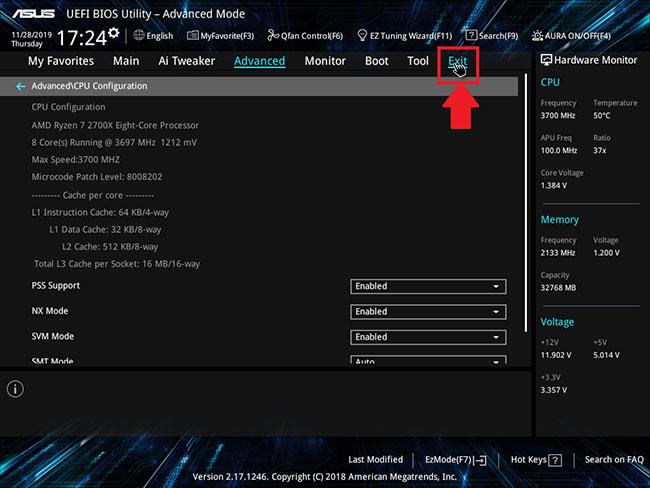
Kattintson a Kilépés gombra
6. Ekkor a rendszer felkéri a módosítások mentésére.
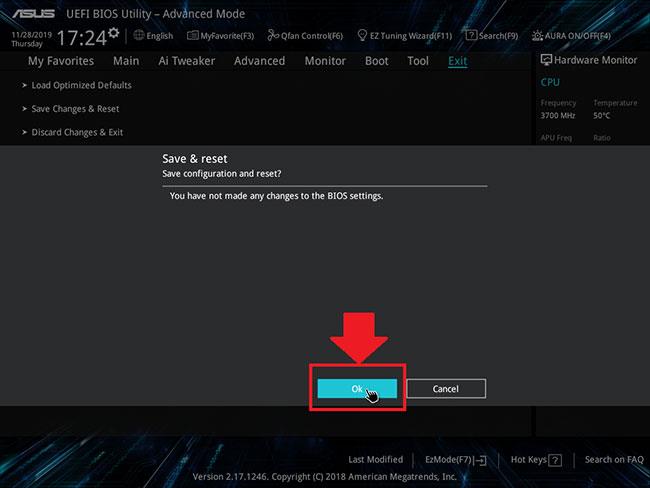
Mentse el a változtatásokat
Kattintson az OK gombra a BIOS-beállításokon végzett módosítások alkalmazásához.
A virtualizáció engedélyezéséhez először be kell lépnie a BIOS-ba, és engedélyeznie kell a virtualizációt a BIOS beállításaiból.
Honnan lehet tudni, hogy a számítógépén engedélyezve van-e a virtualizáció? A virtualizáció be- és kikapcsolásának ebben a cikkben ismertetett módszerével kevesebb mint 1 perc alatt megtudhatja számítógépe virtualizációs állapotát.
A Kioszk mód a Windows 10 rendszeren egy olyan mód, amelynél csak 1 alkalmazás használható, vagy csak 1 webhely érhető el vendégfelhasználókkal.
Ez az útmutató bemutatja, hogyan módosíthatja vagy állíthatja vissza a Camera Roll mappa alapértelmezett helyét a Windows 10 rendszerben.
A hosts fájl szerkesztése azt eredményezheti, hogy nem tud hozzáférni az internethez, ha a fájl nincs megfelelően módosítva. A következő cikk a hosts fájl szerkesztését mutatja be a Windows 10 rendszerben.
A fotók méretének és kapacitásának csökkentésével könnyebben megoszthatja vagy elküldheti őket bárkinek. Különösen a Windows 10 rendszeren néhány egyszerű lépéssel csoportosan átméretezheti a fényképeket.
Ha biztonsági vagy adatvédelmi okokból nem kell megjelenítenie a nemrég felkeresett elemeket és helyeket, egyszerűen kikapcsolhatja.
A Microsoft nemrég adta ki a Windows 10 évfordulós frissítését számos fejlesztéssel és új funkcióval. Ebben az új frissítésben sok változást fog látni. A Windows Ink ceruza támogatásától a Microsoft Edge böngészőbővítmény támogatásáig a Start menü és a Cortana is jelentősen fejlődött.
Egy hely számos művelet vezérléséhez közvetlenül a tálcán.
Windows 10 rendszeren letölthet és telepíthet csoportházirend-sablonokat a Microsoft Edge beállításainak kezeléséhez, és ez az útmutató bemutatja a folyamatot.
A Sötét mód a Windows 10 sötét hátterű felülete, amely segít a számítógépnek energiatakarékosságban, és csökkenti a felhasználó szemére gyakorolt hatást.
A tálcán korlátozott hely áll rendelkezésre, és ha rendszeresen több alkalmazással dolgozik, gyorsan elfogyhat a több kedvenc alkalmazás rögzítéséhez szükséges hely.










