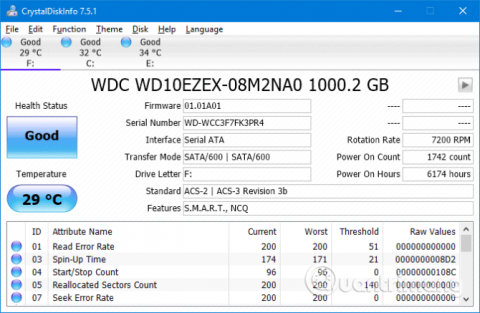Bosszantó a kék halálos képernyő hiba (más néven stopkód hiba), különösen akkor, ha nem érti a probléma okát. Ha váratlan üzlet kivételével hibát észlel, kérjük, olvassa el ezt a cikket.
Amikor ezzel a hibával találkozunk, sokan azt hiszik, hogy a Microsoft Store-hoz kapcsolódik, de valójában nem a Microsoft Store-nak köszönhető. Ez a cikk bemutat néhány módszert a hiba kijavítására, hogy megállapítsa a Windows 10 váratlan bolti kivételének okát.
Útmutató a váratlan bolti kivétel kijavításához
1. Ellenőrizze a merevlemez állapotát
Ez a hiba általában egy használt merevlemez hibája miatt következik be . A merevlemez ellenőrzésének módja pedig nagyon egyszerű egy olyan programmal, mint a CrystalDiskInfo. Csak le kell töltenie ezt az eszközt, futtassa a telepítőt, majd nyissa meg.

Amikor megnyitja a szoftvert, a tetején lapok jelennek meg, amelyek lehetővé teszik a meghajtók közötti váltást, ha több meghajtó is van a rendszerben. Az állapot állapota megmutatja a merevlemez állapotát az alábbi táblázatban felsorolt értékek alapján.
A jó azt jelenti, hogy a meghajtó állapota jó, és ha Rossz vagy Vigyázat , akkor a merevlemezzel probléma van. Ebben az esetben a lehető leghamarabb ki kell cserélni a meghajtót.
Valójában még jó állapotban is meg kell fontolnia a meghajtó cseréjét, ha másik merevlemeze van, mert az Unception Store Exception hiba fő oka a merevlemez.
2. Frissítse a kijelző illesztőprogramját
Az inkompatibilitási problémát okozó kijelző-illesztőprogram okozhatja ezt a problémát. Ez azért van, mert elavult és nincs frissítve.
Az indításhoz indítsa el a rendszert csökkentett módba, és olvassa el a Belépés a csökkentett módba Windows 10 rendszerbe című cikket , hogy megtanulja, hogyan kell belépni ebbe a módba.
Nyomja meg Wina + gombot X, és kattintson az Eszközkezelőre . Amikor megnyílik a kezelő, kattintson duplán a Display adapters elemre a grafikus kártya megnyitásához . Kattintson a jobb gombbal a videokártyára, és válassza az Eszköz eltávolítása lehetőséget , majd erősítse meg, és indítsa újra a számítógépet.

Nyomja meg Wina + gombot a BeállításokI alkalmazás megnyitásához , majd kattintson a Frissítés és biztonság elemre . Itt kattintson a Frissítések keresése elemre . A Windows automatikusan megtalálja a legújabb illesztőprogramot és frissíti a rendszert.
Ha a fenti módszer nem működik, keresse fel a gyártó webhelyét, és kövesse az utasításokat az illesztőprogram frissítéséhez .
3. Futtassa a Rendszerfájl-ellenőrzőt
A sérült rendszerfájlok is okozhatják ezt a hibát. A Windows egyszerű módot kínál a rendszer átvizsgálására és a problémás fájlok automatikus kijavítására.
Nyomja meg Wina + gombot X, és kattintson a Parancssor (Rendszergazda) elemre . A megnyitás után írja be az sfc /scannow parancsot , és nyomja meg az Enter billentyűt .

A fenti parancs elindítja a rendszerellenőrzést, és üzenetet jelenít meg, amikor befejeződött. Ha a " nem talál integritássértést " üzenetet kap , az azt jelenti, hogy nincsenek sérült rendszerfájlok. Ha azonban megkapja:
- A Windows Resource Protection sérült fájlokat talált, és sikeresen kijavította azokat. A részleteket a CBS.Log %WinDir%\Logs\CBS\CBS.log tartalmazza (a Windows Resource Protection megtalálta a sérült fájlt és sikeresen kijavította. Részletek: CBS.Log %WinDir%\Logs\CBS \CBS.log)
- A Windows Resource Protection sérült fájlokat talált, de néhányat nem tudott kijavítani. A részleteket a CBS.Log %WinDir%\Logs\CBS\CBS.log tartalmazza (a Windows Resource Protection sérült fájlt talált, de nem tudta kijavítani. Részletek: CBS.Log %WinDir%\Logs\CBS\CBS .log)
Ebben az esetben írja be a következő parancsot a Parancssorba a napló megtekintéséhez:
findstr /c:"[SR]" %windir%\Logs\CBS\CBS.log >"%userprofile%\Desktop\sfclogs.txt"
A fenti parancs megjeleníti a naplót, így láthatja a problémás fájlokat. Ha a fenti második üzenetet kapja, fontolja meg a Windows újratelepítését.
4. Tiltsa le a víruskereső programot
A víruskereső szoftverek zavarhatják a rendszert, és hibákat okozhatnak. Próbálja meg ideiglenesen letiltani a víruskereső szoftvert, és ellenőrizze, hogy a hiba megszűnik-e. Mindegyik programnak különböző módjai vannak a letiltására, de rájuk nézve a Beállítások menüben találhatók .
Windows Defender használata esetén nyomja meg Wina + gombot a BeállításokI megnyitásához . Nyissa meg a Frissítés és biztonság > Windows biztonság > Vírus- és fenyegetésvédelem > Vírus- és fenyegetésvédelmi beállítások menüpontot, és kapcsolja ki a Valós idejű védelmet .

Ezenkívül, ha harmadik féltől származó víruskereső szoftvert használ, megpróbálhatja teljesen eltávolítani azt a Win+ gomb megnyomásával a BeállításokI megnyitásához és az Alkalmazások megnyitásához , keresse meg a víruskereső szoftvert a listában, kattintson rá, majd válassza az Eltávolítás lehetőséget .
Természetesen nem bölcs dolog védelem nélkül hagyni a rendszert. Ha ez nem oldja meg a Váratlan üzlet kivételével kapcsolatos hibát, a számítógép biztonságának megőrzése érdekében engedélyezze újra a víruskereső szoftvert.
5. Kapcsolja ki a Gyorsindítás funkciót
A gyors indítás a frissített Windows 10 rendszereken alapértelmezés szerint engedélyezett szolgáltatás. Ha ez a funkció engedélyezve van, a számítógép egyfajta "hibernálást" fog használni, hogy a felhasználók felgyorsítsák az indítást , különösen a merevlemezen.
Bár ez a funkció nagyszerű, előfordulhat, hogy egyes illesztőprogramok hibásan töltődnek be, ami Váratlan Store Exception hibákhoz vezethet. Ezért meg kell próbálnia letiltani, hogy megnézze, ez javítja-e a hibát.

Nyomja meg Wina + gombot a FuttatásR megnyitásához , írja be a vezérlőpult parancsot , és kattintson az OK gombra . Kattintson az Energiagazdálkodási lehetőségek elemre , majd a bal oldali panelen válassza ki a Bekapcsológombok funkciójának kiválasztása lehetőséget.
Itt kattintson a Jelenleg nem elérhető beállítások módosítása lehetőségre , törölje a jelet a Gyorsindítás bekapcsolása (ajánlott) jelölőnégyzetből , majd kattintson a Módosítások mentése gombra .
Remélhetőleg a fenti módszerek segíthetnek a probléma megoldásában. Általában a Windows 10 Unception Store Exception kékképernyős hibáját a hardver okozza. Ha nem, akkor a cikkben említett többi lépést is érdemes kipróbálni.
Sok sikert kívánok!