A vágólap törlése Windows 10 rendszerben

Az 1809-es (2018 októberében frissített) verziótól kezdődően a Windows 10 egy teljesen új funkciót, a vágólap élményt vezeti be a felhasználók számára.

Konkrétan a Windows 10- en és általában az összes többi Windows-verzión a másolás és beillesztés az egyik olyan szolgáltatás, amelyet gyakran a legtöbbet kell használnunk számítógéppel végzett munka során, és ezt nyilvánvalóan kötelező funkciónak tekintjük. Mivel azonban a tartalomkészítés módja gyorsan változik, a 1809-es verziótól kezdve (frissítve 2018 októberében), a Windows 10 egy új funkciót vezetett be. A felhasználók számára egy teljesen új funkció, a vágólap élmény áll rendelkezésre, hogy leküzdjék a korábbi korlátokat. széles körben panaszkodtak a régi környezetben, beleértve a vágólap szinkronizálásának lehetőségét az eszközök között.
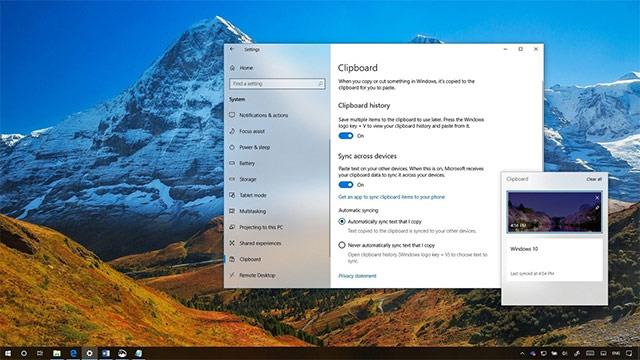
Ebben az új környezetben továbbra is használhatja a Ctrl + C billentyűparancsot a másoláshoz és a Ctrl + V billentyűkombinációt a beillesztéshez, de a Ctrl + V billentyűkombinációval némileg eltérő lesz a pozitívabb irányba. És bár továbbra is hozzáférhet a vágólap előzményeihez, előfordulhat, hogy törölnie kell az előzményeket, vagy el kell távolítania bizonyos elemeket a listáról, ami fontos, hogy az új környezet több lehetőséget kínál.
Ebben a cikkben együtt tanuljuk meg a vágólap előzményeinek törlésének különböző módjait a Windows 10 rendszerben, különösen a 1809-es verzióban (frissítve 2018 októberében).
Hogyan lehet törölni a vágólap előzményeit a Windows 10 rendszerben?
A vágólap előzményeinek törléséhez, miután szinkronizálta az elemeket más eszközökön, tegye a következőket:
1. Nyissa meg a Beállítások alkalmazást .
2. Kattintson a Rendszer elemre
3. A Rendszer részben kattintson a Vágólap elemre .
4. A Vágólap adatok törlése lehetőségnél kattintson a Törlés gombra .
A fenti lépések végrehajtása után a számítógépen és a Microsofton tárolt helyi vágólapadatok törlődnek. A vágólapra rögzített elemek azonban érintetlenek maradnak.
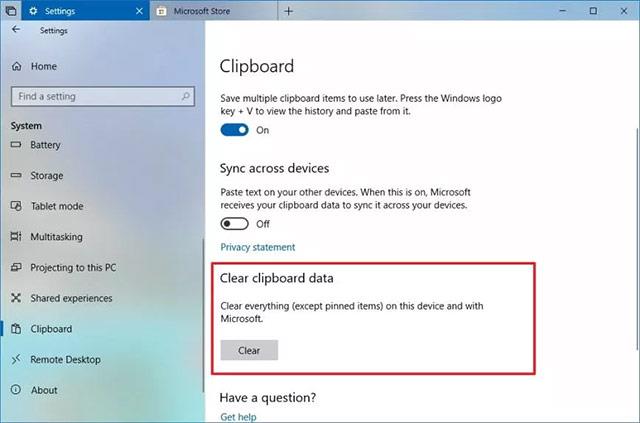
A vágólap előzményeinek teljes törlése a Windows 10 rendszerben
Ha mindent teljesen törölni szeretne a vágólapról (beleértve a rögzített elemeket is), akkor az alábbi lépésekkel ki kell kapcsolnia a vágólap élményét:
1. Nyissa meg a Beállítások alkalmazást .
2. Kattintson a Rendszer elemre
3. A Rendszer részben kattintson a Vágólap elemre .
4. A funkció kikapcsolásához kattintson a Több elem mentése részben található váltógombra.
A fenti lépések végrehajtása után kapcsolja vissza a kapcsolót a megtisztított vágólap újrafelhasználásához. Ha kikapcsolja ezt a funkciót, ne feledje, hogy a vágólap kikapcsolása egyáltalán nem befolyásolja a normál másolási és beillesztési funkciókat.
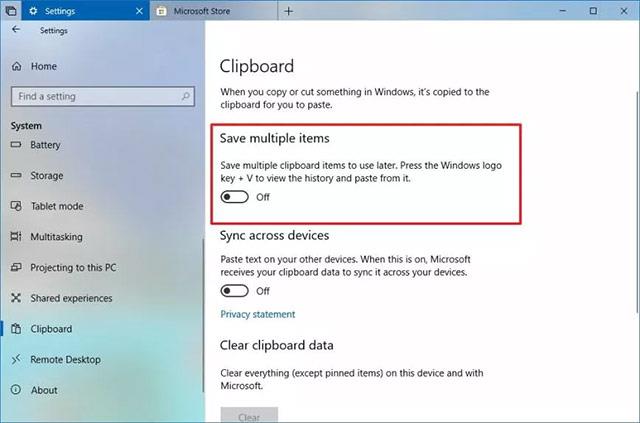
Az egyes elemek törlése a vágólap előzményeiből
Ezenkívül, ha csak néhány konkrét elemet szeretne eltávolítani a vágólap előzményei közül, kövesse az alábbi lépéseket:
1. Használja a Windows + V billentyűkombinációt a vágólap megnyitásához.
2. Válassza ki a törölni kívánt elemet.
3. Kattintson a törlés gombra ( X ) a jobb felső sarokban.
A fenti lépések végrehajtása után csak a kiválasztott elemek törlődnek a vágólap előzményei közül.
Alternatív megoldásként rákattinthat a vágólap jobb felső sarkában található Összes törlése gombra (Windows billentyű + V).
Ha nem találja ezeket a beállításokat, annak az lehet az oka, hogy az eszközön nem fut a Windows 10 olyan verziója, amely támogatja a vágólap használatát. A 2018-as Windows 10 Octorber-frissítéssel kezdődően a vágólap-élmény be van építve.
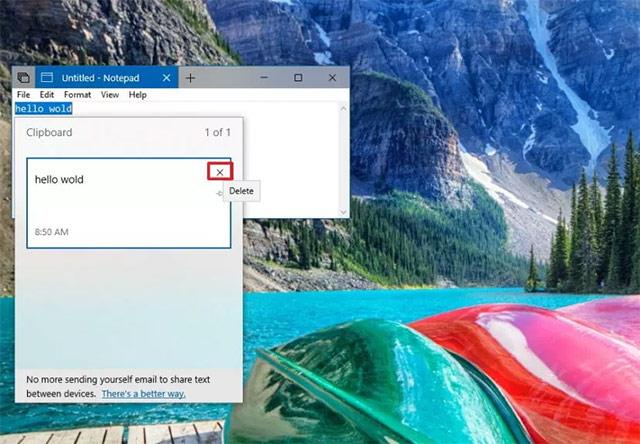
A vágólap szinkronizálása több eszköz között
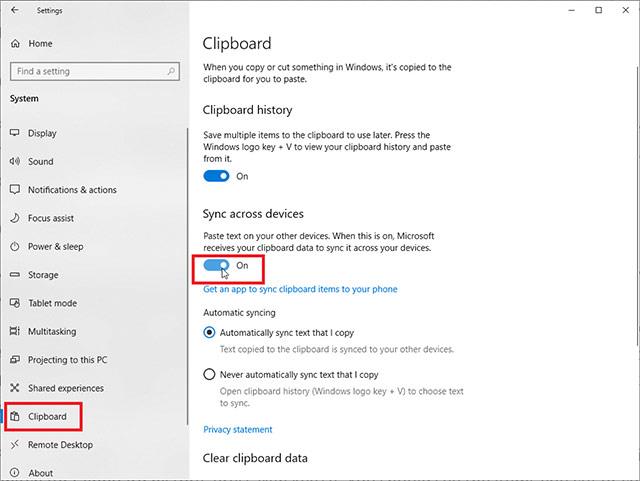
A Windows ezen új verziójában teljesen szinkronizálhatja a vágólapra mentett elemeket a különböző eszközök között, így a használt eszköztől függetlenül ugyanazokat a vágólapelőzményeket érheti el. Ezt a funkciót a Beállítások > Rendszer > Vágólap menüpontban engedélyezheti , majd kapcsolja be az Eszközök közötti szinkronizálás kapcsolót .
A Windows két lehetőséget kínál a vágólapok felhőben történő szinkronizálására: Automatikusan szinkronizálja az általam másolt szöveget vagy Soha ne szinkronizálja automatikusan az általam másolt szöveget. Dinamikusan szinkronizálja az általam másolt szöveget). Az első opcióval az összes kivágott vagy másolt elem szinkronizálva lesz. A második lehetőséghez meg kell nyitnia a vágólap előzményeit, és manuálisan kell kiválasztania a szinkronizálni kívánt elemeket a fent említett módon.
Ne feledje, hogy a funkció működéséhez a szinkronizálást engedélyezni kell az összes használni kívánt Windows 10 eszközön. Lépjen a Beállítások > Rendszer > Vágólap elemre , és kapcsolja be a kapcsolót a Vágólap előzményei részben. Nyomja meg a Windows billentyű + V billentyűt a vágólap megtekintéséhez, és minden, amit valaha kivágott vagy másolt egy másik számítógépen, az aktuális előzmények szakaszban lesz.
Többet látni:
Az 1809-es (2018 októberében frissített) verziótól kezdődően a Windows 10 egy teljesen új funkciót, a vágólap élményt vezeti be a felhasználók számára.
A Windows vágólap előzményei nagy lendületet kapott a Windows 10 októberi frissítésével.
A vágólap rendkívül fontos összetevő a Windows rendszeren és általában az operációs rendszer platformokon.
A Kioszk mód a Windows 10 rendszeren egy olyan mód, amelynél csak 1 alkalmazás használható, vagy csak 1 webhely érhető el vendégfelhasználókkal.
Ez az útmutató bemutatja, hogyan módosíthatja vagy állíthatja vissza a Camera Roll mappa alapértelmezett helyét a Windows 10 rendszerben.
A hosts fájl szerkesztése azt eredményezheti, hogy nem tud hozzáférni az internethez, ha a fájl nincs megfelelően módosítva. A következő cikk a hosts fájl szerkesztését mutatja be a Windows 10 rendszerben.
A fotók méretének és kapacitásának csökkentésével könnyebben megoszthatja vagy elküldheti őket bárkinek. Különösen a Windows 10 rendszeren néhány egyszerű lépéssel csoportosan átméretezheti a fényképeket.
Ha biztonsági vagy adatvédelmi okokból nem kell megjelenítenie a nemrég felkeresett elemeket és helyeket, egyszerűen kikapcsolhatja.
A Microsoft nemrég adta ki a Windows 10 évfordulós frissítését számos fejlesztéssel és új funkcióval. Ebben az új frissítésben sok változást fog látni. A Windows Ink ceruza támogatásától a Microsoft Edge böngészőbővítmény támogatásáig a Start menü és a Cortana is jelentősen fejlődött.
Egy hely számos művelet vezérléséhez közvetlenül a tálcán.
Windows 10 rendszeren letölthet és telepíthet csoportházirend-sablonokat a Microsoft Edge beállításainak kezeléséhez, és ez az útmutató bemutatja a folyamatot.
A Sötét mód a Windows 10 sötét hátterű felülete, amely segít a számítógépnek energiatakarékosságban, és csökkenti a felhasználó szemére gyakorolt hatást.
A tálcán korlátozott hely áll rendelkezésre, és ha rendszeresen több alkalmazással dolgozik, gyorsan elfogyhat a több kedvenc alkalmazás rögzítéséhez szükséges hely.










