A Trend Cleaner használata a Windows 10 tisztítására

A Trend Cleaner egy alkalmazás a kéretlen fájlok törlésére és a Windows 10 megtisztítására a rendszer felgyorsítása érdekében.

A számítógép és a teljesítmény felgyorsítása érdekében a víruskereső szoftverek használata mellett a kéretlen és ideiglenes fájlok törlése is szükséges a számítógépen . Számos alkalmazás, tisztítószoftver és rendszertisztító szoftver létezik, mint például a Trend Cleaner.
A Trend Cleaner egy UWP tisztítóalkalmazás Windows 10 rendszeren, amely segít a Windows 10 felgyorsításában azáltal, hogy törli a kéretlen fájlokat, az ismétlődő fájlokat vagy a nagy, nem használt fájlokat, hogy visszanyerje a tárhelyet a számítógép számára. Az alkalmazás a Trend Micro-tól származik, egy híres biztonsági cég, amely számos termékkel rendelkezik, mint például a Trend Micro RansomBuster , így a felhasználók biztonságban érezhetik magukat a használat során. Az alábbi cikk bemutatja, hogyan használhatja a Trend Cleaner alkalmazást a számítógépén.
Utasítások számítógépének felgyorsításához a Trend Cleanerrel
1. lépés:
A felhasználók az alábbi linkre kattintva letölthetik a Trend Cleaner alkalmazást Windows 10 rendszerű számítógépekre.
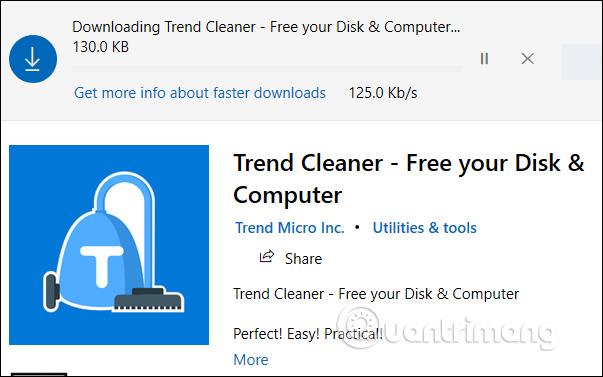
2. lépés:
A telepítés befejezése után megtekintjük a feltételeket és elfogadjuk a felhasználást, kattintson az Elfogadás és folytatás gombra , majd folytassa az Elfogadom... gombra kattintva a felületen.
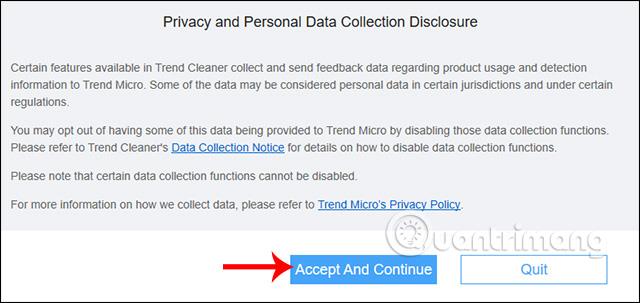
3. lépés:
A Kérem erősítse meg a rendszerlemezt felületen a felhasználók a Folytatás gombra kattintva kiválaszthatják azt a Windows 10 telepítőpartíciót, amelyet ellenőrizni és törölni szeretnének a rendszerben lévő kéretlen fájlokról.
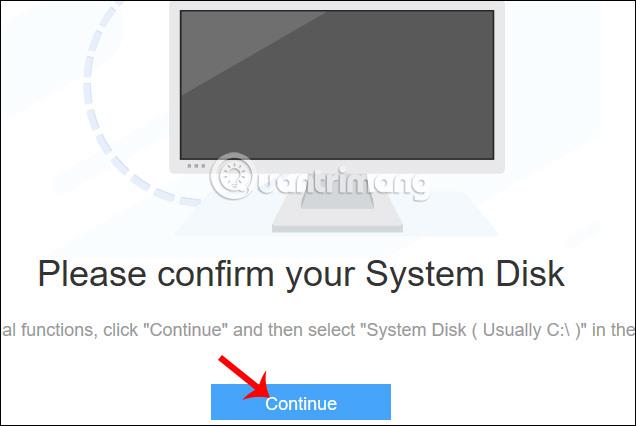
Megjeleníti a kéretlen fájlok keresési és ellenőrzési felületét 3 különböző kiválasztott elemmel: levélszemét fájlok, duplikált fájlok és nagy fájlok. Minden elem más módon kereshet és tisztíthat fájlokat.
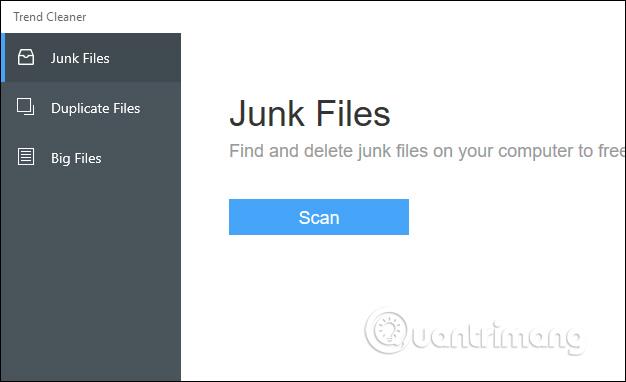
1. Tisztítsa meg a kéretlen fájlokat a Junk Files segítségével
Ez a fájlkeresési beállítás kéretlen fájlokat és ideiglenes fájlokat keres az alkalmazásokból vagy az interneten való böngészésből. Hosszú használat során ezeknek a kéretlen fájloknak a kapacitása megnő, ami befolyásolja az eszköz teljesítményét.
1. lépés:
Kattintson a Beolvasás gombra a kéretlen fájlok keresésének folytatásához. A kéretlen fájlok tartalmát keresik, beleértve:
Ennek eredményeként minden elemben látni fogjuk a kéretlen fájlok listáját, valamint a kéretlen fájlok mennyiségét, ha vannak ilyenek.
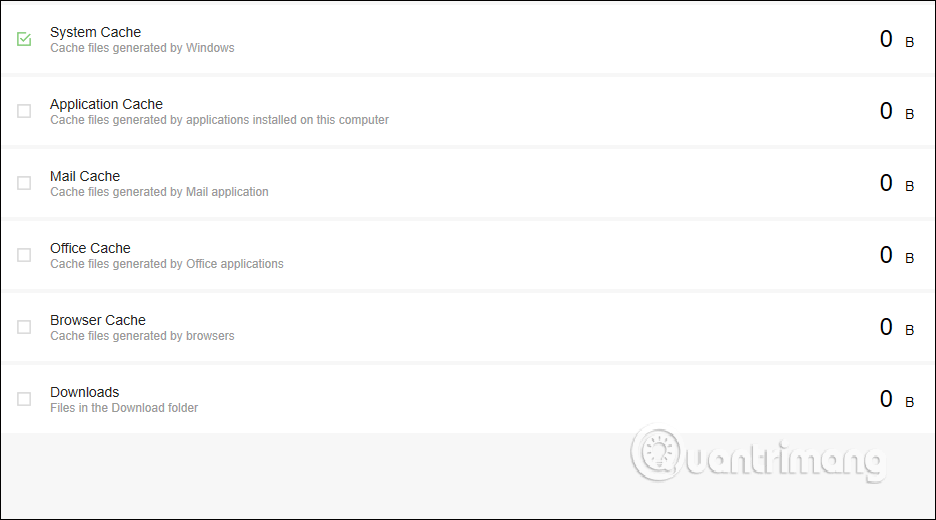
2. lépés:
Ha törölni szeretne egy elemet, egyszerűen jelölje ki, és kattintson az alábbi Eltávolítás gombra a törléshez.
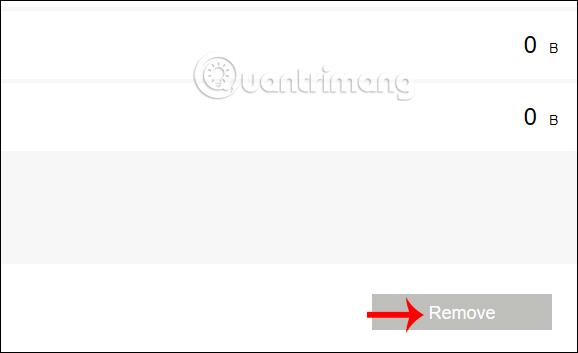
2. Törölje az ismétlődő fájlokat a Duplicate Files segítségével
1. lépés:
A Duplicate Files alkalmazásban a felhasználók a Mappák hozzáadása elemre kattintva ellenőrizhetik, hogy vannak-e duplikált fájlok vagy sem.
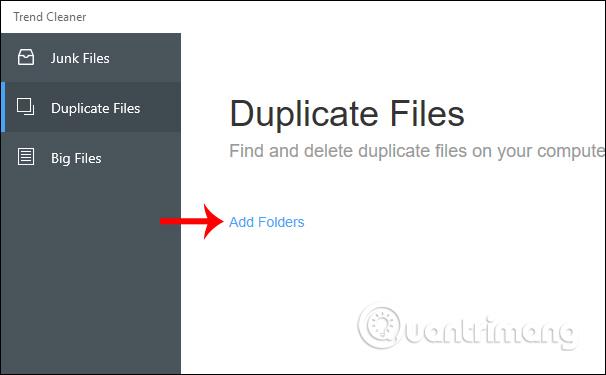
Kattintson a Beolvasás gombra a kereséshez a megadott mappában. Egyidejűleg további mappákat is letölthet tesztelésre.

2. lépés:
Ezután a mappákban lévő ismétlődő adatok keresése közvetlenül ezután folytatódik.
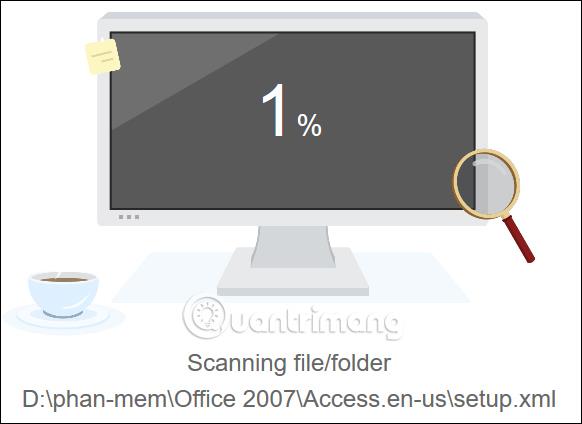
Megjeleníti a talált duplikált fájlok felületét. Itt a felhasználók látni fogják, hogy az alkalmazás az ismétlődő tartalmat számos különböző részre osztja, beleértve:
Az alkalmazás teljes mértékben ellenőrzi és pontosan azonosítja az ismétlődő fájlokat vagy mappákat, függetlenül a névtől és a formátumtól. Így nem maradunk le egyetlen tartalomról sem.
3. lépés:
Bármely fájl törléséhez kattintson a Kiválasztás gombra. A kijelölt fájlok megtekintéséhez kattintson a Kiválasztva gombra , végül pedig az Eltávolítás gombra a törléshez.
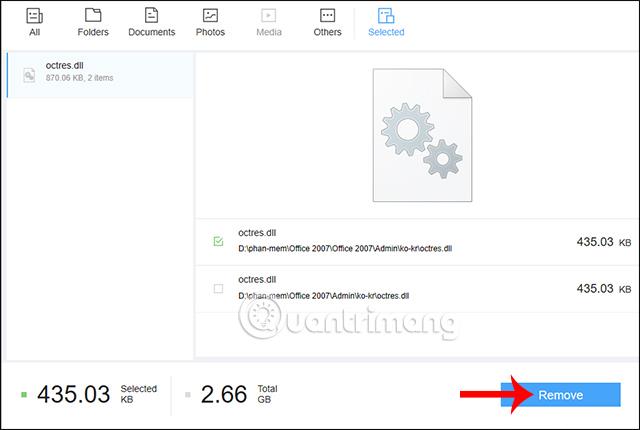
Az alkalmazás ezután lehetőséget ad a fájl végleges törlésére vagy a kukába helyezésére, hogy visszaállítsa, ha szükséges.
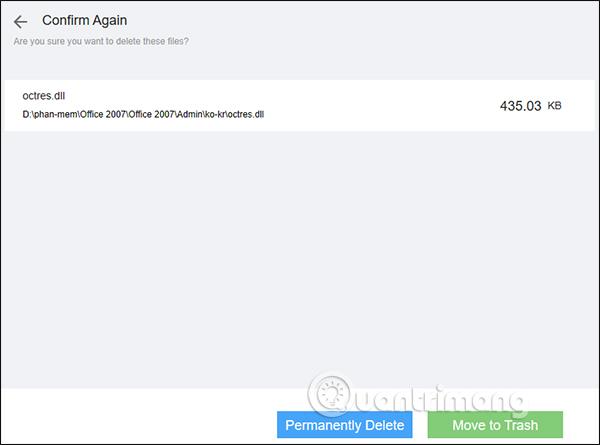
Ennek eredményeként értesítést kap a felszabadult tárhely mennyiségéről.
3. Törölje a nagy fájlokat a Big Files segítségével
1. lépés:
A Big Files felületen szintén kattintson a Mappák hozzáadása gombra , majd válassza ki a keresni kívánt mappát. Ezután nyomja meg a Beolvasás gombot az adatok észleléséhez.
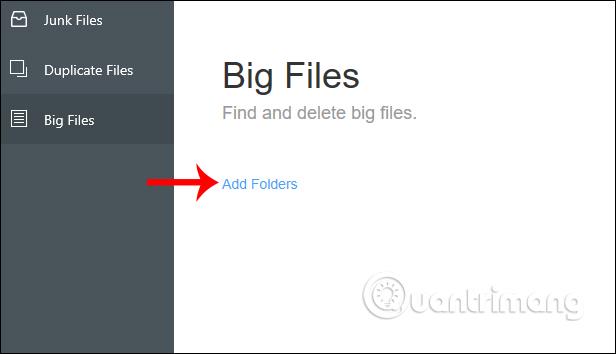
2. lépés:
Ennek eredményeként nagy fájlokat látunk a méret (Size), a dátum (Dátum) és a kategória (Category) oszlopában. Az alkalmazás méret szerint osztályozza a fájlokat, így könnyen megtalálhatjuk és törölhetjük őket, beleértve a 10 MB-tól 500 MB-ig, 500 MB-tól 1 GB-ig, 1 GB-tól 5 GB-ig.
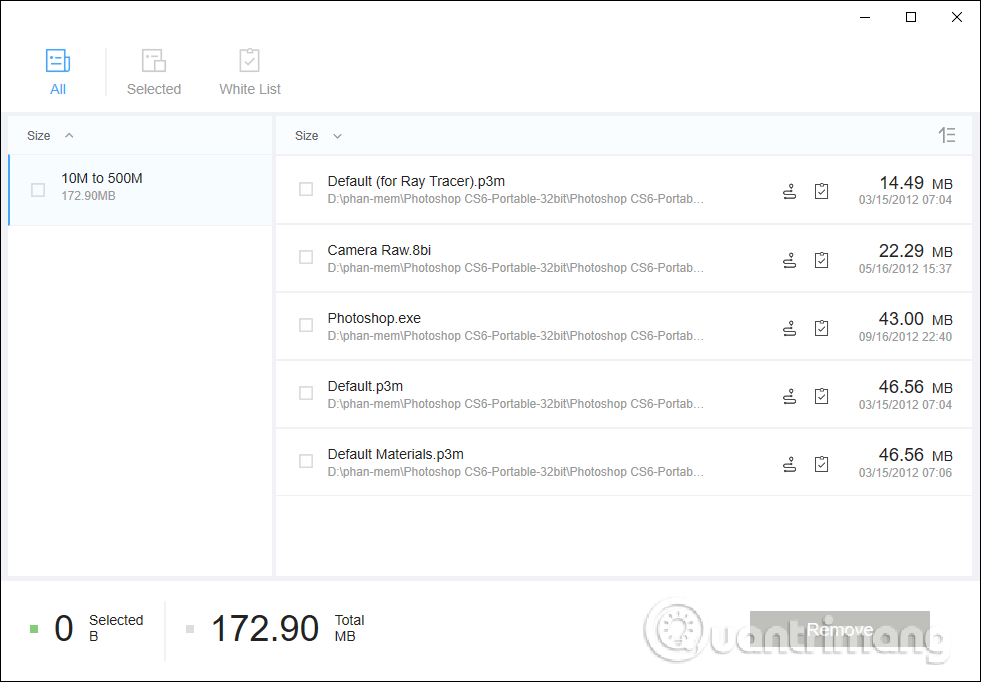
3. lépés:
Minden fájlhoz tartozik egy ikon, amely megnyitja a fájl mentési helyét, és a fehér listára helyezi. A fehér lista nem törli a fájlt. Kattintson a feladatlista ikonjára az engedélyezési listához.
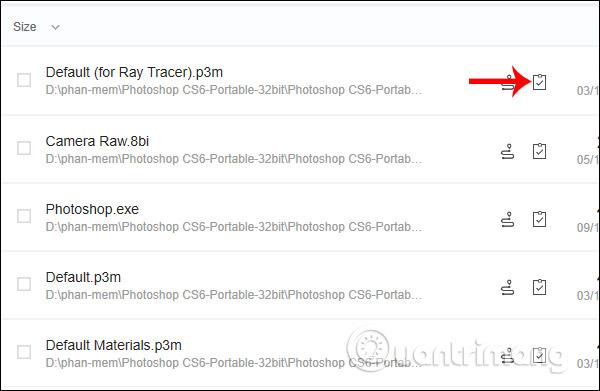
4. lépés:
Kattintson ismét a Fehér lista elemre a fehér fájlok listájának ismételt ellenőrzéséhez. Ha el szeretne távolítani egy fájlt a fehér fájlok listájáról, kattintson ismét a feladatlista ikonjára.
A Trend Cleaner használatának műveletei nagyon egyszerűek, a felületen nincs túl sok tartalomelem. A felhasználóknak minden nap használniuk kell a kéretlen fájlok szkennelési funkcióját, hogy töröljék a kéretlen fájlokat és az ideiglenes fájlokat a rendszer memóriájában.
Sok sikert kívánok!
A Kioszk mód a Windows 10 rendszeren egy olyan mód, amelynél csak 1 alkalmazás használható, vagy csak 1 webhely érhető el vendégfelhasználókkal.
Ez az útmutató bemutatja, hogyan módosíthatja vagy állíthatja vissza a Camera Roll mappa alapértelmezett helyét a Windows 10 rendszerben.
A hosts fájl szerkesztése azt eredményezheti, hogy nem tud hozzáférni az internethez, ha a fájl nincs megfelelően módosítva. A következő cikk a hosts fájl szerkesztését mutatja be a Windows 10 rendszerben.
A fotók méretének és kapacitásának csökkentésével könnyebben megoszthatja vagy elküldheti őket bárkinek. Különösen a Windows 10 rendszeren néhány egyszerű lépéssel csoportosan átméretezheti a fényképeket.
Ha biztonsági vagy adatvédelmi okokból nem kell megjelenítenie a nemrég felkeresett elemeket és helyeket, egyszerűen kikapcsolhatja.
A Microsoft nemrég adta ki a Windows 10 évfordulós frissítését számos fejlesztéssel és új funkcióval. Ebben az új frissítésben sok változást fog látni. A Windows Ink ceruza támogatásától a Microsoft Edge böngészőbővítmény támogatásáig a Start menü és a Cortana is jelentősen fejlődött.
Egy hely számos művelet vezérléséhez közvetlenül a tálcán.
Windows 10 rendszeren letölthet és telepíthet csoportházirend-sablonokat a Microsoft Edge beállításainak kezeléséhez, és ez az útmutató bemutatja a folyamatot.
A Sötét mód a Windows 10 sötét hátterű felülete, amely segít a számítógépnek energiatakarékosságban, és csökkenti a felhasználó szemére gyakorolt hatást.
A tálcán korlátozott hely áll rendelkezésre, és ha rendszeresen több alkalmazással dolgozik, gyorsan elfogyhat a több kedvenc alkalmazás rögzítéséhez szükséges hely.









