A TPM-verzió ellenőrzése a Windows 11-re való frissítés előtt
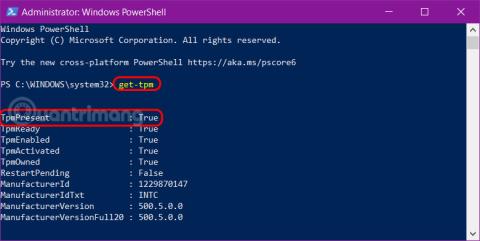
Ha Windows 11-re szeretne frissíteni, meg kell találnia, hogy a számítógép rendelkezik-e TPM-mel, és a TPM melyik verziójához fér hozzá.
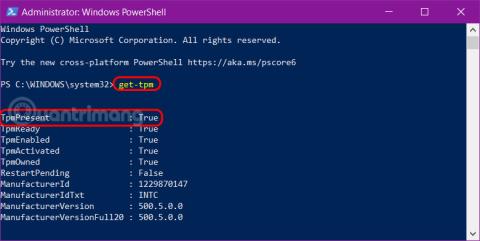
A Windows 11 megjelenésével a felhasználók tömegesen letöltötték a Microsoft PC állapotellenőrző alkalmazását, hogy megnézzék, frissíthetők-e rendszereik az új operációs rendszerre . Sajnos sokan már megkapták az eredményt: Ezen a számítógépen nem fut a Windows 11.
Kiderült, hogy telepítenie kell és engedélyeznie kell a TPM-et a frissítéshez. Tehát mi az a TPM? És hogyan szerezheti be a legújabb Microsoft operációs rendszert?
Ellenőrizze a TPM-et a számítógépen
A legegyszerűbb módja annak, hogy ellenőrizze, van-e TPM-chipje, ha a get-tpm parancsot futtatja a Windows PowerShell-en keresztül . Kimondottan:
1. lépés: Nyissa meg a Windows PowerShellt rendszergazdai jogokkal. Ehhez kattintson a jobb gombbal a Start gombra, majd a megerősítéshez válassza a Windows PowerShell (Rendszergazda) > Igen lehetőséget.
2. lépés: Írja be a get-tpm parancsot , és nyomja meg az Enter billentyűt .
3. lépés: Keresse meg a TpmPresent sort az eredmények megtekintéséhez:
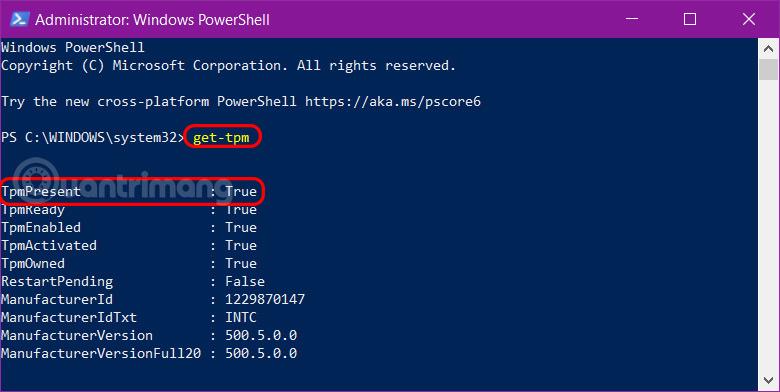
Ezen kívül van néhány más módszer is, az olvasók a következő cikkben olvashatnak: Hogyan ellenőrizhető, hogy a Windows PC rendelkezik-e Trusted Platform Module (TPM) chippel .
Ezután engedélyezheti a TPM chipet a BIOS/UEFI-ben, és ellenőrizheti, hogy jogosult-e a Windows 11 frissítésre.
A Microsoft kezdetben bejelentette, hogy a felhasználóknak TPM 2.0-ra van szükségük a Windows 11 futtatásához. A vállalat azonban később felülvizsgálta dokumentációját, és a minimális követelményt TPM 1.2-re állította, de a TPM 2.0 az ajánlott verzió.
Ha most egy TPM 1.2-es chippel próbál frissíteni a Windows 11 rendszerre, akkor megjelenik egy „a frissítés nem ajánlott” üzenet. Természetesen TPM 1.2 chip nélkül nem fog tudni frissíteni – a Windows 11 frissítést nem ajánljuk fel az eszközére.
A számítógépen lévő TPM-verzió ellenőrzéséhez tegye a következőket:
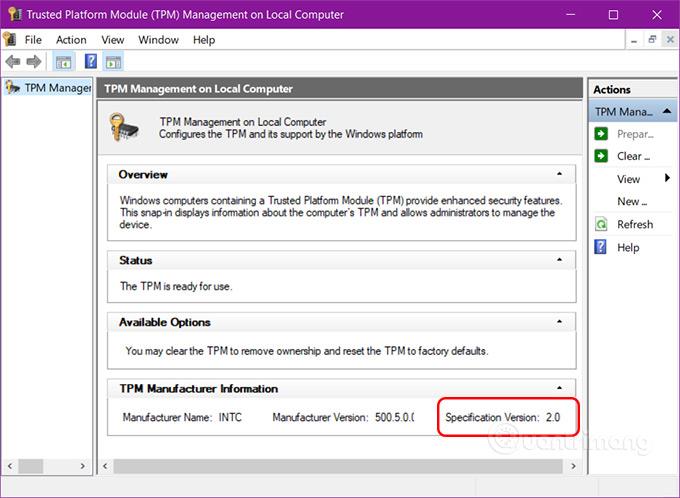
Ha úgy találja, hogy TPM 1.2 chipje van, frissíthet TPM 2.0-ra, minden a hardvertől , a gyártótól és a firmware- től függ. Éppen ezért a cikk nem tud pontos részleteket közölni a TPM 1.2-ről TPM 2.0-ra történő frissítésével kapcsolatban.
Ha befejez egy internetes keresést a hardver típusával és a "frissítés tpm 1.2 to tpm 2.0" kifejezéssel , hasznos keresési eredményeket találhat, amelyek végigvezetik a folyamaton.
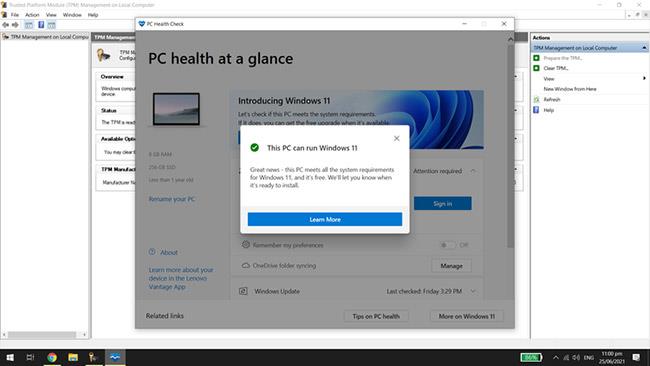
A PC állapotellenőrzése segít ellenőrizni, hogy a számítógép frissíthető-e
Ha számítógépe integrált TPM 1.2-es vagy újabb chippel rendelkezik, csak meg kell győződnie arról, hogy az aktiválva van-e a Windows 11 futtatásához. Az aktiválás alaplaptípusonként és -modellenként eltérő. A pontos utasításokat a számítógépe dokumentációjában kell megnéznie.
A TPM elérhetősége alaplaponként eltérő, de a legtöbb új eszközön már telepítve vannak. Valójában a Microsoft 2016 óta minden új hardverhez TPM 2.0 chipet ír elő. Ha azonban régi számítógépe van, és nincs TPM chipje, akkor az egyetlen megoldás az eszköz frissítése.
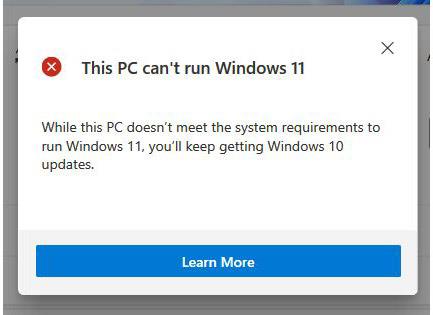
A Windows 11 TPM 2.0 chipet javasol a rendszerben a frissítéshez
A TPM vagy Trusted Platform Module egy hardver alapú biztonsági megoldás. Ez egy közvetlenül az alaplapra telepített chip, amely megvédi a rendszert a rosszindulatú programok és egyéb támadások ellen. Ezenkívül a Windows biztonsági eszközeinek, például a Bitlocker meghajtótitkosítási funkciójának szerves része .
A Windows 11 TPM 2.0 chipet javasol a rendszerben a frissítéshez, bár a TPM 1.2 megfelel a minimális kritériumoknak. A Microsoft igényli ezt a technológiát az ügyfelek biztonságának javítása érdekében – bár sok szakértő úgy véli, hogy ezek a specifikációk túlzások.
Ha tehát Windows 11-re szeretne frissíteni, ellenőriznie kell, hogy számítógépe rendelkezik-e TPM-mel, és a TPM melyik verziójához fér hozzá.
Ha Windows 11-re szeretne frissíteni, meg kell találnia, hogy a számítógép rendelkezik-e TPM-mel, és a TPM melyik verziójához fér hozzá.
Félretéve a Windows 11 minimális konfigurációjával kapcsolatos problémákat, a Windows 11 telepítéséhez valószínűleg engedélyeznie kell a TPM-et és a biztonságos rendszerindítást a számítógépén.
David Weston, a Microsoft operációs rendszerek biztonságáért felelős igazgatója elmagyarázza a TPM 2.0 fontosságát.
A Kioszk mód a Windows 10 rendszeren egy olyan mód, amelynél csak 1 alkalmazás használható, vagy csak 1 webhely érhető el vendégfelhasználókkal.
Ez az útmutató bemutatja, hogyan módosíthatja vagy állíthatja vissza a Camera Roll mappa alapértelmezett helyét a Windows 10 rendszerben.
A hosts fájl szerkesztése azt eredményezheti, hogy nem tud hozzáférni az internethez, ha a fájl nincs megfelelően módosítva. A következő cikk a hosts fájl szerkesztését mutatja be a Windows 10 rendszerben.
A fotók méretének és kapacitásának csökkentésével könnyebben megoszthatja vagy elküldheti őket bárkinek. Különösen a Windows 10 rendszeren néhány egyszerű lépéssel csoportosan átméretezheti a fényképeket.
Ha biztonsági vagy adatvédelmi okokból nem kell megjelenítenie a nemrég felkeresett elemeket és helyeket, egyszerűen kikapcsolhatja.
A Microsoft nemrég adta ki a Windows 10 évfordulós frissítését számos fejlesztéssel és új funkcióval. Ebben az új frissítésben sok változást fog látni. A Windows Ink ceruza támogatásától a Microsoft Edge böngészőbővítmény támogatásáig a Start menü és a Cortana is jelentősen fejlődött.
Egy hely számos művelet vezérléséhez közvetlenül a tálcán.
Windows 10 rendszeren letölthet és telepíthet csoportházirend-sablonokat a Microsoft Edge beállításainak kezeléséhez, és ez az útmutató bemutatja a folyamatot.
A Sötét mód a Windows 10 sötét hátterű felülete, amely segít a számítógépnek energiatakarékosságban, és csökkenti a felhasználó szemére gyakorolt hatást.
A tálcán korlátozott hely áll rendelkezésre, és ha rendszeresen több alkalmazással dolgozik, gyorsan elfogyhat a több kedvenc alkalmazás rögzítéséhez szükséges hely.











