A TOP 5 ISO fájlszerkesztő szoftver Windows 10/11 rendszeren

Ez az útmutató néhány egyedi, harmadik féltől származó eszközt tartalmaz, amelyek segítségével könnyedén csatlakoztathat és szerkeszthet ISO-fájlokat.

Az ISO fájlok hatalmas tömörített fájlok, amelyeket gyakran az operációs rendszer fájlok és a szoftvertelepítési fájlok, például a Microsoft Office csomagolására használnak. Az emberek ISO-fájlokat is használnak rendszerük biztonsági másolatának megosztására.
Bár az ISO-fájlok könnyen felcsatolhatók vagy elérhetők a Windows alapértelmezett lemezképíró eszközével, ez nem a legjobb módszer az ISO-fájl tartalmának szerkesztéséhez. Tehát hogyan szerkesztheti az ISO-fájlokat a Windows 10 és 11 rendszeren?
Ez az útmutató néhány egyedi, harmadik féltől származó eszközt tartalmaz, amelyek segítségével könnyedén csatlakoztathat és szerkeszthet ISO-fájlokat.
1. Windows lemezképíró
Mielőtt megvizsgálná az alternatívákat, nézzük meg, hogyan szerkesztheti az ISO-fájlokat harmadik féltől származó szoftverek telepítése nélkül. Ehhez a Windows Disc Image Burner nevű Windows segédprogramot kell használnia.
A Disc Image Burner lehetővé teszi bármilyen ISO-fájl gyors írását fizikai CD-re vagy DVD-re . A lemez írása azt jelenti, hogy az ISO-fájlban elérhető összes fájlt egy másik helyre másoljuk. Más szóval, csomagolja ki az ISO-fájlt, hogy elolvashassa és hozzáférhessen a fájlhoz.
Kövesse az alábbi lépéseket a hagyományos ISO-fájlírási módszer használatához:
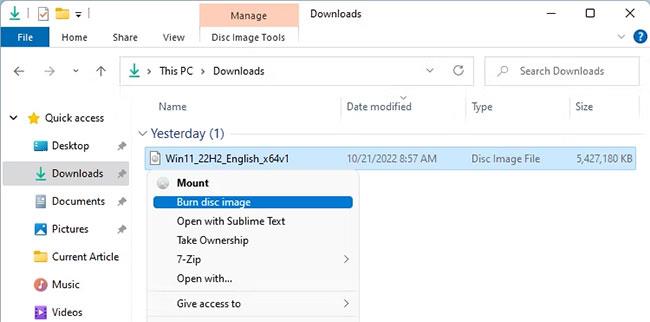
A Disk Image Burner helyi menüje a Windows rendszerben
Miután az eszköz megfelelően égeti az ISO-fájlt, ellenőrzi, hogy a lemez sérült-e. Ha minden elkészült, elkezdheti a fájlok szerkesztését. Bár ez a megközelítés majdnem tökéletes, néha nem működik, és olyan hibákat kaphat, mint például "a lemez írásvédett" .
Ebben az esetben kerülje az alapértelmezett Windows-eszköz használatát, és váltson másik eszközre.
2. PowerISO
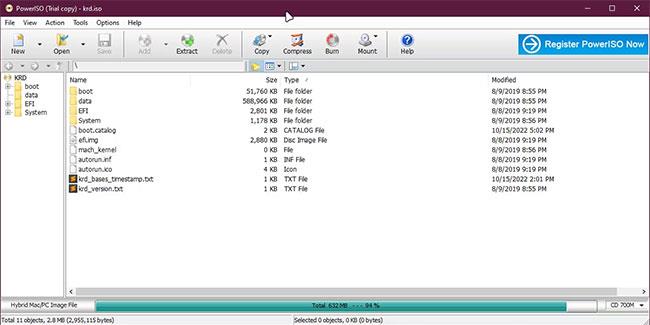
A Windows PowerISO áttekintése
A PowerISO egy minden az egyben eszköz, amely minden Windows ISO-igényét kielégíti. A legjobb dolog, amit a felhasználók kedvelnek a PowerISO-ban, az az, hogy nem csak az ISO szerkesztését teszi lehetővé, hanem a módosított ISO-t is CD-re, DVD-re vagy Bluray lemezre írja.
Ezenkívül a PowerISO támogatja a módosított ISO-k kódolását, a képek különböző részekre osztását, az ISO-fájlok újratömörítését és a fájlformátumok, például az ISO .ZIP vagy .BIN formátumba konvertálását .
A PowerISO használatának megkezdéséhez először telepítenie kell, majd duplán rákattintva megkezdheti az ISO fájl szerkesztését. Ha át szeretné másolni az ISO fájl tartalmát, kattintson a felül található Kivonat gombra, és válassza ki a kívánt mappát.
Tegyük fel, hogy PowerISO-t használ egyéni Windows ISO létrehozásához. Ebben az esetben egy kattintással indítható USB-t is létrehozhat. Ezenkívül a PowerISO használata nem korlátozódik az ISO-fájlokra; Támogatja a kötegelt átalakítási opciókat is a különböző hangfájlokhoz, például MP3 , OGG , WAV stb.
3. Rufus
A Rufus arról híres, hogy egyetlen mozdulattal képes egyedi USB rendszerindítást létrehozni az operációs rendszer képéből. A Rufus egyszerű, de funkciókban gazdag felhasználói felülete a legjobb megoldást kínálja minden Windows vagy Linux telepítési igényéhez.
A legtöbb ember a Rufust csak USB rendszerindítás létrehozására használja . Használhatja azonban ISO-fájlok szerkesztésére is.
Kövesse az alábbi lépéseket, hogy megtanulja, hogyan szerkeszthet ISO fájlokat a Rufus segítségével:
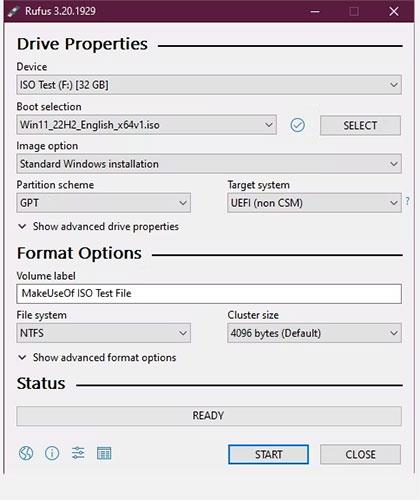
A Rufus áttekintése a Windows rendszerben
4. UltraISO
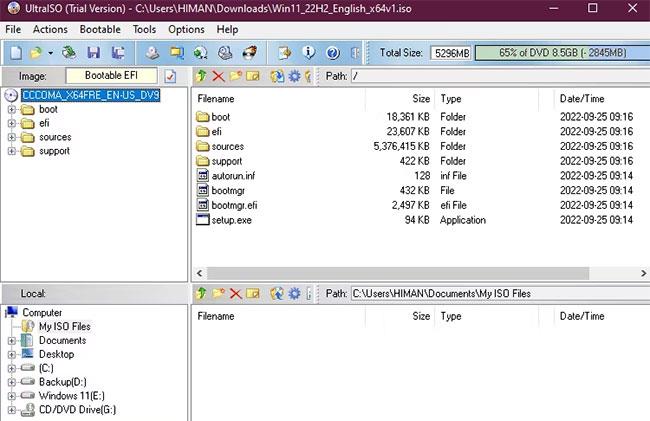
Az UltraISO áttekintése a Windows rendszerben
Ha olyan eszközt keres, amellyel ISO-fájlokat szerkeszthet, egyesíthet, csatlakoztathat és konvertálhat, akkor az UltraISO lehet a legjobb választás az Ön számára. A piacon lévő többi lehetőséghez képest az UltraISO valamivel jobb, mint versenytársai.
De miért érdemes az UltraISO-t használni, ha a Windows alapértelmezés szerint bármilyen ISO-t felcsatolhat? Sok oka van az UltraISO használatának ISO célokra. Két ablaktáblás lapot biztosít az ISO-struktúra egyszerű kezeléséhez és a fájlok másolásához/beillesztéséhez anélkül, hogy átváltana a fájlkezelőre. Emellett az UltraISO-val többet is lehet tenni, mint egy ISO-fájl csatlakoztatását.
A legjobb dolog az, hogy szinte minden típusú képfájlt feldolgozhat az UltraISO-ban. Ezenkívül módosíthatja a formátumukat a szabványos ISO formátumra. Támogatja az ISO tartalomtömörítést és -titkosítást is.
Ezenkívül még az ISO-t is ellenőrizheti, hogy nem sérült-e vagy bármilyen más hiba az Eszközök > CD/DVD-lemez ellenőrzése az UltraISO-ban menüpontban. Bár ez a tökéletes eszköz a technológia szerelmeseinek, újoncok számára nem ideális fejlett felhasználói felülete miatt, amely könnyen zavart okozhat.
5. WinCDEmu
A WinCDEmu egy könnyű, nyílt forráskódú eszköz, amellyel bármilyen ISO-fájlt csatlakoztathat a Windows rendszeren. Felszerelés helyett egy teljes mappát vagy USB-t is ISO-fájllá alakíthat.
A WinCDEmu használatához kattintson duplán az ISO-fájlra, vagy kattintson a jobb gombbal bármelyik ISO-fájlra, majd kattintson a Megnyitás a > WinCDEmu-csatlakozó elemre . Ezután válasszon ki egy meghajtóbetűjelet, és az ISO-fájlba csomagolt összes fájlt kibontja arra a meghajtóra.
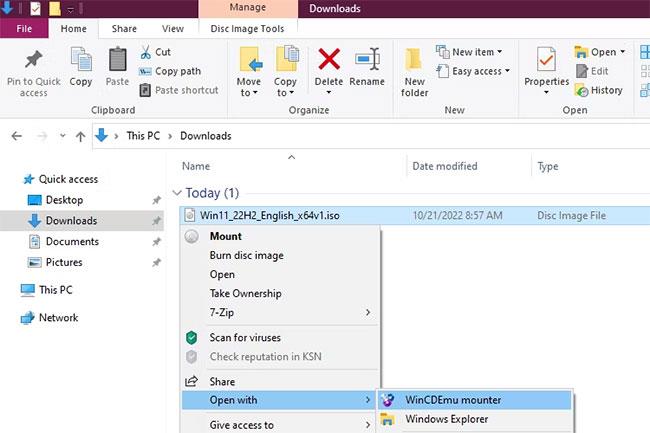
WinCDEmu
Ha végzett a fájlok módosításával, egyszerűen kattintson a jobb gombbal a csatlakoztatott meghajtóra, és válassza az ISO-kép létrehozása lehetőséget a megjelenő helyi menüből.
Sajnos a WinCDEmu nem biztosít dedikált alkalmazáson belüli felületet az ISO-k módosításához. Ezért mindent magában a File Explorerben kell megtennie.
Bár a WinCDEmu segít bizonyos ISO-szükségletekben, a cikk azt tanácsolja, hogy ne használja, ha kíváncsi és rugalmasabb programot keres. Az ok, amiért a cikk tartalmazza ezt a lehetőséget, az egyszerűség és a könnyű használat miatt van, ami vonzza az újoncokat.
A Kioszk mód a Windows 10 rendszeren egy olyan mód, amelynél csak 1 alkalmazás használható, vagy csak 1 webhely érhető el vendégfelhasználókkal.
Ez az útmutató bemutatja, hogyan módosíthatja vagy állíthatja vissza a Camera Roll mappa alapértelmezett helyét a Windows 10 rendszerben.
A hosts fájl szerkesztése azt eredményezheti, hogy nem tud hozzáférni az internethez, ha a fájl nincs megfelelően módosítva. A következő cikk a hosts fájl szerkesztését mutatja be a Windows 10 rendszerben.
A fotók méretének és kapacitásának csökkentésével könnyebben megoszthatja vagy elküldheti őket bárkinek. Különösen a Windows 10 rendszeren néhány egyszerű lépéssel csoportosan átméretezheti a fényképeket.
Ha biztonsági vagy adatvédelmi okokból nem kell megjelenítenie a nemrég felkeresett elemeket és helyeket, egyszerűen kikapcsolhatja.
A Microsoft nemrég adta ki a Windows 10 évfordulós frissítését számos fejlesztéssel és új funkcióval. Ebben az új frissítésben sok változást fog látni. A Windows Ink ceruza támogatásától a Microsoft Edge böngészőbővítmény támogatásáig a Start menü és a Cortana is jelentősen fejlődött.
Egy hely számos művelet vezérléséhez közvetlenül a tálcán.
Windows 10 rendszeren letölthet és telepíthet csoportházirend-sablonokat a Microsoft Edge beállításainak kezeléséhez, és ez az útmutató bemutatja a folyamatot.
A Sötét mód a Windows 10 sötét hátterű felülete, amely segít a számítógépnek energiatakarékosságban, és csökkenti a felhasználó szemére gyakorolt hatást.
A tálcán korlátozott hely áll rendelkezésre, és ha rendszeresen több alkalmazással dolgozik, gyorsan elfogyhat a több kedvenc alkalmazás rögzítéséhez szükséges hely.









