Útmutató a Chrome böngészési előzményeinek törléséhez iPhone és iPad készüléken
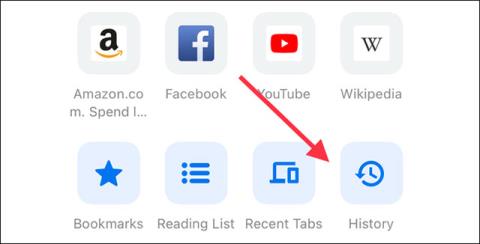
A böngészési előzmények törlése egy egyszerű, de fontos folyamat, amelyre érdemes gondolni, ha meg akarja őrizni adatait.

Kérjük, olvassa el az alábbi cikkben, hogyan tekintheti meg és törölheti a tevékenységi előzményeket Windows 10 rendszeren !
A Windows 10 összegyűjti és elmenti tevékenységi előzményeit mind a számítógépén, mind a felhőben, a böngészési előzményektől a helyadatokig és minden, ami a kettő között van. Szerencsére a Microsoft megkönnyíti az összes tárolt adat áttekintését és egyszerű törlését.
Milyen adatokat követ és gyűjt a Windows 10?
A Windows által gyűjtött adatok a következőket tartalmazzák:
Ha Microsoft HealthVault vagy Microsoft Band eszközt használ , a szolgáltatáson keresztül gyűjtött tevékenységek is tárolásra kerülnek. A Microsoft azt állítja, hogy ezeket az adatokat azért gyűjti, hogy a felhasználók számára releváns eredményeket és tartalmakat biztosítson, amelyek érdeklik Önt.
Hogyan lehet törölni a Windows 10 tevékenységi előzményeit?
Könnyen megtekintheti, hogy milyen adatokat tárolt, és hogyan törölheti azokat. Kétféleképpen törölheti tevékenységi előzményeit: közvetlenül a számítógép beállításaiban vagy a Microsoft felhőfiókjában. Ha ezt a számítógépén szeretné megtenni, kövesse az alábbi lépéseket:
1. Nyissa meg a Beállítások > Adatvédelem > Tevékenységelőzmények menüpontot .
2. Ha törölni szeretné a tevékenységi előzményeket, kattintson a Törlés gombra .
A tevékenységkövetés kikapcsolása a Windows 10 idővonalon
AltA Microsoft még 2018-ban hozzáadott egy új idővonal funkciót, amellyel nyomon követheti a felhasználó összes legutóbbi tevékenységét a Windows 10 rendszeren. Ezt a + billentyűk megnyomásával tekintheti meg Win. Megtekintheti az összes jelenleg megnyitott ablakot, valamint az összes korábban megnyitott fájlt.
Ez a tevékenység minden eszközön szinkronizálva van, ezért ha nem szeretné, hogy a Windows tárolja tevékenységét, kapcsolja ki ezt a funkciót.
Ehhez látogasson el a Tevékenységelőzmények oldalra , ahogy fent tette. Innentől törölje a jelet a tevékenységem előzményeinek tárolása ezen az eszközön jelölőnégyzetből . Ez megakadályozza, hogy a Windows megjegyezze, mit tett az idővonalon.
Ezután törölje a jelet a Tevékenységi előzmények küldése a Microsoftnak jelölőnégyzetből, hogy megakadályozza az adatok elküldését a Microsoft kiszolgálóira.
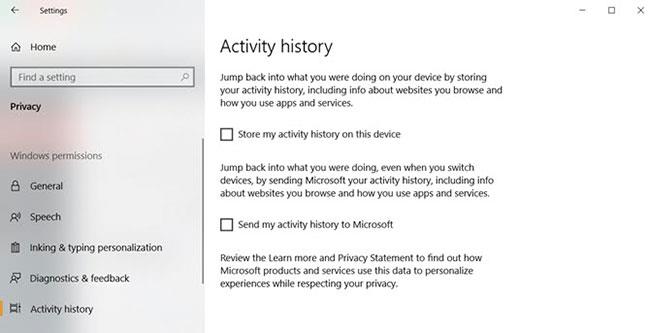
Kapcsolja ki a tevékenységkövetést a Windows 10 idővonalon
Hogyan tekintheti meg a Windows 10 összes tevékenységelőzményét
Ha meg szeretné tekinteni a Windows 10 összes tevékenységi előzményét, megteheti a Microsoft fiókbiztonsági webhelyén:
https://account.microsoft.com/account/privacyA weboldal felkeresése és bejelentkezés után egy sor kategória fog megjelenni. Minden egyes elem egy oldalra visz, amelyen a Microsoft az adott kategóriával kapcsolatban tárolt összes információja látható.
Ezen az oldalon sok mindenről van szó, ezért itt található egy rövid összefoglaló az egyes típusokról és arról, hogy mit érdemes megnézni.
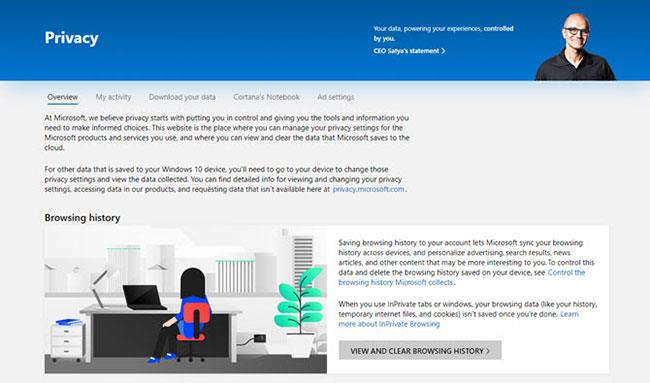
Kategóriák, amelyek mentik a Windows 10 tevékenységi előzményeit
A Tevékenységelőzmények lapra kattintva megtekintheti az összes adattípus teljes listáját: hang, keresések, böngészési előzmények és helyadatok. A Microsoft emellett megkönnyíti az egyes kategóriák kiszűrését is, ha rákattintunk.
A Windows 10 használata és a magánélet védelme
A Microsoft arra törekszik, hogy mindenki a lehető leggyorsabban hozzájuthasson a Windows 10-hez, és ingyenes frissítéseket kínál a váltás ösztönzésére. A felhasználók azonban soha nem tekintették „biztonsági bástyának” a Windows 10-et. Megjelenése óta a felhasználók fokozatosan felfedezték, hogy az operációs rendszer milyen módon követi nyomon mindazt, amit csinálnak.
Emiatt egy magánélet-tudatos személy kényelmetlenül érezheti magát, ha új számítógépére előre telepítve van a Windows 10. Ha nem szeretné, hogy egy másik operációs rendszer telepítéséhez törölnie kelljen a merevlemezét, néhány lépést megtehet. hogy csökkentse a Microsoft által Önről gyűjtött adatok mennyiségét.
Sajnos nincs gyors és egyszerű megoldás a Windows 10 adatvédelmi problémáira. A javasolt lépések az operációs rendszer kezdeti beállítása során történő beállításától a harmadik féltől származó eszközök telepítéséig terjednek, hogy mindent nyomon követhessünk.
A Windows 10 használata közbeni adatvédelem megőrzésének témája hatalmas, és külön útmutatót igényel a részletesebb megbeszéléshez. További részletekért olvassa el a következő cikket: A Windows 10 rendszerű számítógépek adatainak védelme az alábbi 22 tipp segítségével .
Tartsa biztonságban az adatokat a Windows 10 rendszerben
A Windows 10 nem a legjobb választás az adatvédelem szószólói számára, de figyelemmel kísérheti adatait, és igényeinek megfelelően módosíthatja adatvédelmi beállításait. Remélhetőleg a cikk elolvasása után tudja, hogyan tekintheti meg a Microsoft által Önről szerzett adatokat, és hogyan törölheti azokat.
Most, hogy tudja, hogyan védheti meg az adatokat a Windows 10 rendszerben, itt az ideje, hogy megbizonyosodjon arról, hogy a számítógépén lévő összes program és beállítás egyformán védett. Számítógépe biztonságának javítása érdekében sok mindent megtehet, például eltávolíthatja a Flasht , és visszaállítási pontokat hozhat létre .
Engedélyezi a Windowsnak, hogy tárolja tevékenységi előzményeit, vagy meg szeretné tartani ezeket a lehetőségeket? Mondja el nekünk, miért az alábbi megjegyzésekben!
Tekintse meg még néhány cikket:
Szórakozni!
A böngészési előzmények törlése egy egyszerű, de fontos folyamat, amelyre érdemes gondolni, ha meg akarja őrizni adatait.
Kérjük, olvassa el az alábbi cikkben, hogyan tekintheti meg és törölheti a tevékenységi előzményeket Windows 10 rendszeren!
A Kioszk mód a Windows 10 rendszeren egy olyan mód, amelynél csak 1 alkalmazás használható, vagy csak 1 webhely érhető el vendégfelhasználókkal.
Ez az útmutató bemutatja, hogyan módosíthatja vagy állíthatja vissza a Camera Roll mappa alapértelmezett helyét a Windows 10 rendszerben.
A hosts fájl szerkesztése azt eredményezheti, hogy nem tud hozzáférni az internethez, ha a fájl nincs megfelelően módosítva. A következő cikk a hosts fájl szerkesztését mutatja be a Windows 10 rendszerben.
A fotók méretének és kapacitásának csökkentésével könnyebben megoszthatja vagy elküldheti őket bárkinek. Különösen a Windows 10 rendszeren néhány egyszerű lépéssel csoportosan átméretezheti a fényképeket.
Ha biztonsági vagy adatvédelmi okokból nem kell megjelenítenie a nemrég felkeresett elemeket és helyeket, egyszerűen kikapcsolhatja.
A Microsoft nemrég adta ki a Windows 10 évfordulós frissítését számos fejlesztéssel és új funkcióval. Ebben az új frissítésben sok változást fog látni. A Windows Ink ceruza támogatásától a Microsoft Edge böngészőbővítmény támogatásáig a Start menü és a Cortana is jelentősen fejlődött.
Egy hely számos művelet vezérléséhez közvetlenül a tálcán.
Windows 10 rendszeren letölthet és telepíthet csoportházirend-sablonokat a Microsoft Edge beállításainak kezeléséhez, és ez az útmutató bemutatja a folyamatot.
A Sötét mód a Windows 10 sötét hátterű felülete, amely segít a számítógépnek energiatakarékosságban, és csökkenti a felhasználó szemére gyakorolt hatást.
A tálcán korlátozott hely áll rendelkezésre, és ha rendszeresen több alkalmazással dolgozik, gyorsan elfogyhat a több kedvenc alkalmazás rögzítéséhez szükséges hely.









