A teljes világos téma bekapcsolása Windows 10 rendszeren

A Windows 10 végre egy világosabb tónusú témát mutat be, amely nem csak világos, kellemes színeket hoz a szemnek, hanem egy teljesen új élményt is.

Bár a Windows 10 alapértelmezés szerint világos témával van felszerelve, ha odafigyel, látni fogja, hogy ez nincs minden területen alkalmazva, mint például a Start menü , az Action Center Win 10 , a tálca és sok más terület továbbra is sötétben jelenik meg. színek.
A jó hír az, hogy az 1903-as verziótól kezdődően a Windows 10 végre bevezetett egy világosabb tónusú témát, amely nem csak világos, kellemes színeket kölcsönöz a szemnek, hanem még élvezetesebb élményt is nyújt. felhasználók közül.
Ebből a cikkből megismerjük az új témára való átállás lépéseit (ehhez a számítógépen a Windows 10 1903-as vagy újabb verziójának kell lennie).

A teljes világos téma bekapcsolása a Beállítások alkalmazással
Ha ezt az új témát a Start menüre, a Műveletközpontra és a Tálcára szeretné alkalmazni, kövesse az alábbi lépéseket:
1. Nyissa meg a Beállítások alkalmazást a Start menüben
2. Kattintson a Testreszabás elemre .
3. Ezután kattintson a Színek elemre .
4. A Szín kiválasztása részben kattintson a Világos lehetőségre

A fenti lépések elvégzése után az új élénk színtémát az egész rendszeren alkalmazni fogja, és természetesen a Start, a Műveletközpont és a tálcát is beleértve.
Ezenkívül az új témát úgy is aktiválhatja, hogy alkalmazza a Windows Light témát a Beállítások > Testreszabás > Témák menüpontban.
A hagyományos világos tónusú téma engedélyezése a Beállítások alkalmazással
Ha vissza szeretne térni az alapértelmezett világostónus-témához, kövesse az alábbi lépéseket:
1. Nyissa meg a Beállítások alkalmazást a Start menüben
2. Kattintson a Testreszabás elemre .
3. Ezután kattintson a Színek elemre .
4. A Szín kiválasztása részben kattintson az Egyéni lehetőségre .
5. Az alapértelmezett Windows-mód kiválasztása részben válassza a Sötét lehetőséget .
6. Az Alapértelmezett alkalmazásmód kiválasztása részben válassza a Világos lehetőséget .
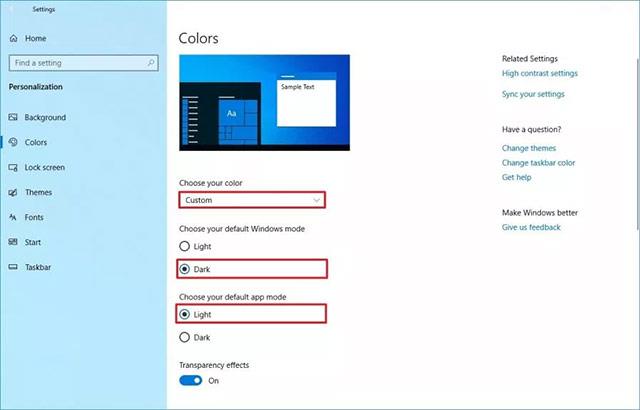
A fenti lépések végrehajtása után az asztal visszatér ugyanahhoz az alapértelmezett témához, amely a Windows 10 1903-as verziójának telepítése előtt volt elérhető.
Ha nem tudja elvégezni ezeket a beállításokat, az valószínűleg azért van, mert nem a megfelelő támogatott verziót használja. Az új full light témák csak a Windows 10 1903-as verziójától kezdődően lesznek elérhetőek, amely várhatóan 2019 elején lesz széles körben elérhető.
Ha a 2019. áprilisi frissítés megjelenése előtt szeretné használni ezt a funkciót, telepítenie kell a Windows 10 18282-es vagy újabb buildjét a Windows Insider programon keresztül .
Többet látni:
A Kioszk mód a Windows 10 rendszeren egy olyan mód, amelynél csak 1 alkalmazás használható, vagy csak 1 webhely érhető el vendégfelhasználókkal.
Ez az útmutató bemutatja, hogyan módosíthatja vagy állíthatja vissza a Camera Roll mappa alapértelmezett helyét a Windows 10 rendszerben.
A hosts fájl szerkesztése azt eredményezheti, hogy nem tud hozzáférni az internethez, ha a fájl nincs megfelelően módosítva. A következő cikk a hosts fájl szerkesztését mutatja be a Windows 10 rendszerben.
A fotók méretének és kapacitásának csökkentésével könnyebben megoszthatja vagy elküldheti őket bárkinek. Különösen a Windows 10 rendszeren néhány egyszerű lépéssel csoportosan átméretezheti a fényképeket.
Ha biztonsági vagy adatvédelmi okokból nem kell megjelenítenie a nemrég felkeresett elemeket és helyeket, egyszerűen kikapcsolhatja.
A Microsoft nemrég adta ki a Windows 10 évfordulós frissítését számos fejlesztéssel és új funkcióval. Ebben az új frissítésben sok változást fog látni. A Windows Ink ceruza támogatásától a Microsoft Edge böngészőbővítmény támogatásáig a Start menü és a Cortana is jelentősen fejlődött.
Egy hely számos művelet vezérléséhez közvetlenül a tálcán.
Windows 10 rendszeren letölthet és telepíthet csoportházirend-sablonokat a Microsoft Edge beállításainak kezeléséhez, és ez az útmutató bemutatja a folyamatot.
A Sötét mód a Windows 10 sötét hátterű felülete, amely segít a számítógépnek energiatakarékosságban, és csökkenti a felhasználó szemére gyakorolt hatást.
A tálcán korlátozott hely áll rendelkezésre, és ha rendszeresen több alkalmazással dolgozik, gyorsan elfogyhat a több kedvenc alkalmazás rögzítéséhez szükséges hely.









