A TCP/IP alaphelyzetbe állítása Windows 10 és Windows 11 rendszeren
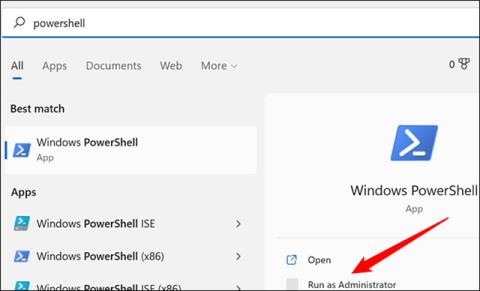
A Transmission Control Protocol/Internet Protocol rendkívül fontos összetevője annak, ahogyan a Windows PC kommunikál más eszközökkel az interneten.
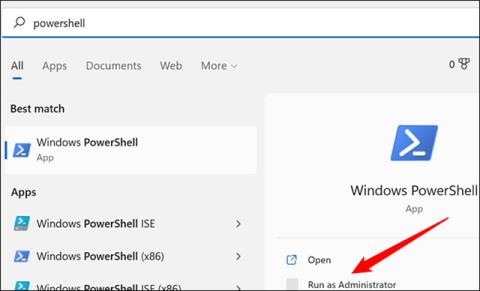
Az átvitelvezérlő protokoll/internetprotokoll (gyakran röviden TCP/IP-nek is nevezik) egy olyan összetevő, amely rendkívül fontos szerepet játszik a Windows PC és más internetes eszközök közötti kommunikáció kialakításában.
De mi történik, ha a dolgok rosszra fordulnak? Hogyan javíthatja ki a TCP/IP hibákat? Mielőtt bonyolult megoldásokat fontolgatna, először próbálja meg alaphelyzetbe állítani a TCP/IP-t, és a következőképpen teheti meg.
Állítsa vissza a TCP/IP-t Windows 10 és Windows 11 rendszeren
A TCP/IP alaphelyzetbe állítása Windows 10 és Windows 11 rendszeren általában meglehetősen egyszerű. Megteheti ezt a parancssoron, a PowerShell-en vagy a Windows Terminálon keresztül rendszergazdai jogosultságokkal, preferenciáitól és szokásaitól függően.
A cikkben szereplő példák a PowerShell segítségével készülnek. Először nyissa meg a Start menüt, írja be a " powershell " kulcsszót a keresősávba, majd kattintson a " Futtatás rendszergazdaként " gombra a megfelelő találatok között.
( Megjegyzés: A tálca az egyik újratervezett felhasználói felület elem, amely a legtöbb különbséget a Windows 10 és a Windows 11 között. A példában szereplő képek a Windows 11 rendszerből származnak, de a folyamat Az általános megjelenés alapvetően ugyanaz mindkét platformon. csak kicsit másképp néz ki a felület szempontjából.

A megnyíló PowerShell felületen írja be a netsh int ip reset parancsot , majd nyomja meg az Enter billentyűt.
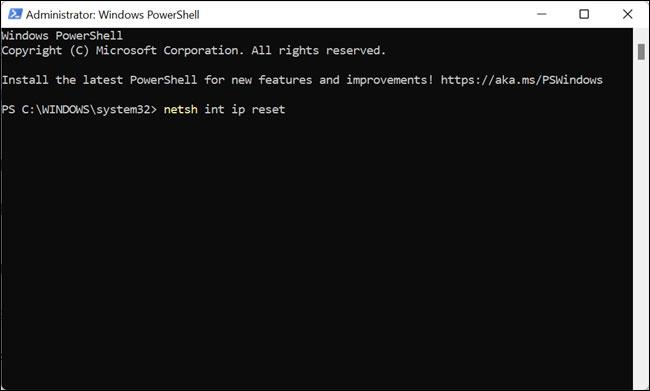
Ha a feladat sikeresen végrehajtódik, a teljes üzenetet fogja látni: „ Visszaállítás, OK! ” az ablakban.
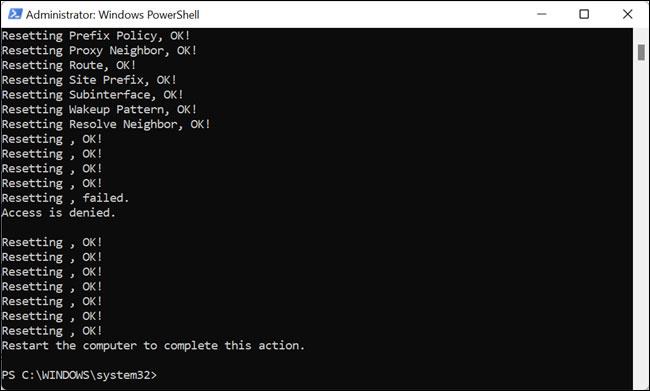
Indítsa újra a számítógépet, majd ellenőrizze, hogy továbbra is fennáll-e a probléma.
Remélem sikeres vagy.
A Kioszk mód a Windows 10 rendszeren egy olyan mód, amelynél csak 1 alkalmazás használható, vagy csak 1 webhely érhető el vendégfelhasználókkal.
Ez az útmutató bemutatja, hogyan módosíthatja vagy állíthatja vissza a Camera Roll mappa alapértelmezett helyét a Windows 10 rendszerben.
A hosts fájl szerkesztése azt eredményezheti, hogy nem tud hozzáférni az internethez, ha a fájl nincs megfelelően módosítva. A következő cikk a hosts fájl szerkesztését mutatja be a Windows 10 rendszerben.
A fotók méretének és kapacitásának csökkentésével könnyebben megoszthatja vagy elküldheti őket bárkinek. Különösen a Windows 10 rendszeren néhány egyszerű lépéssel csoportosan átméretezheti a fényképeket.
Ha biztonsági vagy adatvédelmi okokból nem kell megjelenítenie a nemrég felkeresett elemeket és helyeket, egyszerűen kikapcsolhatja.
A Microsoft nemrég adta ki a Windows 10 évfordulós frissítését számos fejlesztéssel és új funkcióval. Ebben az új frissítésben sok változást fog látni. A Windows Ink ceruza támogatásától a Microsoft Edge böngészőbővítmény támogatásáig a Start menü és a Cortana is jelentősen fejlődött.
Egy hely számos művelet vezérléséhez közvetlenül a tálcán.
Windows 10 rendszeren letölthet és telepíthet csoportházirend-sablonokat a Microsoft Edge beállításainak kezeléséhez, és ez az útmutató bemutatja a folyamatot.
A Sötét mód a Windows 10 sötét hátterű felülete, amely segít a számítógépnek energiatakarékosságban, és csökkenti a felhasználó szemére gyakorolt hatást.
A tálcán korlátozott hely áll rendelkezésre, és ha rendszeresen több alkalmazással dolgozik, gyorsan elfogyhat a több kedvenc alkalmazás rögzítéséhez szükséges hely.









