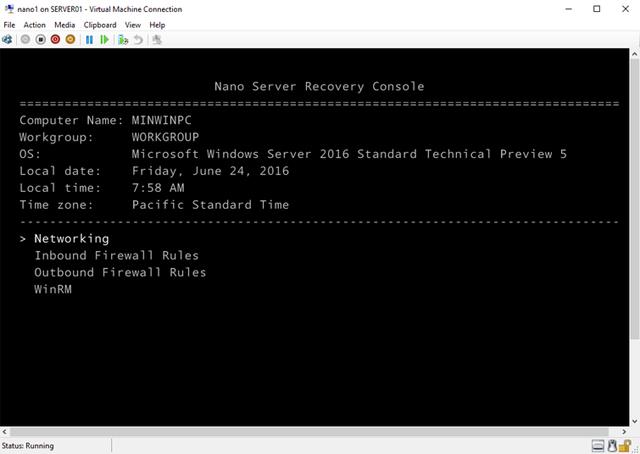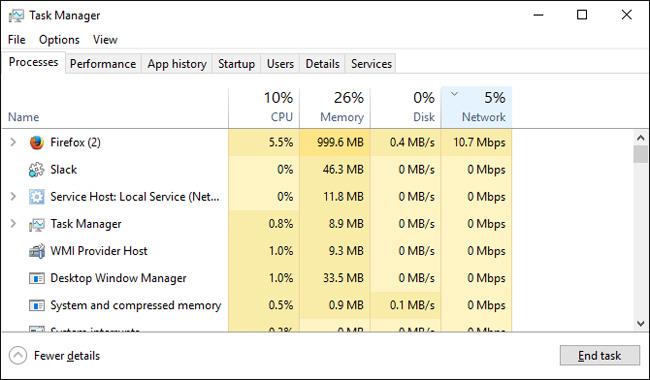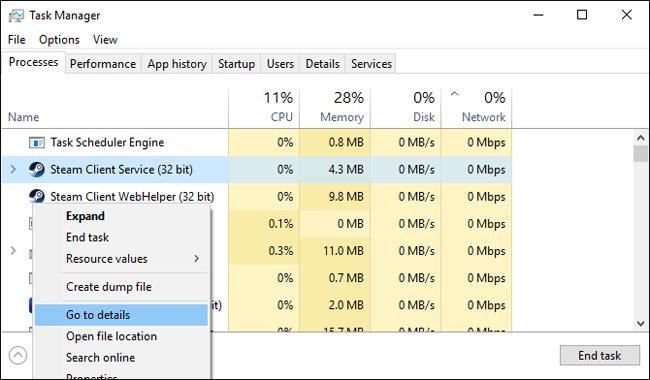Valószínűleg hallottál már a Steamről, de a játékosokon kívül nem mindenki ismeri a definícióját. Valójában a Steam a legnagyobb online, szerzői joggal védett játékterjesztési platform ma. A Steamen történő játékok vásárlása mellett a felhasználóknak le is kell tölteniük azokat a számítógépükre. Mindeközben, ha a hálózati kapcsolat gyenge, akár egész nap is eltarthat egy játék letöltéséhez. Ebben a cikkben megmutatjuk, hogyan növelheti a Steam letöltési sebességét.
Ellenőrizze a hálózati kapcsolatot
Zárja be a böngészőt, és csökkentse a felesleges adathasználatot. A legegyszerűbb módszer a Tálca megtekintése a számítógépen. Kattintson a jobb gombbal a tálcára, és válassza a Feladatkezelő lehetőséget
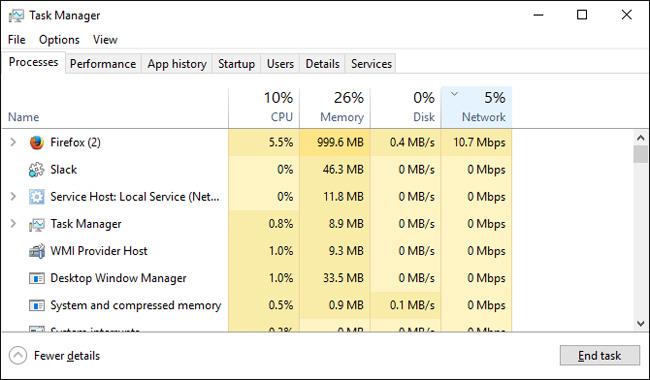
Ezután kattintson a Hálózat szakaszra. Ha bármilyen nem kapcsolódó programot lát a hálózati kapcsolaton, különösen a futó játékokat, kattintson a jobb gombbal a programra, és válassza a Feladat befejezése lehetőséget .
Steam szoftver optimalizálás
Egy másik apró tipp a Steam betöltési sebességének optimalizálásához szintén a Feladatkezelőben található. Először nyissa meg a Steamet, és keresse meg a szoftvert a Feladatkezelőben. Kattintson jobb gombbal a Steam Client bejegyzésre , és válassza a Ugrás a részletekre lehetőséget .
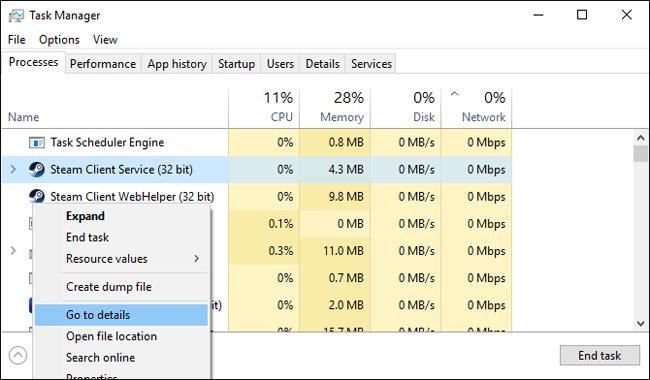
Ezután a Részletek panelen kattintson a jobb gombbal a SteamService.exe fájlra , és válassza a Prioritás beállítása, majd a Magas lehetőséget.
Bár ez nem változtatja meg teljesen a letöltési sebességet, értesíti a számítógépét, hogy a Steam elsőbbséget élvez a többi programmal szemben.
Az adatkapcsolat optimalizálása
Bár a Steam mindent megtett annak érdekében, hogy a felhasználók számára a legoptimálisabb sebességet biztosítsa, a Steam letöltési sebessége továbbra is nagyban függ az internetkapcsolat sebességétől.
Az első javaslatom az, hogy töltsön be olyan játékokat, amelyek fizikai Ethernet kapcsolatot használnak. Ez azt jelenti, hogy figyeli a LAN-illesztőprogramokat és telepíti a legújabb illesztőprogramokat. Ehhez meg kell találnia az alaplap modelljét.
Kattintson a Start menüre, írja be a cmd parancsot, majd kattintson a Parancssor opcióra . Írja be az alábbi parancsot a promptba, és nyomja meg az Enter billentyűt.
wmic alaplap kap terméket, gyártó
Keresse meg a Google-ban az alaplap modelljét, és nyissa meg a támogatási oldalt. Erről az oldalról töltheti le a legújabb LAN illesztőprogramokat. Végül csatlakoztassa a modemet a számítógéphez Ethernet-kábellel. Ez kész!
Szerver váltása
Bár gyakran a legjobb a legközelebbi szerver kiválasztása, ez nem mindig így van.
Ez befolyásolja az általános letöltési sebességet: Minél nagyobb a forgalom, annál lassabb a kapcsolat. Azonban áthelyezheti a szervereket, hogy megtalálja a forgalom és a letöltési arány egyensúlyát.
Először lépjen a Steam letöltési statisztikájához . Ezen az interaktív térképen ellenőrizheti az átlagos letöltési arányt és a globális forgalom százalékos arányát.

Kattintson egy országra a letöltési arányok és a forgalom megtekintéséhez. Példaként említem az Egyesült Államokat és Kínát

Míg az Egyesült Államokban valamivel nagyobb az átlagos letöltési arány, mint Kínában, a globális forgalom is közel kétszerese. Bár a letöltési sebesség eredményeit nem lehet radikálisan megváltoztatni (mert a távolság is befolyásolja a letöltési sebességet), a jelenlegi szerver cseréje letöltési sebességű szerverre Nagyobb letöltések vagy kisebb forgalom mindenképpen segít a letöltési sebesség növelésében.
Nincs bosszantóbb a lassú letöltési sebességnél. Ez az oka annak is, hogy ezt a cikket írtam. Remélhetőleg az ebben a cikkben található tanácsok segíthetnek optimalizálni a letöltési sebességet a Steamen