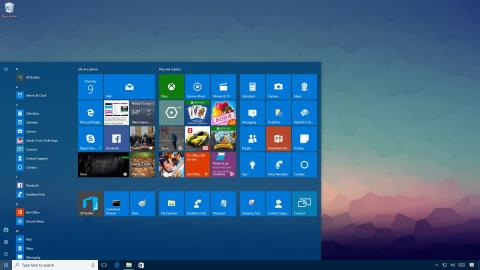A Windows 10 Start menüje az egyik leghasznosabb és leginkább testreszabható eszköz. A beállítások és más helyek eléréséhez az új elrendezést a bal oldalon rendezheti el. Középen gyorsan elérheti a telepített alkalmazások listáját, a jobb oldalon pedig beállíthatja a Live Tiles-t, hogy folyamatosan jelenítse meg a frissítéseket.
Minden, amit a Start menüben megtekint és testreszab, a TileDataLayer mappában található adatbázisban tárolódik. A probléma csak az, hogy amikor a legkevésbé számítasz rá, az adatbázis összeomolhat, mert a menü nem működik megfelelően. A helyzet kijavításához, vagy ha a beállításokat át szeretné költöztetni a beállítások frissítéséhez, vagy át szeretné helyezni a beállításokat egy új számítógépre, akkor biztonsági másolatot készíthet a Start menü adatbázisáról, és visszaállíthatja az összes testreszabást a Windows 10 rendszeren.

1. Aktiválja az integrált rendszergazdai fiókot a rendszeren
Nem használhatja bejelentkezési fiókját a Start menü beállításainak biztonsági mentésére. Ez azt jelenti, hogy másik fiókot kell használnia, vagy ideiglenesen aktiválnia kell a Windows 10-be épített rendszergazdai fiókot.
1. Nyomja meg a Windows + X billentyűkombinációt a Power User Menu megnyitásához, és válassza a Számítógép-kezelés lehetőséget .
2. A Számítógép-kezelés ablakban bontsa ki a Helyi felhasználók és csoportok részt .
3. Válassza a Felhasználók lehetőséget .
4. Kattintson duplán az Adminisztrátori fiókra .
5. A fiók aktiválásához törölje a jelet a Fiók le van tiltva opcióból.

6. Kattintson az Alkalmaz gombra .
7. Kattintson az OK gombra .
Alternatív megoldásként létrehozhat egy új Admin fiókot, de az Admin fiók ideiglenes aktiválása gyorsabb lesz.
2. Hogyan készítsünk biztonsági másolatot a Start menü beállításairól?
A Start menü jelenlegi beállításainak biztonsági mentéséhez kövesse az alábbi lépéseket:
1. Jelentkezzen ki Windows 10-fiókjából.
2. Jelentkezzen be egy másik fiókkal vagy a rendszerbe integrált Admin fiókkal.
3. Nyissa meg a Fájlkezelőt .
4. Kattintson a Nézet fülre .
5. Jelölje be a Rejtett elemek opciót a rejtett fájlok megjelenítéséhez.

6. Következő lépésként navigáljon az útvonalra:
C:\Felhasználók\FIÓKNEVE\AppData\Local\TileDataLayer
Jegyzet:
A fenti elérési útvonalon cserélje ki A FIÓK-NEVE annak a felhasználói fióknak a nevére, amelynek a Start menü beállításait biztonsági másolatot kíván készíteni.
7. Kattintson jobb gombbal az Adatbázis mappára – az összes beállítást tartalmazó mappára, majd válassza a Másolás parancsot .

8. Nyissa meg azt a helyet, ahol az adatbázist tárolni kívánja.
9. Kattintson rá a jobb gombbal, és válassza a Beillesztés lehetőséget .

3. Hogyan lehet visszaállítani a Start menü beállításait?
Ha nem szeretne másik rendszergazdai fiókot beállítani a számítógépén, a fenti lépésekkel ideiglenesen aktiválhatja a beépített rendszergazdai fiókot a Windows 10 rendszeren.
A Start menü beállításainak visszaállításához kövesse az alábbi lépéseket:
1. Jelentkezzen ki fiókjából.
2. Jelentkezzen be egy másik fiókkal vagy a rendszerbe integrált Admin fiókkal.
3. Nyissa meg a Fájlkezelőt .
4. Kattintson a Nézet fülre .
5. Jelölje be a Rejtett elemek opciót a rejtett fájlok megjelenítéséhez.

6. Következő lépésként navigáljon az útvonalra:
C:\Felhasználók\FIÓKNEVE\AppData\Local\TileDataLayer
Jegyzet:
A fenti elérési útvonalon cserélje ki A FIÓK-NEVE annak a felhasználói fióknak a nevére, amelynek a Start menü beállításait biztonsági másolatot kíván készíteni.
7. Kattintson jobb gombbal az Adatbázis mappára – az összes beállítást tartalmazó mappára, majd válassza az Átnevezés lehetőséget .
8. Nevezze át a Database.bak mappát , és nyomja meg az Enter billentyűt .

9. Nyissa meg azt a helyet, ahol a biztonsági mentési fájlokat tárolja.
10. Kattintson jobb gombbal az Adatbázis mappára , majd kattintson a Másolás parancsra .
11. Térjen vissza fiókja TileDataLayer mappájába a 6. lépésben leírtak szerint.
12. Kattintson rá a jobb gombbal, és válassza a Beillesztés lehetőséget a beállítások visszaállításához.

13. Jelentkezzen ki fiókjából.
A fenti lépések végrehajtása után jelentkezzen be újra fiókjába, és a Start menü visszaáll az összes egyéni beállításával.
4. Törölje a régi adatbázist, és tiltsa le az integrált rendszergazdai fiókot
Az utolsó lépés a Database.bak mappa törlése és az integrált Admin fiók letiltása a rendszeren.
- A régi adatbázis törléséhez kövesse az alábbi lépéseket:
1. Nyomja meg a Windows + R billentyűkombinációt a Futtatás parancsablak megnyitásához.
2. Írja be az alábbi parancssort a Futtatás ablakba, és nyomja meg az Enter billentyűt a TileDataLayer mappa megnyitásához:
%HOMEPATH%\AppData\Local\TileDataLayer
3. Kattintson jobb gombbal a Database.bak mappára , és válassza a Törlés parancsot .

- A beépített rendszergazdai fiók letiltásához Windows 10 rendszeren kövesse az alábbi lépéseket:
1. Nyomja meg a Windows + X billentyűkombinációt a Power User Menu megnyitásához, és válassza a Számítógép-kezelés lehetőséget .
2. Bontsa ki a Helyi felhasználók és csoportok elemet .
3. Válassza a Felhasználók lehetőséget .
4. Kattintson duplán a rendszergazdai fiókra .
5. A fiók letiltásához a Fiók ellenőrzése le van tiltva.

6. Kattintson az Alkalmaz gombra .
7. Kattintson az OK gombra .
Tekintse meg néhány további cikket alább:
Sok szerencsét!