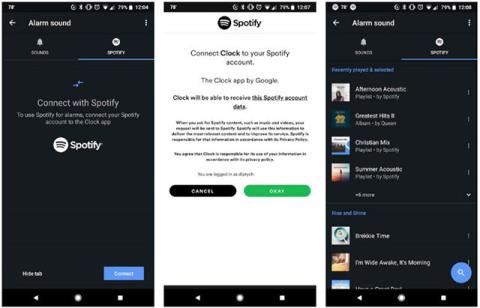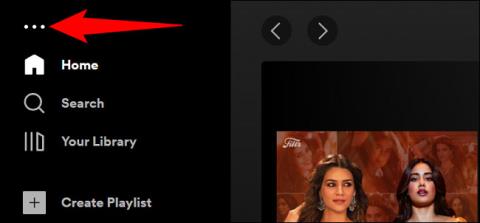A Windows 10 tartalmaz egy Game Bar nevű eszközt , és néhány nagyszerű funkcióval rendelkezik, amelyekről esetleg nem tud. A Spotify-t játék közben is vezérelheti anélkül, hogy ki kellene váltania a teljes képernyős módból. Ez a funkció rendkívül praktikus.
A Game Bar nélkül a Spotify vezérlése játék közben nem feltétlenül kellemes, mivel előfordulhat, hogy teljes képernyős módban játszod a játékot. Ha bármikor módosítani szeretné a zenelejátszást, csak az Alt + Tab billentyűkombinációt kell megnyomnia.
A Game Bar tartalmaz egy Spotify widgetet, amely a játék felett lebeg, amikor csak szüksége van rá.
Amire szükséged van
A Widget menü a Windows 10 2019. májusi frissítésében került hozzáadásra a Játéksávhoz. Ha használni szeretné a játéksávot, az eszközén az adott verziónak vagy újabbnak kell futnia.
Ezenkívül telepítenie kell a Spotify alkalmazást Windowshoz. Ha még nincs telepítve, a Game Bar a Spotify widget bekapcsolásakor kérni fogja, hogy telepítse.
A Spotify használata a Windows 10 Game Bar-ban
Először nyomja meg a Win + G gombot a Game Bar elindításához. Alternatív megoldásként kattintson az „Xbox Game Bar” elemre a Start menüben.

Kattintson az "Xbox Game Bar" elemre
A Game Bar eszköztárában kattintson a Widget menü ikonjára.

Kattintson a Widget menü ikonjára
Megjelenik egy legördülő lista. Kattintson a Spotify elemre.

Kattintson a Spotify elemre
Megjelenik a Spotify előugró ablak . Adja meg fiókadatait, majd kattintson a Bejelentkezés gombra .

Jelentkezz be a fiókodba
Kattintson az Elfogadom gombra , hogy engedélyezze a Game Bar számára a Spotify vezérlését és a fiókjához való hozzáférést.
Mostantól egy lebegő Spotify-lejátszót fog látni, amikor megnyitja a Game Bar fedvényt. Lejátszásvezérlőkkel és eszközbeállításokkal, valamint bővíthető „ Legutóbb játszott” előzményekkel rendelkezik.

A „Recently Played” előzményei bővíthetők
Újra megnyithatja a Widget menüt , majd a „Spotify” melletti csillagra kattintva hozzáadhatja a parancsikont a Game Bar eszköztárához.

Kattintson a „Spotify” melletti csillagra
Kész! Mostantól, amikor teljes képernyőn játszik, és szeretné beállítani a Spotify lejátszását, egyszerűen nyomja meg a Win + G billentyűket a vezérlők megnyitásához.
Tipp : A gombostű ikonra is kattinthat, és a Spotify „Now Playing” ablaka mindig megjelenik a játék vagy a képernyő tetején.