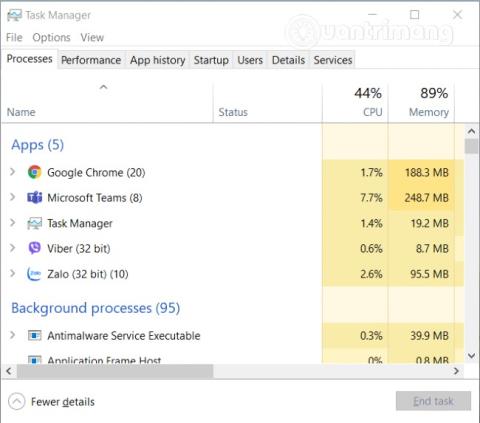A Microsoft Teams egy olyan alkalmazás, amely támogatja az online tanulást és munkavégzést. Mivel kiváló kép- és hangminőséget biztosít, ez az alkalmazás megnehezíti az alacsony kategóriás számítógépek reagálását.
Ebben a cikkben a Quantrimang elvezeti Önt annak megértéséhez, hogy a Microsoft Teams miért fogyaszt sok RAM-ot és CPU-t , és hogyan lehet megoldani ezt a problémát Windows 10 rendszeren.

Javítsa ki a Microsoft Teams hibáját, amely sok RAM-ot és CPU-t fogyaszt Windows 10 rendszeren
Miért fogyaszt sok RAM-ot és CPU-t a Microsoft Teams?
Íme néhány ok, amiért a Microsoft Teams sok RAM-ot és CPU-t fogyaszt a Windows 10 rendszerű számítógépeken:
- A Microsoft Teams az Electron platformra épül. Ezért gyakran nagyszámú könyvtárat tölt be. Sokan úgy gondolják, hogy ezért van szüksége a Teamsnek annyi RAM-ra.
- A Microsoft Teams a Chromium memóriakezelési modellt használja az Electron platform részeként. A Teams felhasználói felületek és szövegek létrehozására használja. Mivel ez egy kiváló képminőségű videohívási alkalmazás, sok képmegjelenítési feladatot kell megoldani, így a Teams sok CPU-teljesítményt és RAM-ot igényel.
- Ezenkívül a Teamsnek számos interaktív folyamatot is le kell futtatnia, amelyek kompatibilisek más szoftverekkel, így sok CPU-t használ fel. Tipikus példa a Microsoft Teams Meeting integrációs szolgáltatása a Windows 10 rendszeren futó Office-hoz .
A Microsoft Teams RAM- és CPU-fogyasztásának csökkentése
Íme néhány megoldás a Microsoft Teams RAM- és CPU-fogyasztásának csökkentésére Windows 10 rendszeren:
1. Tiltsa le a hardveres gyorsítást a Teamsben

- Lépjen be a Microsoft Teamsbe , kattintson a fiók ikonjára, majd válassza a Beállítások lehetőséget
- Az Általános részben törölje a GPU hardveres gyorsítás jelölését
- Kattintson a Teams ikonra a tálcán, és zárja be az alkalmazást
- Indítsa újra a Teamst , és ellenőrizze, hogy javul-e a probléma
- Egyes esetekben a Teams Office-csevegőalkalmazásként való eltávolítása is javítja a problémát. Ehhez lépjen vissza a Csapatbeállítások Általános részéhez , és törölje a jelölést a Csapatok regisztrálása az Office csevegőalkalmazása jelölőnégyzetből.
2. Kapcsolja ki az Olvasási nyugták funkciót

Csökkentheti a Teams RAM- és CPU-fogyasztását az Olvasási nyugták kikapcsolásával is
- Lépjen be a Microsoft Teamsbe , kattintson a fiók ikonjára, majd válassza a Beállítások lehetőséget
- Keresse meg az Adatvédelem részt , és kapcsolja ki az Olvasási nyugtákat
- Zárja be a Teamst és indítsa újra
3. Törölje a Teams gyorsítótárát

A Microsoft Teams néha véletlenszerűen hozzáfér a gyorsítótár mappájában tárolt fájlokhoz. Ennek elkerülése érdekében törölnie kell a Teams gyorsítótárát.
- Nyomja meg a Windows + R billentyűkombinációt a Futtatás ablak megnyitásához
- Töltse
%appdata%ki a Futtatás mezőt , és nyomja meg az Enter billentyűt
- Hozzáférés
C:\Users\UserName\AppData\Roaming\Microsoft\Teams
- Törölje a fájlokat a következő mappákban: tmp mappa, blob_storage, cache, GPUcache, adatbázisok és helyi tárhely
- Az IndexedDB mappában csak a .db kiterjesztésű fájlokat törölje
- Zárja be a Teamst és indítsa újra
4. Tiltsa le a Teams Outlook bővítményt
- Nyissa meg az Outlookot , és válassza a Beállítások lehetőséget
- Kattintson a Bővítmények elemre
- Törölje a jelet a Microsoft Teams Meeting-bővítmény Microsoft Office-hoz szakaszból
- Mentse el a változtatásokat, és indítsa újra az Outlookot
5. Zárja be a háttérben futó alkalmazásokat

A Teams módosítása helyett érdemes lehet kikapcsolni a háttéralkalmazásokat, hogy a lehető legtöbb erőforrást biztosítsa a Teamsnek.
- Nyissa meg a Feladatkezelőt , és nyissa meg a Folyamatok lapot
- Kattintson a jobb gombbal arra az alkalmazásra, amelyre nincs szüksége, és válassza a Feladat befejezése lehetőséget
6. Állítsa be a vizuális effektusokat

- Nyomja meg a Windows gombot a Start menü megnyitásához, majd lépjen be
adjust performance
- Kattintson a Windows megjelenésének és teljesítményének beállítása elemre
- Válassza a Vizuális effektusokat
- Válassza a Beállítás lehetőséget a legjobb teljesítmény eléréséhez . A rendszer automatikusan letiltja a videoanimációkat és effektusokat
- Indítsa újra a számítógépet
7. Növelje az oldalfájl méretét

A CPU teljesítményének javítása érdekében manuálisan módosíthatja az oldalfájl értékét.
- Nyomja meg a Windows gombot a Start menü megnyitásához, majd lépjen be
SystemPropertiesAdvanced
- Kattintson a Beállítások elemre a Teljesítmény részben
- Ezután kattintson a Speciális gombra
- A Virtuális memória részben kattintson a Módosítás gombra
- Törölje a jelet a lapozófájl méretének automatikus kezelése minden meghajtóhoz jelölőnégyzetből
- Válassza az Egyéni méret lehetőséget , és állítsa be kézzel az oldalfájlt
- A 16 GB a legoptimálisabb érték
Kattintson a Beállítás gombra , majd az Alkalmaz/OK gombra a módosítások mentéséhez, majd indítsa újra a Teams programot, és ellenőrizze, hogy a probléma megoldódott-e.
8. Távolítsa el, majd telepítse újra a Microsoft Teams programot

Ha a fenti megoldások egyike sem segít, a Quantrimang azt javasolja, hogy próbálja meg eltávolítani és újratelepíteni a Microsoft Teams programot. Lépjen a Beállítások > Alkalmazások és szolgáltatások menüpontra , keresse meg a Microsoft Teams elemet , és kattintson az Eltávolítás elemre .
Sok sikert kívánunk, és további nagyszerű tippeket olvassunk a Microsoft Teamsről: