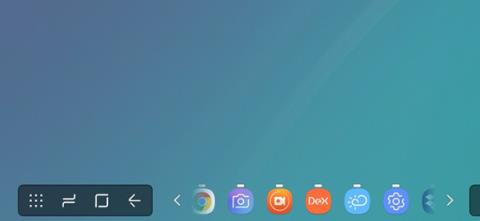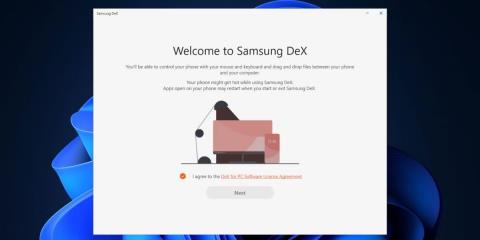Az okostelefonok képernyője kicsi, de kivetítheti őket számítógépére vagy TV-jére Miracast vagy más hasonló technológia segítségével. Az élmény azonban nem olyan zökkenőmentes, mint vártuk. A Samsung rendelkezik egy DeX nevű funkcióval, amely többfeladatos élményt próbál nyújtani gazdag vezérlőkkel egy nagyobb képernyőn.
A Samsung DeX vezeték nélkül is használható , de ez nem egyszerű feladat. A Samsung kiadott egy Samsung DeX nevű alkalmazást Windows 11 rendszerhez, amely segít a Galaxy telefon USB-kábellel történő csatlakoztatásában. A következő cikk az alkalmazás jellemzőit és korlátait tárgyalja.
A Samsung Dex telepítése és beállítása Windows 11 rendszeren
A Samsung DeX a Windows 10 és 11 felhasználók számára érhető el. Mivel ez az alkalmazás USB-kapcsolaton alapul, mindössze annyit kell tennie, hogy csatlakoztatja a töltőkábelt laptopja USB Type-C portjához. A Samsung Dex telepítése előtt feltétlenül frissítse a Windows rendszert, ha hónapokig kihagyja a frissítéseket. Azt is vegye figyelembe, hogy a funkció működéséhez a telefonnak és a Windows PC-nek is ugyanahhoz a WiFi hálózathoz kell csatlakoznia. Ha az asztali számítógépen nincs WiFi kapcsolat, akkor mindkét eszköz csatlakoztatásához WiFi adaptert kell vásárolnia.
1. Töltse le a Samsung DeX alkalmazást a Samsung webhelyéről, és indítsa el a telepítőfájlt.
2. Fogadja el az EULA-t , és kattintson a Tovább gombra. Válassza ki a telepítési könyvtárat, és kattintson a Telepítés gombra.

Telepítse a Samsung DeX-et
3. Megjelenik az UAC. Kattintson az Igen gombra.
4. Várja meg, amíg a telepítés befejeződik, majd indítsa el az alkalmazást.
Samsung telefon csatlakoztatása Samsung DeX segítségével Windows 11 rendszeren
Miután befejezte az alkalmazás telepítését Windows rendszeren, kövesse az alábbi lépéseket:
1. Csatlakoztassa telefonját ugyanahhoz a WiFi hálózathoz, mint a számítógépéhez. Csatlakoztassa telefonját számítógépéhez USB-kábellel.
2. Húzza lefelé az értesítési panelt, és érintse meg a DeX ikont. Görgessen le, és kattintson a számítógép nevére a vezetékes ikonnal együtt.
3. Kattintson az Indítás most gombra .

Kapcsolja be a DeX-et a telefonon
4. Számítógépén megjelenik egy felszólítás a bejövő kérés elfogadására. Kattintson az OK gombra a DeX mód elindításához.

Állítsa be a Samsung DeX-et
5. Néhány alkalmazás megjelenik a kezdőképernyőn egy Windows-szerű tálcával, valamint néhány alkalmazás és mappa ikon az Asztalon.

Samsung DeX alkalmazás a Windows 11 rendszerben
6. Nyomja meg a Win gombot az alkalmazásfiók megnyitásához, és kattintson duplán bármelyik alkalmazásra a megnyitásához. A nyílbillentyűkkel vagy a nyíl ikonokra kattintva az alkalmazásfiók következő oldalára léphet.

Samsung DeX alkalmazásfiók
7. Ugyanúgy méretezze át az alkalmazás ablakát, mint a Windows PC-n. Akár alkalmazásokat is rögzíthet a tetejére.
8. Ha egy alkalmazást félre szeretne tenni, kattintson az alkalmazás ablakára, és nyomja meg a Win + bal vagy jobb nyíl billentyűket . Ezután rákattinthat egy üres helyre, és kiválaszthat egy alkalmazást a DeX képernyő második felére.

Két Windows alkalmazás egymás mellett
9. Kattintson az értesítési ikonra a tálcán a legutóbbiak megtekintéséhez. A WhatsApp bejövő üzeneteire nem válaszolhat, de bezárhatja vagy olvasottként jelölheti meg őket.

Samsung DeX értesítési szakasz
10. A Samsung DeX támogatja a billentyűparancsokat is, és egyszerűen bezárhat egy alkalmazást az Alt + F4 billentyűkombinációval , vagy megtekintheti a megnyitott alkalmazásokat az Alt + Tab billentyűkombinációval . Ha meg szeretné tekinteni a támogatott billentyűparancsok teljes listáját, nyomja meg a Win + / billentyűket az oldal megnyitásához.
11. A DeX mód zárolásához nyomja meg a Win gombot , és kattintson a DeX zárolása opcióra . Lezárja a telefont és a DeX alkalmazást is. A DeX mód feloldásához meg kell adnia a PIN-kódot, vagy az ujjlenyomatát kell használnia.
12. Végül a DeX módból való kilépéshez nyomja meg a Win + W billentyűket .
Mit kapsz a Samsung DeX alkalmazással Windows 11 rendszeren?
A hivatalos Windows alkalmazás nélküli vezeték nélküli DeX-élményhez képest a vezetékes élmény sokkal jobban működik. Mozgassa gyorsan az egérmutatót, és képernyőképet készíthet a tálcán lévő dedikált gombbal. Válaszolhat a bejövő üzenetekre anélkül, hogy felvenné a telefont, és bármilyen alkalmazást futtathat egy DeX ablakban, miközben teljesen interaktív élményben lesz része a billentyűzettel és az egérrel.
A móka itt nem ér véget. Egyszerű fogd és vidd használatával fájlokat vihet át telefonjáról számítógépére. Kisméretű képekhez és dokumentumokhoz elég jó, de a fájlátviteli sebesség nagyon lassú, ha fájlokat kíván másolni. Ehhez le kell választania a DeX módot, és vezetékes kapcsolaton keresztül közvetlen fájlátvitelt kell használnia.

Másolja a Samsung DeX fájlt
A Samsung DeX for Windows a méretezést és az átméretezést is támogatja. Így elhelyezheti a DeX ablakot a képernyő egyik oldalára, és használhat vele bármilyen más alkalmazást. Előnye, hogy támogatja a gyakori Windows billentyűparancsokat, sőt néhány egyéni billentyűparancsot is tartalmaz az Értesítések, a Fájlkezelő és más alkalmazások megnyitásához Samsung Galaxy telefonon.