A rendszerikonok elrejtése/megjelenítése a Windows 11 asztalon

A Windows korábbi verzióival ellentétben a Windows 11 alapértelmezés szerint nem jelenít meg speciális ikonokat (más néven rendszerikonokat).

A Windows korábbi verzióival ellentétben a Windows 11 alapértelmezés szerint nem jelenít meg speciális ikonokat (más néven rendszerikonokat), például „Ez a számítógép” vagy a „Lomtár” az asztali képernyőn, hogy maximalizálja a felhasználói képernyőterületet.
Ha azonban "klasszikus" Windows asztali felületet szeretne, vagy egyszerűen csak rendszeresen kell használnia ezeket a rendszerikonokat, beállíthatja, hogy újra megjelenjenek az asztalon. Windows 11 könnyedén. Kovesd ezeket a lepeseket:
Először kattintson a jobb gombbal az asztal bármely üres területére, és válassza a „ Testreszabás ” lehetőséget a megjelenő menüben.
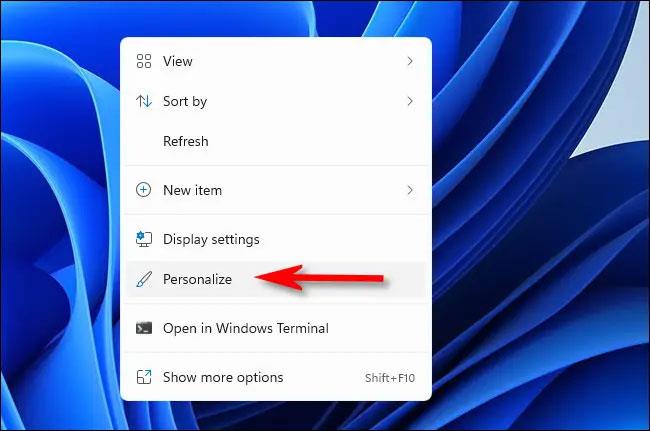
Azonnal a Windows Beállítások alkalmazás „ Testreszabás ” oldalára kerül . Itt kattintson a „ Témák ” szakaszra.
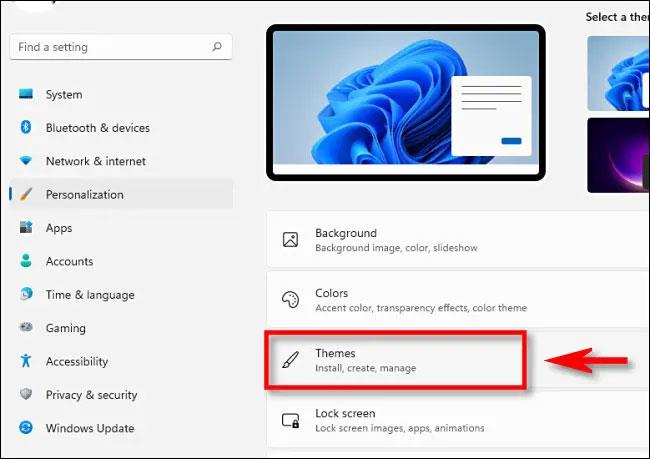
A Témák beállításai oldalon görgessen lefelé, és kattintson az „ Asztali ikon beállításai ” elemre.
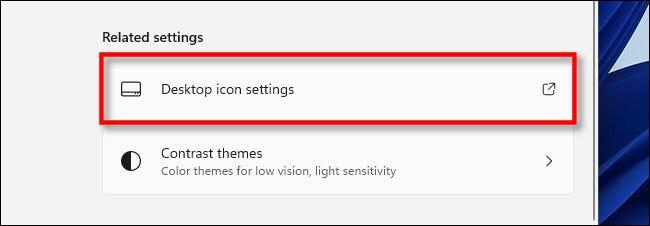
Megjelenik egy speciális ablak „ Asztali ikon beállításai ” címmel. Az ablak tetején lévő „ Asztali ikonok ” részt tekintve látni fogja azon rendszerikonok listáját, amelyek megjelenhetnek az asztalon. Jelölje be a képernyőn megjeleníteni kívánt ikonok melletti négyzeteket. Ha például azt szeretné, hogy az ismerős kuka ikon megjelenjen az Asztalon, válassza a „ Lomtár ” lehetőséget. Ha végzett, kattintson az „ OK ” gombra.
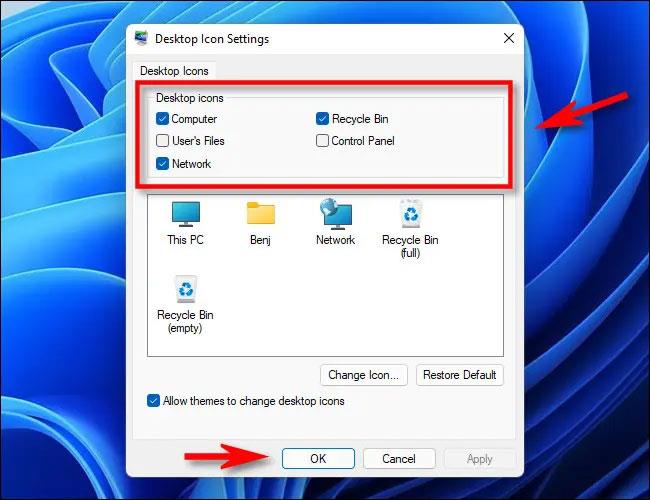
Mostantól bezárhatja a Beállítások alkalmazást is, ha akarja. Térjen vissza az asztalra, és a kiválasztott rendszerikonok teljesen megjelennek.
( Tipp : Az asztali ikonokat nagyíthatja vagy kicsinyítheti, ha lenyomva tartja a Ctrl billentyűt a billentyűzeten, és felfelé vagy lefelé görgeti az egér görgőjét).

Ha meggondolja magát, és el szeretné rejteni ezen ikonok némelyikét, egyszerűen lépjen vissza a Beállítások > Testreszabás > Témák > Asztali ikonbeállítások menüponthoz , és törölje a jelölést azon ikonok közül, amelyeket nem szeretne többé megjelenni az asztalon.
Ha el szeretné rejteni az összes ikont az asztalon, kattintson a jobb gombbal az asztalra, mutasson a „ Nézet ” elemre, és kapcsolja ki az „ Asztali ikonok megjelenítése ” opciót .
A Kioszk mód a Windows 10 rendszeren egy olyan mód, amelynél csak 1 alkalmazás használható, vagy csak 1 webhely érhető el vendégfelhasználókkal.
Ez az útmutató bemutatja, hogyan módosíthatja vagy állíthatja vissza a Camera Roll mappa alapértelmezett helyét a Windows 10 rendszerben.
A hosts fájl szerkesztése azt eredményezheti, hogy nem tud hozzáférni az internethez, ha a fájl nincs megfelelően módosítva. A következő cikk a hosts fájl szerkesztését mutatja be a Windows 10 rendszerben.
A fotók méretének és kapacitásának csökkentésével könnyebben megoszthatja vagy elküldheti őket bárkinek. Különösen a Windows 10 rendszeren néhány egyszerű lépéssel csoportosan átméretezheti a fényképeket.
Ha biztonsági vagy adatvédelmi okokból nem kell megjelenítenie a nemrég felkeresett elemeket és helyeket, egyszerűen kikapcsolhatja.
A Microsoft nemrég adta ki a Windows 10 évfordulós frissítését számos fejlesztéssel és új funkcióval. Ebben az új frissítésben sok változást fog látni. A Windows Ink ceruza támogatásától a Microsoft Edge böngészőbővítmény támogatásáig a Start menü és a Cortana is jelentősen fejlődött.
Egy hely számos művelet vezérléséhez közvetlenül a tálcán.
Windows 10 rendszeren letölthet és telepíthet csoportházirend-sablonokat a Microsoft Edge beállításainak kezeléséhez, és ez az útmutató bemutatja a folyamatot.
A Sötét mód a Windows 10 sötét hátterű felülete, amely segít a számítógépnek energiatakarékosságban, és csökkenti a felhasználó szemére gyakorolt hatást.
A tálcán korlátozott hely áll rendelkezésre, és ha rendszeresen több alkalmazással dolgozik, gyorsan elfogyhat a több kedvenc alkalmazás rögzítéséhez szükséges hely.









