Az ébresztés hangerejének beállítása iPhone-on
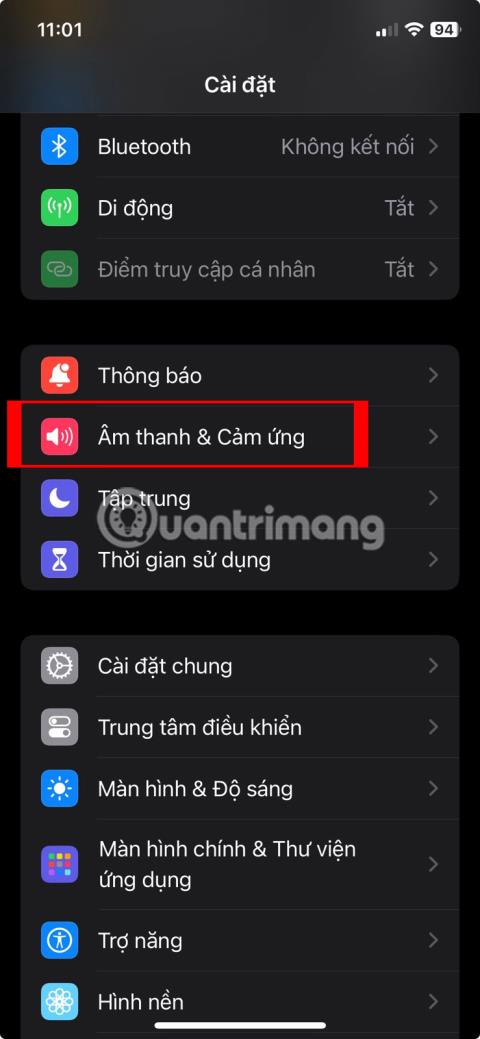
Túl halk vagy túl hangos az iPhone riasztási hangereje, és ez kényelmetlenséget okoz?

A rendszer hangerejének beállítása alapvető feladat, amelyet szinte mindenkinek el kell végeznie interakció és számítógép használata közben. Ez a cikk felsorol néhány egyszerű módszert, amellyel gyorsan növelheti vagy csökkentheti a rendszer hangerejét a Windows 11 számítógépen.
Módosítsa a rendszer hangerejét a Gyorsbeállítások menü segítségével
A Windows 11 rendszerben a hangerő beállításának leggyorsabb és legegyszerűbb módja a Gyorsbeállítások menü használata.
Először nyissa meg a Gyorsbeállítások menüt úgy, hogy megérinti a WiFi, a hangszóró és/vagy az akkumulátor ikonokat tartalmazó területet a képernyő jobb alsó sarkában.

Amint rákattint erre a területre, azonnal megjelenik a Gyorsbeállítások menü. Keresse meg a rendszer hangerő csúszkáját (a hangszóró ikonjával a bal oldalon).

A rendszer aktuális hangerejének módosításához egyszerűen érintse meg a csúszkán lévő kört, és húzza jobbra vagy balra a hangerő növeléséhez vagy csökkentéséhez, a konverziós értékek 0-tól 100-ig kezdődnek. Ahogy mozgatja a kört a csúszkán, vegye figyelembe, hogy az ikonban lévő sávok száma ennek megfelelően változik.
Gyorsan „elnémíthatja” a hangkimenetet a Windows 11 PC-n, ha közvetlenül a hangerő-csúszka melletti hangszóró ikonra kattint. Elnémítva egy kis "X" lesz a hangszóró ikonja mellett. A némítás feloldásához kattintson újra.
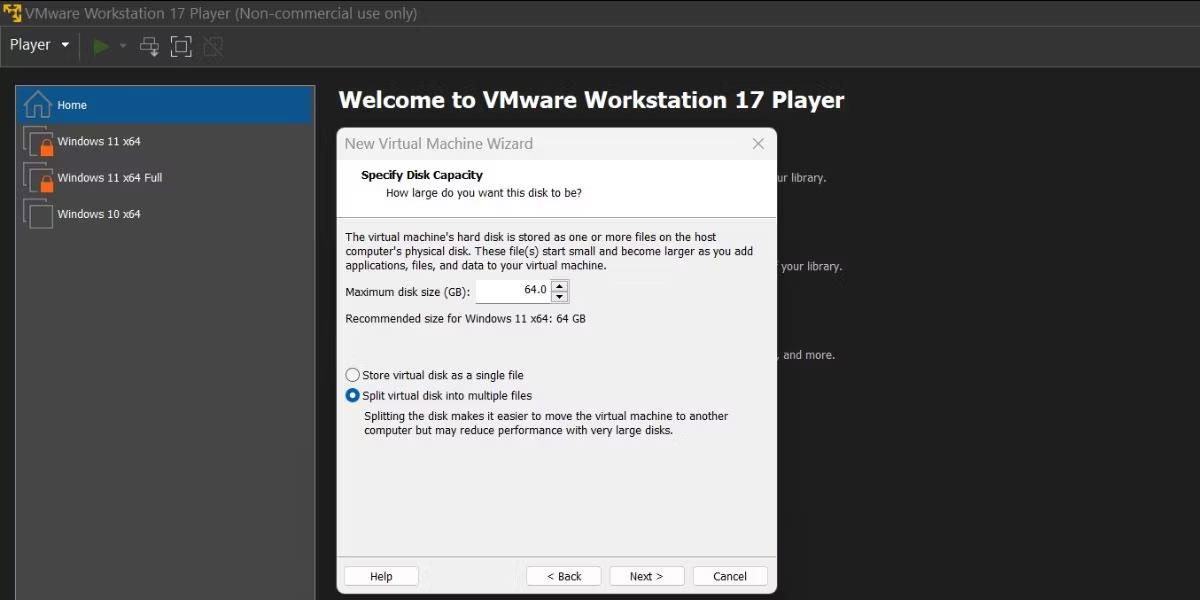
Miután ízlése szerint beállította a hangerőt, zárja be a Gyorsbeállítások menüt a menüfelületen kívüli bármely területre kattintva.
Módosítsa a rendszer hangerejét a Beállítások alkalmazással
A Windows 11 rendszerű számítógép hangerejét a Beállítások alkalmazáson keresztül is módosíthatja. Az alkalmazás eléréséhez nyomja meg a Windows + i billentyűkombinációt, és lépjen a Rendszer > Hang menüpontra. Vagy kattintson a jobb gombbal a hangszóró ikonjára a tálcán, és válassza a „Hangbeállítások” lehetőséget.

A hangbeállítások képernyőn keresse meg a „Kimenet” részt, és válassza ki azt az eszközt, amelynek hangerejét módosítani szeretné a mellette lévő körre kattintva. Ezután állítsa be az alábbi „Hangerő” csúszkát a kívánt hangerőszintnek megfelelően. A hangszóró ikonra kattintva teljesen kikapcsolhatja a rendszer hangerejét.
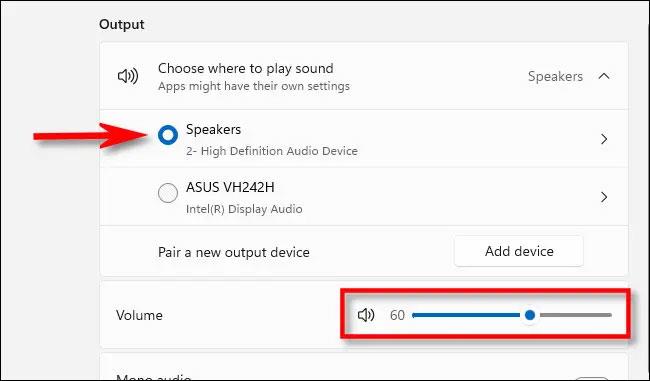
Ha végzett, zárja be a Beállítások alkalmazást.
A rendszer hangerejének módosítása fizikai gombokkal
Sok Windows táblagép modell (például a Surface vonal) gyakran tartalmaz fizikai hangerő fel és le gombokat valahol az eszközön – általában az egyik oldalon. Kattintson rá a hangerő beállításához bizonyos lépésekkel. A beállítás során egy kis előugró ablak jelenik meg a képernyő bal felső sarkában, amely megjeleníti a rendszer aktuális hangerejét.
Ezenkívül egyes billentyűzeteken (beleértve a laptopokhoz tartozókat is) beépített hangerő növelő, csökkentő és némító gombok találhatók. Még egyes csúcskategóriás billentyűzetmodelleknél is van görgetőgomb. Hangerő beállítása.
Jó Windows 11-es élményt kívánok!
Túl halk vagy túl hangos az iPhone riasztási hangereje, és ez kényelmetlenséget okoz?
A rendszer hangerejének beállítása alapvető feladat, amelyet szinte mindenkinek el kell végeznie interakció és számítógép használata közben.
A Kioszk mód a Windows 10 rendszeren egy olyan mód, amelynél csak 1 alkalmazás használható, vagy csak 1 webhely érhető el vendégfelhasználókkal.
Ez az útmutató bemutatja, hogyan módosíthatja vagy állíthatja vissza a Camera Roll mappa alapértelmezett helyét a Windows 10 rendszerben.
A hosts fájl szerkesztése azt eredményezheti, hogy nem tud hozzáférni az internethez, ha a fájl nincs megfelelően módosítva. A következő cikk a hosts fájl szerkesztését mutatja be a Windows 10 rendszerben.
A fotók méretének és kapacitásának csökkentésével könnyebben megoszthatja vagy elküldheti őket bárkinek. Különösen a Windows 10 rendszeren néhány egyszerű lépéssel csoportosan átméretezheti a fényképeket.
Ha biztonsági vagy adatvédelmi okokból nem kell megjelenítenie a nemrég felkeresett elemeket és helyeket, egyszerűen kikapcsolhatja.
A Microsoft nemrég adta ki a Windows 10 évfordulós frissítését számos fejlesztéssel és új funkcióval. Ebben az új frissítésben sok változást fog látni. A Windows Ink ceruza támogatásától a Microsoft Edge böngészőbővítmény támogatásáig a Start menü és a Cortana is jelentősen fejlődött.
Egy hely számos művelet vezérléséhez közvetlenül a tálcán.
Windows 10 rendszeren letölthet és telepíthet csoportházirend-sablonokat a Microsoft Edge beállításainak kezeléséhez, és ez az útmutató bemutatja a folyamatot.
A Sötét mód a Windows 10 sötét hátterű felülete, amely segít a számítógépnek energiatakarékosságban, és csökkenti a felhasználó szemére gyakorolt hatást.
A tálcán korlátozott hely áll rendelkezésre, és ha rendszeresen több alkalmazással dolgozik, gyorsan elfogyhat a több kedvenc alkalmazás rögzítéséhez szükséges hely.









