A rendszer betűtípusának megváltoztatása a Windows 10 Creators Update frissítése után
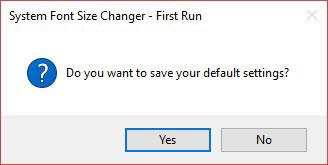
A rendszer betűtípusának módosítása valószínűleg csak egy apró funkció, de hihetetlenül hasznos.
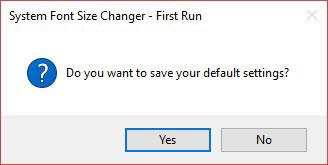
Ahogy a számítógép képernyői fejlődnek, a nagyobb felbontású képernyőkön is látni fog dolgokat. De ettől sok minden kisebb, a képernyőn megjelenő betűtípus nagyon nehezen olvashatóvá válik.
Az alapértelmezett betűtípus megváltoztatása webböngészőben nagyon egyszerű. Ugyanez vonatkozik a Windowsra egészen a Creator's Updateig, amikor a Microsoft eltávolította a rendszer betűtípus-módosítási beállítását a címsorokból, a menükből az üzenet párbeszédpanelekig és az eszköztippekig. Ha nem látja ezeket a betűtípusokat a képernyőn, a következő kis alkalmazás segíthet.
System Font Changer Windows 10 rendszerhez
A System Font Changer egy kompakt, hordozható alkalmazás a jó hírű WinTools cégtől. A Windows 7 és a Windows 8 támogatja, de a rendszer betűméretének megváltoztatásához sokkal nagyobb szüksége lesz erre a szoftverre a Windows 10 rendszeren.
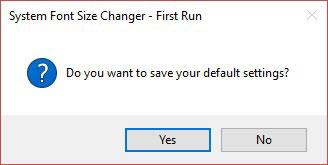
Válassza az alapértelmezett beállítások mentését
Amikor először nyitja meg, a rendszer megkérdezi, hogy mentse-e az alapértelmezett beállításokat vagy sem. Válassza az Igen lehetőséget , ha a rendszerleíró fájlt egy választott mappába szeretné menteni. Az alapértelmezett beállítások később exportálhatók a fő felületről.
A szoftver egyszerű kezelőfelületén válassza ki és módosítsa a módosítani kívánt elemek betűtípusát. Például válassza ki az eszköztipet, majd húzza a csúszkát 0 és 20 között a méret módosításához. A módosítások végrehajtásához kattintson az Alkalmaz gombra .
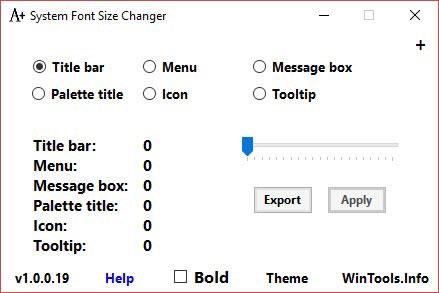
Fő interfész a rendszer betűtípusok megváltoztatásának lehetőségeivel
Kijelentkezés és visszajelentkezés után látni fogja a változást. Eltarthat néhány próbálkozásig, amíg megtalálja a megfelelő kijelzőméretet, ezért ne felejtse el exportálni és menteni a legoptimálisabb beállításokat, ha szükséges.
A Kioszk mód a Windows 10 rendszeren egy olyan mód, amelynél csak 1 alkalmazás használható, vagy csak 1 webhely érhető el vendégfelhasználókkal.
Ez az útmutató bemutatja, hogyan módosíthatja vagy állíthatja vissza a Camera Roll mappa alapértelmezett helyét a Windows 10 rendszerben.
A hosts fájl szerkesztése azt eredményezheti, hogy nem tud hozzáférni az internethez, ha a fájl nincs megfelelően módosítva. A következő cikk a hosts fájl szerkesztését mutatja be a Windows 10 rendszerben.
A fotók méretének és kapacitásának csökkentésével könnyebben megoszthatja vagy elküldheti őket bárkinek. Különösen a Windows 10 rendszeren néhány egyszerű lépéssel csoportosan átméretezheti a fényképeket.
Ha biztonsági vagy adatvédelmi okokból nem kell megjelenítenie a nemrég felkeresett elemeket és helyeket, egyszerűen kikapcsolhatja.
A Microsoft nemrég adta ki a Windows 10 évfordulós frissítését számos fejlesztéssel és új funkcióval. Ebben az új frissítésben sok változást fog látni. A Windows Ink ceruza támogatásától a Microsoft Edge böngészőbővítmény támogatásáig a Start menü és a Cortana is jelentősen fejlődött.
Egy hely számos művelet vezérléséhez közvetlenül a tálcán.
Windows 10 rendszeren letölthet és telepíthet csoportházirend-sablonokat a Microsoft Edge beállításainak kezeléséhez, és ez az útmutató bemutatja a folyamatot.
A Sötét mód a Windows 10 sötét hátterű felülete, amely segít a számítógépnek energiatakarékosságban, és csökkenti a felhasználó szemére gyakorolt hatást.
A tálcán korlátozott hely áll rendelkezésre, és ha rendszeresen több alkalmazással dolgozik, gyorsan elfogyhat a több kedvenc alkalmazás rögzítéséhez szükséges hely.









