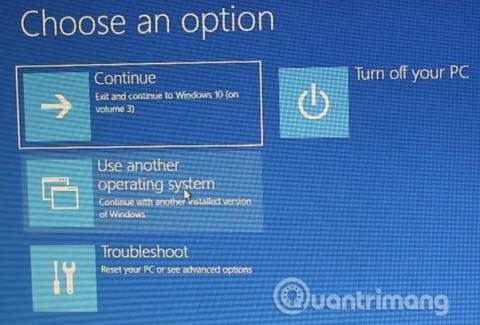Indított már más operációs rendszert a Windows operációs rendszer mellett ? A kettős rendszerindítás nagyszerű módja annak, hogy kipróbáljon egy új operációs rendszert anélkül, hogy veszélyeztetné a Windows verzióját. Az operációs rendszer verziói közül választhat a beépített rendszerindítás-kezelő segítségével.
Egy idő után azonban úgy dönt, hogy nem szeretné többé a második operációs rendszert használni, mit tegyen? Van valami egyszerű módszer a hozzáadott operációs rendszer bejegyzésének eltávolítására a rendszerindítás-kezelőből, hogy ne okozzon zavart a számítógép minden indításakor? Ez a cikk bemutatja, hogyan törölheti a régi rendszerindítási beállításokat a rendszerindító menüből.
Mi az a Windows Boot Manager?
A Windows Boot Manager egy kis szoftver, amely a rendszer indításakor fut. A rendszerindító kód az Aktív rendszerpartíció indításakor töltődik be , néha Rendszerlefoglalt feliratú , hogy véletlenül se írja felül. Az Indításkezelő segít a Windows telepítésének indításakor.
Ha a rendszerindítás-kezelőben csak egy Windows-verzió található, a rendszer ebből az operációs rendszerből indul el anélkül, hogy megjelenítené a rendszerindítási kiválasztási képernyőt. Másik operációs rendszer telepítésekor azonban ez a folyamat megváltozik, lehetővé téve a kívánt operációs rendszer futtatását.
Boot konfigurációs adatok
A Windows modern verziói a rendszerindítási konfigurációs adatokat (BCD) egy beállításjegyzék-szerű adatbázisban tárolják. Korábban a rendszerindító képernyő beállításait egy kis boot.ini fájl (és a Windows NT rendszerbetöltő, ntldr ) segítségével kezelte. A nem biztonságos szöveges fájl azonban sebezhető a támadásokkal szemben, ezért ezt egy univerzálisabb, de biztonságosabb megoldásra módosították.
Ezenkívül a BCD BIOS- és EFI-alapú rendszereket is biztosít a konfigurációs adatok szerkesztéséhez egy rendszerindítási beállítások szerkesztő eszközzel, például a BCDEdit segítségével. Íme 4 módszer a rendszerindítási beállítások eltávolítására a rendszerindító menüből.
Hogyan lehet eltávolítani a rendszerindítási beállításokat a rendszerindító menüből
1. Beállítások elrejtése
Ez az első megoldás nem távolítja el teljesen az indítási elemet, de ezt a lehetőséget elrejtheti a Windows speciális állapotmenüjében.
Nyomja meg a Windows + I billentyűt a Beállítások panel megnyitásához , lépjen a Frissítés és biztonság > Helyreállítás menüpontra , és a Speciális indítási szakaszban válassza az Újraindítás most lehetőséget (vagy nyomja le a Shift billentyűt , miközben a Start menüben az Újraindítás lehetőséget választja . Megjegyzés: ez azonnal elindítja a rendszert, így A gomb megnyomása előtt el kell mentenie a fontos dokumentumokat.

Válassza a Másik operációs rendszer használata > Alapértelmezések módosítása lehetőséget . Itt beállíthatja a Windows Boot Manager időzítő képernyőjét , valamint kiválaszthatja az alapértelmezett operációs rendszer kiválasztása lehetőséget . Az alapértelmezett operációs rendszer kiválasztása nem törli a többi beállítást, de a Boot Manager nem jeleníti meg az operációs rendszert a rendszer minden egyes indításakor.
Alternatív módszer: Használja az MSConfig parancsot
Ugyanezt az eredményt érheti el a Windows rendszerkonfiguráció ablakában . Ehhez írja be az mscon parancsot a Start menü keresősávjába , és válassza ki a megfelelő eredményt, majd nyissa meg a Boot lapot . Beállíthatja az alapértelmezett operációs rendszert, a kezdőképernyőt és egyéb rendszerindítási beállításokat. Alternatív megoldásként törölheti a régi bejegyzést az indítási folyamatból, de ez valójában nem távolítja el a rendszerből.

2. A BCDEdit segítségével távolítsa el a rendszerindítási beállítást a rendszerindítás-kezelőből
A BCDEdit egy beépített rendszerindítás-kezelő szerkesztő eszköz. Ne feledje, hogy a rossz rendszerindító bejegyzés törlése súlyos következményekkel járhat, ezért gondosan ellenőrizze az egyes módosításokat, mielőtt megnyomja az Entert .
Írja be a cmd parancsot a Start menü keresősávjába , majd kattintson a jobb gombbal a Parancssor elemre , és válassza a Futtatás rendszergazdaként lehetőséget . Amikor megnyílik a Parancssor ablak, írja be a bcdedit /export c:\bcdbackup parancsot , hogy biztonsági másolatot készítsen a BCD beállításairól. Ezután írja be a bcdedit /v parancsot a rendszeren elérhető rendszertöltők listájához. Az alábbi kép a parancs számítógép rendszerén való futtatásának eredménye.

A Windows Boot Manager szakasz leírja a rendszerindítás-kezelő helyét más azonosítókkal együtt. A Windows Boot Loader szakasz leírja a rendszer Windows 10 rendszerbetöltőjét, az egyedi azonosítót, a winload.exe fájl keresését a rendszerindítási folyamat folytatásához, azt, hogy a partíción engedélyezve van-e a helyreállítás, valamint a gyökérrendszer könyvtárát.
Ha több Windows operációs rendszer van telepítve, itt találja a rendszerbetöltő információkat. Megjelenik az operációs rendszer típusa a leírással együtt. Ezenkívül a Legacy OS Loader külön ablaktáblában jelenik meg.
Másolja ki az eltávolítani kívánt rendszerbetöltő azonosítóját (hosszú alfanumerikus karaktersorozat). Most írja be a bcdedit /delete {azonosító} parancsot . Ellenőrizze még egyszer, hogy helyes-e a bejegyzés, majd nyomja meg az Enter billentyűt a törléshez.
3. Használja a Visual BCD Editort
Ha úgy érzi, hogy a parancssor túl nehéz az Ön számára, használhatja a Visual BCD Editort. A Visual BCD Editor egy sor BCDEdit parancsot hajt végre egy intuitív, könnyen használható felületen. Ugyanazt az élményt és funkcionalitást kapja, mint a BCDEdit parancssorban, de nem kell aggódnia a parancsok helyes bevitele miatt.

Egy régi indítási elem törléséhez töltse le és telepítse a Visual BCD Editor programot , majd nyissa meg. Ennek az eszköznek időbe telik a rendszer átvizsgálása. A bal oldali lehetőségek között a Bcdstore > Betöltők > [a rendszerbetöltő beállításai] elemet fogja látni , válassza ki a törölni kívánt rendszerbetöltőt, majd nyomja meg a Törlés gombot a jobb oldali információs panel alján.
4. Távolítsa el az EFI boot manager opciót a BCDEdit segítségével
Ha az EFI boot managerben van egy csomó régi Linux rendszerindító bejegyzés (bár ezek nem okoznak problémát, idővel bosszantani fogják a felhasználókat), akkor ezeket a bejegyzéseket a Use BCDEdit segítségével törölheti.
Az EFI booter az UEFI firmware-kezelési csomag része. Ezt a rendszerindítót akkor láthatja, ha valaha USB-ről vagy alternatív adathordozóról indított, és általában egy funkcióbillentyű megnyomásával érhető el a rendszerindítási folyamat során.
A régi EFI-bejegyzések törléséhez nyissa meg a Parancssort adminisztrátorként, írja be a bcdedit /enum firmware-t , és nyomja meg az Enter billentyűt . A Windows Boot Managerhez használt paranccsal ellentétben az „ enum firmware ” parancs felsorolja a BCD tárolóban található összes objektumot, beleértve a Linux-telepítéseket is. Az alábbi kép egy laptop firmware listája:

Vannak olyan bejegyzések az Ubuntu és az openSUSE számára, amelyeket már nem használnak. Másolja ki a törölni kívánt firmware-bejegyzés azonosítóját, és futtassa a következő parancsot: bcdedit /delete {azonosító} .

A Windows Boot Manager mostantól mentes a régi rendszerindítási bejegyzésektől.
Sok sikert kívánok!
Többet látni: