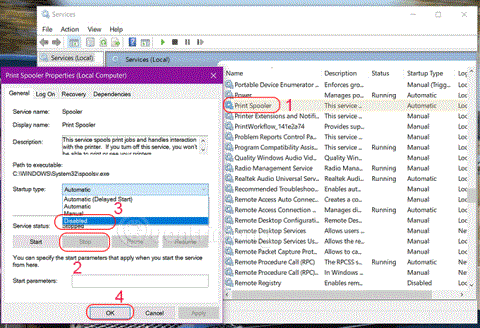A Print Spooler a Windows operációs rendszerbe épített szoftver, amely ideiglenesen tárolja a nyomtatási feladatokat a számítógép memóriájában, amíg a nyomtató készen áll a nyomtatásra. Ez a szolgáltatás nyomtatási parancsokat hajt végre, és kezeli a nyomtatóval való interakciókat. Ha letiltja ezt a szolgáltatást, nem fogja tudni nyomtatni vagy látni a nyomtatót.
Egyes esetekben előfordulhat, hogy le kell állítania és/vagy újra kell indítania a szolgáltatást. Ebben a cikkben a Quantrimang.com 3 módot mutat be a Print Spooler szolgáltatás kikapcsolására Windows 10 rendszeren.
1. Kapcsolja ki a Print Spooler szolgáltatást a Szolgáltatásokon keresztül
A Windows Print Spooler szolgáltatás kikapcsolásához tegye a következőket:
1. lépés: Nyomja meg a Windows + R billentyűket a Futtatás párbeszédpanel megnyitásához .
2. lépés: A Futtatás párbeszédpanelen írja be a services.msc parancsot , és nyomja meg az Enter billentyűt a Services megnyitásához .
3. lépés: A Szolgáltatások ablakban görgessen, és keresse meg a Print Spooler szolgáltatást.
4. lépés: Kattintson duplán a Print Spooler gombra a szolgáltatás tulajdonságai ablakának megnyitásához.
5. lépés: Az Általános lapon lépjen a Szolgáltatás állapota című második szakaszhoz , és kattintson a Leállítás gombra a szolgáltatás kikapcsolásához.
6. lépés: Az Indítás típusa > Válassza a Letiltás > OK lehetőséget

2. Kapcsolja ki a Nyomtatási sorkezelő szolgáltatást a Parancssoron keresztül
Itt van, hogyan:
B1: Írja be a cmd parancsot a keresésbe, válassza a Futtatás rendszergazdaként lehetőséget, vagy nyomja le a CTRL + SHIFT + ENTER billentyűkombinációt a Parancssor rendszergazdai jogokkal való megnyitásához .
2. lépés: A Parancssor ablakban írja be a következő parancsot, és nyomja meg az Enter billentyűt a Print Spooler szolgáltatás kikapcsolásához.
net stop spooler
3. lépés: Most kiléphet a Parancssorból.
3. Tiltsa le a Print Spooler szolgáltatást a Rendszerkonfiguráció segítségével

Tiltsa le a Print Spooler szolgáltatást a Rendszerkonfiguráció segítségével
Csináld a következőt:
1. lépés: Nyissa meg a Futtatás párbeszédpanelt .
2. lépés: A Futtatás párbeszédpanelen írja be az msconfig parancsot , és nyomja meg az Enter billentyűt a Rendszerkonfigurációs segédprogram megnyitásához .
3. lépés: Az elindított vezérlőpulton váltson át a Szolgáltatások lapra , a középső lapra, és keresse meg a Nyomtatási sorkezelő szolgáltatást.
4. lépés: A Print Spooler szolgáltatás kikapcsolásához törölje a jelölést a megfelelő négyzetből, majd kattintson az Alkalmaz gombra.
Megjegyzés : A számítógép újraindítása elengedhetetlen ehhez a módszerhez, mivel a változtatások az újraindítás után megfelelően lesznek végrehajtva.
Remélem sikeres vagy.