A PowerToys használata Windows 10 rendszeren

A PowerToys egy olyan hely, ahol a fejlesztők tesztelhetik és dolgozhatnak az új segédeszközökkel. A következőképpen használhatja ezt az eszközt Windows 10 rendszeren.

A Microsoft bevezette a PowerToys-t a Windows 95-ben, de abbahagyta. Biztosan kíváncsi vagy, mi az a PowerToys? A PowerToys olyan hely volt, ahol a fejlesztők tesztelhették és dolgozhattak az új segédeszközökkel, mint például a Windows felhasználói felületének módosítása, a felbontás módosítása stb. A Windows XP a PowerToys megszűnését jelentette, de ez lett a Vissza a Windows 10-hez.
A Microsoft májusban jelentette be az eszköz újjáélesztését, mondván, hogy a programcsomag kódját kiadják a nyílt forráskódú közösségnek. Ezzel bárki létrehozhat termelékenységi eszközöket a Windows számára. Jelenleg két segédeszköz áll rendelkezésre, de a Microsoft további 10 segédeszközt tervez hozzáadni.
Adjon funkciókat a Windows 10-hez a PowerToys segítségével
A PowerToys első kiadott verzióját az alábbi linkről töltheti le. Töltse le az MSI fájlt az alábbiak szerint. Megjegyzés: a fájlt a Janea Systems aláírta a Microsoft nevében, és biztonságosan használható
https://github.com/microsoft/PowerToys/releases/tag/v0.11.0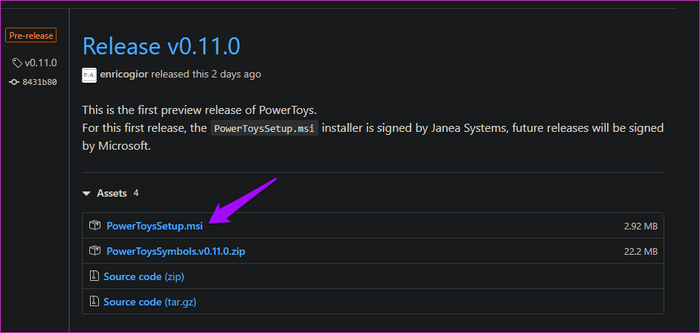
Kattintson duplán a fájlra a telepítési folyamat elindításához.
Amikor elindítja a PowerToys alkalmazást, két eszköz jelenik meg a bal oldalsávon: a FancyZones és a Shortcut Guide. A harmadik lehetőség az Általános beállítások.
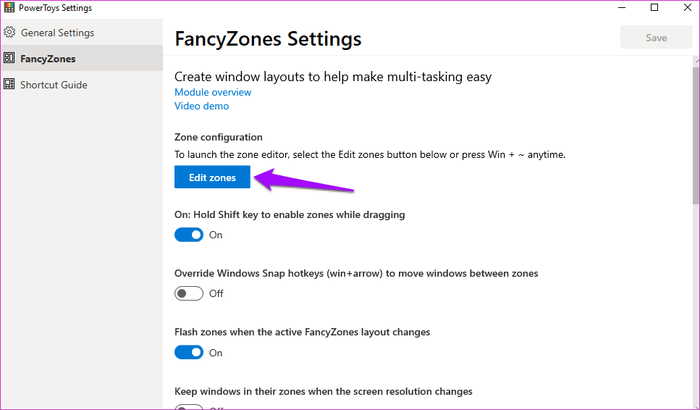
Az Áttekintés link megnyitja a GitHubon közzétett oktatóanyagot és egy bemutatóvideó linket a YouTube-on.
Ez az eszköz egyéni területeket hoz létre az asztalon a különböző nyitott ablakok megnyitásához és elhelyezéséhez.
Nyissa meg a PowerToys alkalmazást, és kattintson a Zónák szerkesztése elemre a FancyZones alkalmazásban.
Megnyílik egy új ablak több előre konfigurált zónával. A plusz vagy mínusz ikonra kattintva módosíthatja a terület számát.
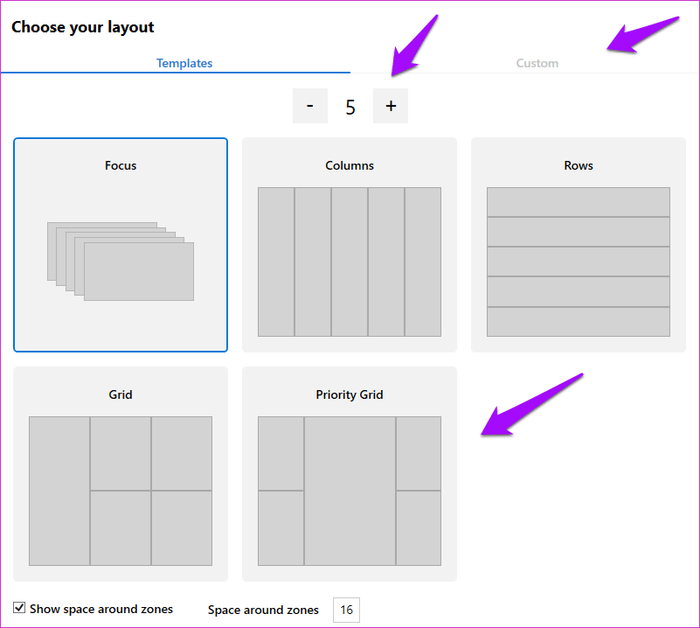
A Fókusz módot is elérheti, így minden ablak egymásra kerül. Két további beállítás van az alul létrehozott régiók körüli margók szabályozására. Ha elkészült, kattintson az Alkalmaz gombra . Ha nem látja az Alkalmaz gombot, nyomja meg a Alt+ Space+ Xgombot az ablak méretének növeléséhez.
Az alkalmazás így osztja fel az asztalt. Miközben lenyomva tartja a gombot Shift, húzza és tartsa lenyomva az ablakot (bármely alkalmazás ablakát vagy mappáját), hogy egy adott területre helyezze azt. Automatikusan átméretezi.
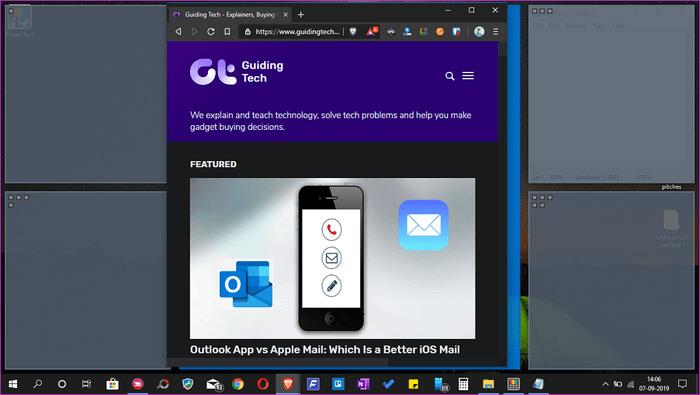
Ez nagyon hasznos, ha egyszerre több alkalmazással és ablakkal dolgozik. A FancyZones eszköz nagyon hasznos azoknak a bloggereknek, akik keresés közben írnak, olyan kereskedőknek, akik sok nyitott ablakot használnak stb.
Egyéni terület létrehozásához kattintson az Egyéni fülre. Csak méretezze át a szélétől, és folytassa az új területek létrehozását, amíg a kezdőképernyő meg nem telik.
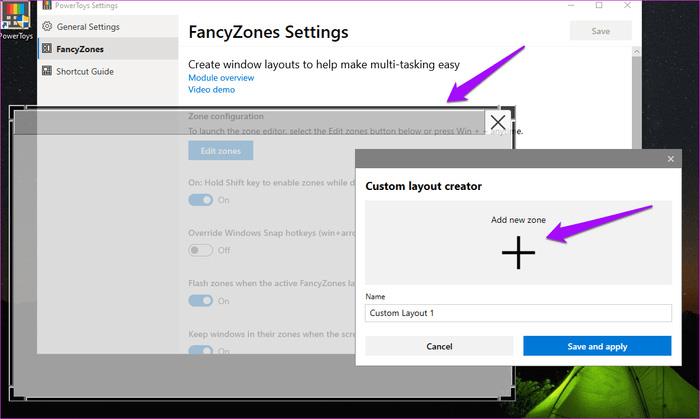
A Gyorsbillentyűk útmutatója egy sor billentyűparancsot tartalmaz. Mire használhatók a billentyűparancsok? Asztali számítógépekkel és Windows operációs rendszerekkel való interakcióra szolgál. Csak nyomja meg és tartsa lenyomva néhány másodpercig a Windows billentyűt a felugró ablak aktiválásához.
Három különböző típusú billentyűparancsot kínál:
Mindezek a billentyűparancsok a Windows billentyűvel együtt működnek.
Például a Fájlböngésző megnyitásához nyomja meg Wina + Ebillentyűt az E billentyű helyett. Ezen túlmenően ezek a billentyűparancsok bármelyik nyitott ablakban működhetnek.
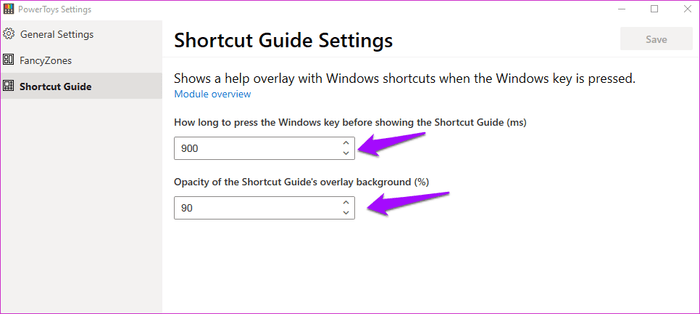
Beállíthatja, hogy a Windows billentyű lenyomása és nyomva tartása után mennyi időbe telik a parancsikon-fedvény elindítása. Mindkét érték ms-ban értendő (1 másodperc = 1000 ezredmásodperc).
A Window Walker valóban az egyik leghasznosabb PowerToys funkció. A Window Walker lényegében ugyanaz, mint a Alt+ billentyűkombináció Tab, de ahelyett, hogy az összes megnyitott ablakon át kellene lépkednie, megadhatja a kívánt programot. Ha gyakran 10-25 ablak van nyitva egyszerre, ez a funkció rendkívül hasznos lesz.
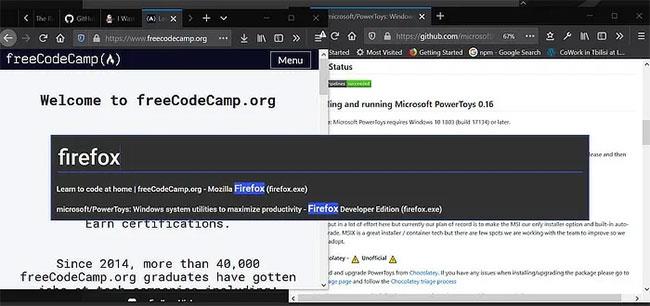
A Window Walker valóban az egyik leghasznosabb PowerToys funkció
Ctrla + gombot Win.Enter.Néha ki kell vágnia egy képsorozatot azonos hosszúság/szélesség paraméterekkel. Ha a PowerToys tulajdonosa, akkor van egy szép, alapvető lehetőség közvetlenül a helyi menüben: Image Resizer.
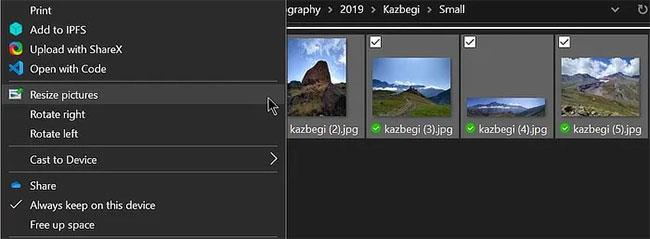
Válassza a Képek átméretezése lehetőséget
Válassza ki a képméretet, és ellenőrizze a kívánt beállításokat
Ez az eszköz nem helyettesíti teljesen a nagyobb teljesítményű, harmadik féltől származó programokat, de az alapvető feladatokhoz elég gyors és egyszerű.
Az Image Resizerhez hasonlóan a PowerRename is meglehetősen alapvető a többi elérhető programhoz képest, de ez egy kicsit közelebb visz a natív Windows-funkciókhoz. A fájlok és mappák átnevezhetők a keresés és csere funkcióval, vagy a pontosabb szabályozás érdekében reguláris kifejezésekkel.
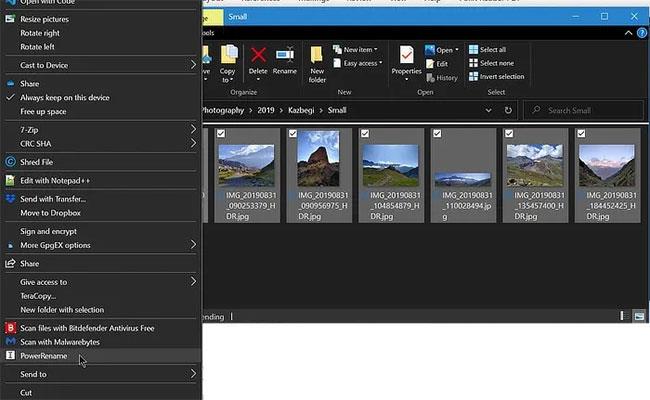
Válassza a PowerRename lehetőséget
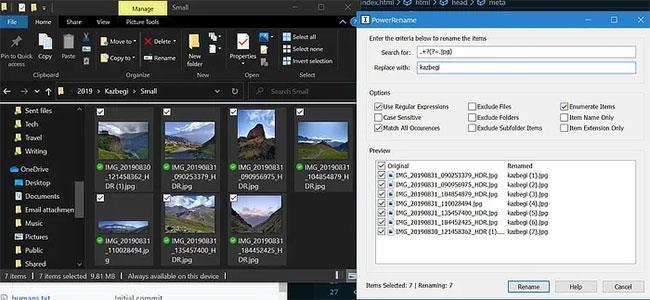
Írja be a keresni kívánt szöveget és a lecserélni kívánt szöveget
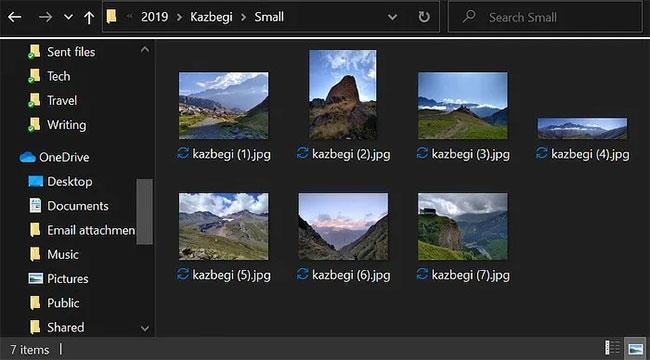
Kattintson az Átnevezés gombra a módosítások végrehajtásához
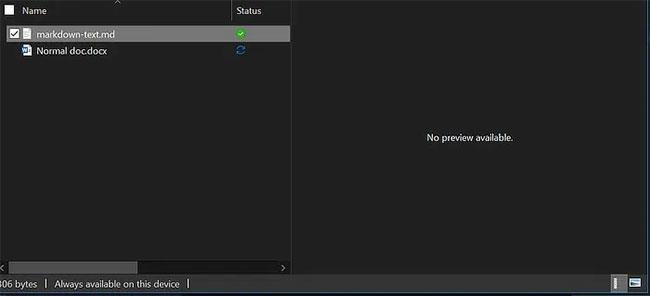
A Fájlkezelő előnézeti ablaka a fájl tartalmát megjeleníti anélkül, hogy meg kellene nyitnia
Tudta, hogy a Fájlkezelő előnézeti ablaka anélkül jeleníti meg a fájl tartalmát, hogy meg kellene nyitnia? Ez a funkció nem támogatja az összes fájltípust, ezért a Microsoft a PowerToys alkalmazást használja arra, hogy a fejlesztők támogatást adhassanak azokhoz a típusokhoz, amelyeket meg szeretnének tekinteni.
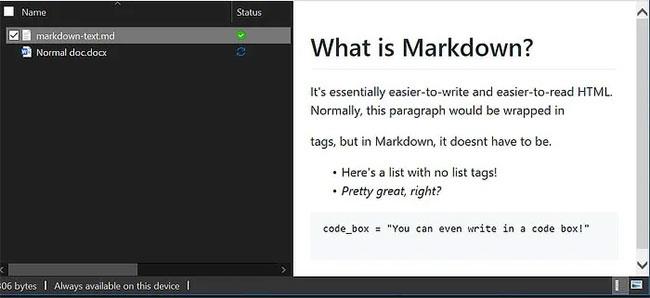
Ennek a funkciónak az engedélyezése támogatja az .svg (vektor) és .md (markdown) fájlokat.
Jelenleg ennek a funkciónak az engedélyezése hozzáadja az .svg (vektor) és .md (markdown) fájlok támogatását, de a jövőben még többre is kibővíthető.
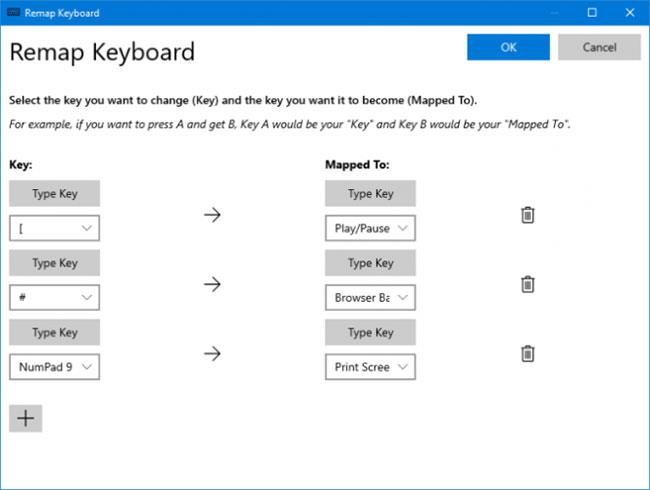
Billentyűzetkezelő
A Keyboard Manager segítségével létrehozhatja saját billentyűparancsait, vagy átrendezheti a meglévőket. Ez a PowerToys beállításaiban, a Billentyűzetkezelő alatt kezelhető.
Használhat például nem gyakori gombokat a médialejátszás vagy a böngésző navigációjának vezérlésére. Alternatív megoldásként megtehet valamit, például megváltoztathatja a Ctrl+ parancsikont C(amely általában szöveget másol) beillesztésre.
Két részből áll: Billentyűzet átrendezése egyetlen billentyű másik billentyűre való átrendezéséhez, és Parancsikonok újratervezése a billentyűparancs másik billentyűparancsra történő átrendezéséhez.
Kattintson a Kulcs újratervezése vagy a Parancsikon újratervezése elemre . Kattintson a plusz ikonra az újraleképezés hozzáadásához. A bal oldalon találhatók a meglévő billentyűk vagy gyorsbillentyűk, a jobb oldalon pedig azok, amelyeket át szeretne rendezni. Használja a kuka ikont az újraleképezési műveletek elvetéséhez. Ha végzett, kattintson az OK gombra.
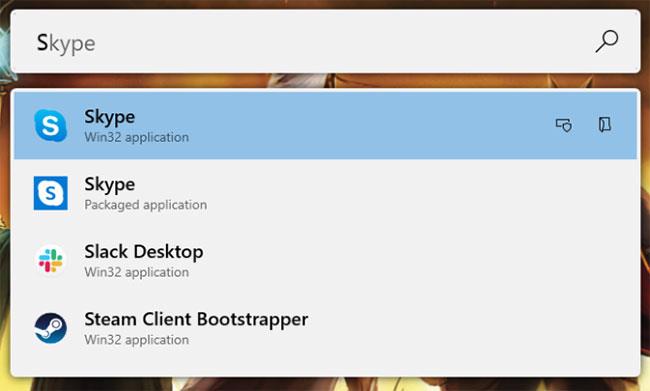
PowerToys Run
A PowerToys Run egy keresőmotor alkalmazások, fájlok és mappák gyors elindításához. Használhatja azt is, hogy átváltson a megnyitott dolgokra.
Alapértelmezés szerint nyomja meg az Alt + szóköz billentyűt a PowerToys Run megnyitásához (ez a lehetőség testreszabható a PowerToys beállításaiban). Ezután kezdjen el gépelni, hogy találjon valamit a számítógépen. Használja a fel és le nyílbillentyűket a találatok közötti mozgáshoz és Enteraz indításhoz.
Ha szeretné, használja az egyes találatok melletti ikonokat az Indítás rendszergazdaként (indítás rendszergazdai jogokkal) vagy a Tartalmazó mappa megnyitása (a tartalmazó mappa megnyitása) lehetőséghez.
A dolgok még csak most kezdődnek a PowerToys-szal, és hamarosan további segédeszközök megjelenésére számíthatunk. Mivel a projektkód már nyílt forráskódú, a fejlesztők a világ minden tájáról részt vehetnek, és segédeszközöket fejleszthetnek a PowerToys számára.
A Microsoft kiadta a Windows 10 PowerToys "ízét", hogy Ön is kipróbálhassa. Vegye figyelembe, hogy ezek előnézeti buildek, és hibásan viselkedhetnek a rendszeren.
További fejlesztés alatt álló PowerToys-ok közé tartozik a parancsikonkezelő, jobb keresés és Alt+tab kezelés , akkumulátorfigyelés stb.
Sok sikert kívánok!
A Kioszk mód a Windows 10 rendszeren egy olyan mód, amelynél csak 1 alkalmazás használható, vagy csak 1 webhely érhető el vendégfelhasználókkal.
Ez az útmutató bemutatja, hogyan módosíthatja vagy állíthatja vissza a Camera Roll mappa alapértelmezett helyét a Windows 10 rendszerben.
A hosts fájl szerkesztése azt eredményezheti, hogy nem tud hozzáférni az internethez, ha a fájl nincs megfelelően módosítva. A következő cikk a hosts fájl szerkesztését mutatja be a Windows 10 rendszerben.
A fotók méretének és kapacitásának csökkentésével könnyebben megoszthatja vagy elküldheti őket bárkinek. Különösen a Windows 10 rendszeren néhány egyszerű lépéssel csoportosan átméretezheti a fényképeket.
Ha biztonsági vagy adatvédelmi okokból nem kell megjelenítenie a nemrég felkeresett elemeket és helyeket, egyszerűen kikapcsolhatja.
A Microsoft nemrég adta ki a Windows 10 évfordulós frissítését számos fejlesztéssel és új funkcióval. Ebben az új frissítésben sok változást fog látni. A Windows Ink ceruza támogatásától a Microsoft Edge böngészőbővítmény támogatásáig a Start menü és a Cortana is jelentősen fejlődött.
Egy hely számos művelet vezérléséhez közvetlenül a tálcán.
Windows 10 rendszeren letölthet és telepíthet csoportházirend-sablonokat a Microsoft Edge beállításainak kezeléséhez, és ez az útmutató bemutatja a folyamatot.
A Sötét mód a Windows 10 sötét hátterű felülete, amely segít a számítógépnek energiatakarékosságban, és csökkenti a felhasználó szemére gyakorolt hatást.
A tálcán korlátozott hely áll rendelkezésre, és ha rendszeresen több alkalmazással dolgozik, gyorsan elfogyhat a több kedvenc alkalmazás rögzítéséhez szükséges hely.









