A nyomtató törlése vagy eltávolítása a Windows 10/11 rendszerben

A csatlakoztatott nyomtatókat a Beállításokban eltávolíthatja. Ha ez nem működik, használhatja a Parancssort és más módszereket a nyomtató törlésére.

A probléma megoldásához általában ki kell húznia, majd újra csatlakoztatnia kell a nyomtatót. Ezenkívül a régi és nem használt eszközök törlése segít a csatlakoztatott eszközök listájának rendezésében a Windows 11 és 10 rendszerben.
A csatlakoztatott nyomtatókat a Beállításokban eltávolíthatja. Ha ez nem működik, használhatja a Parancssort és más módszereket a nyomtató törlésére. A következő cikk számos módon végigvezeti a nyomtatók Windows rendszerű számítógépeken való törlésének módján.
1. A nyomtató eltávolítása a Windows rendszerből a Beállítások segítségével
Könnyen hozzáadhat vagy eltávolíthat nyomtatókat a Beállítások alkalmazásból. Itt van, hogyan:
1. Nyomja meg a Win + I billentyűket a Beállítások megnyitásához .
2. Nyissa meg a Bluetooth és eszközök lapot a bal oldalon.
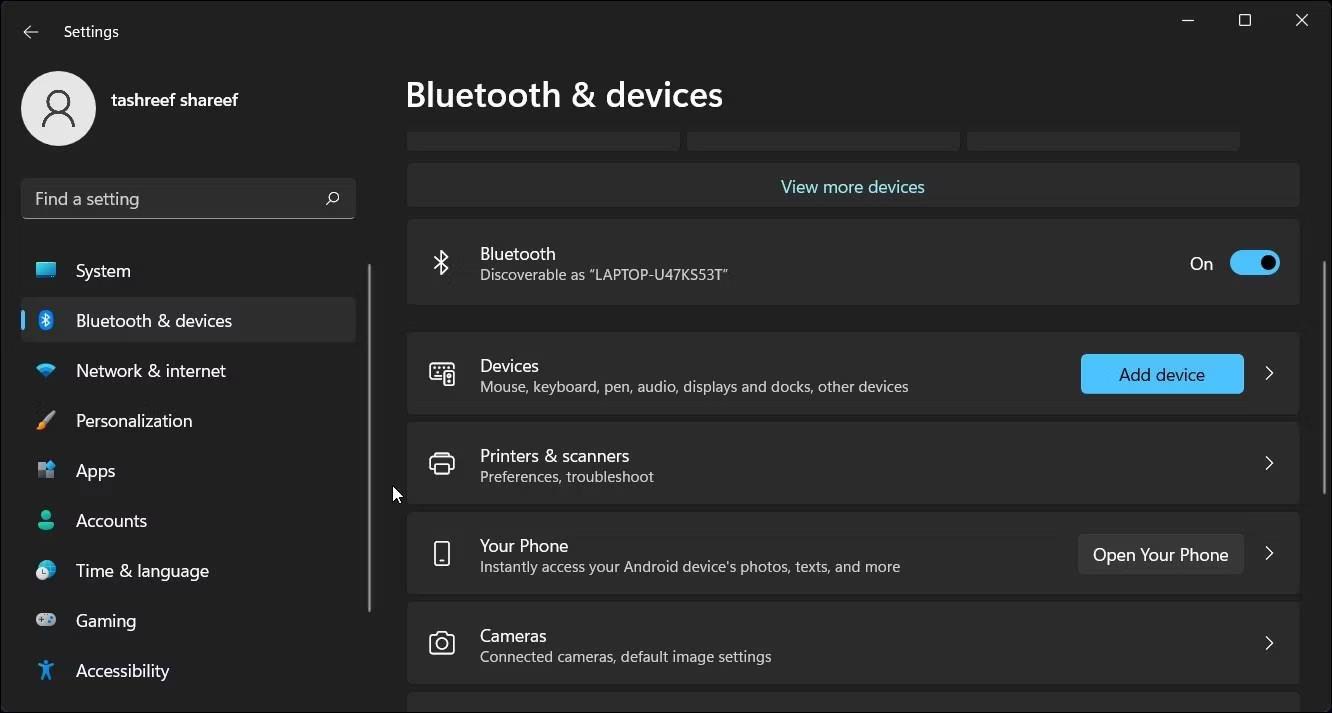
Telepítse a Nyomtatókat és szkennereket a Windows 11 Beállítások alkalmazásában
3. Görgessen le, és kattintson a Nyomtatók és szkennerek elemre . Ez felsorolja a számítógépéhez csatlakoztatott összes nyomtatót.
4. Kattintson a törölni kívánt nyomtatóeszközre.
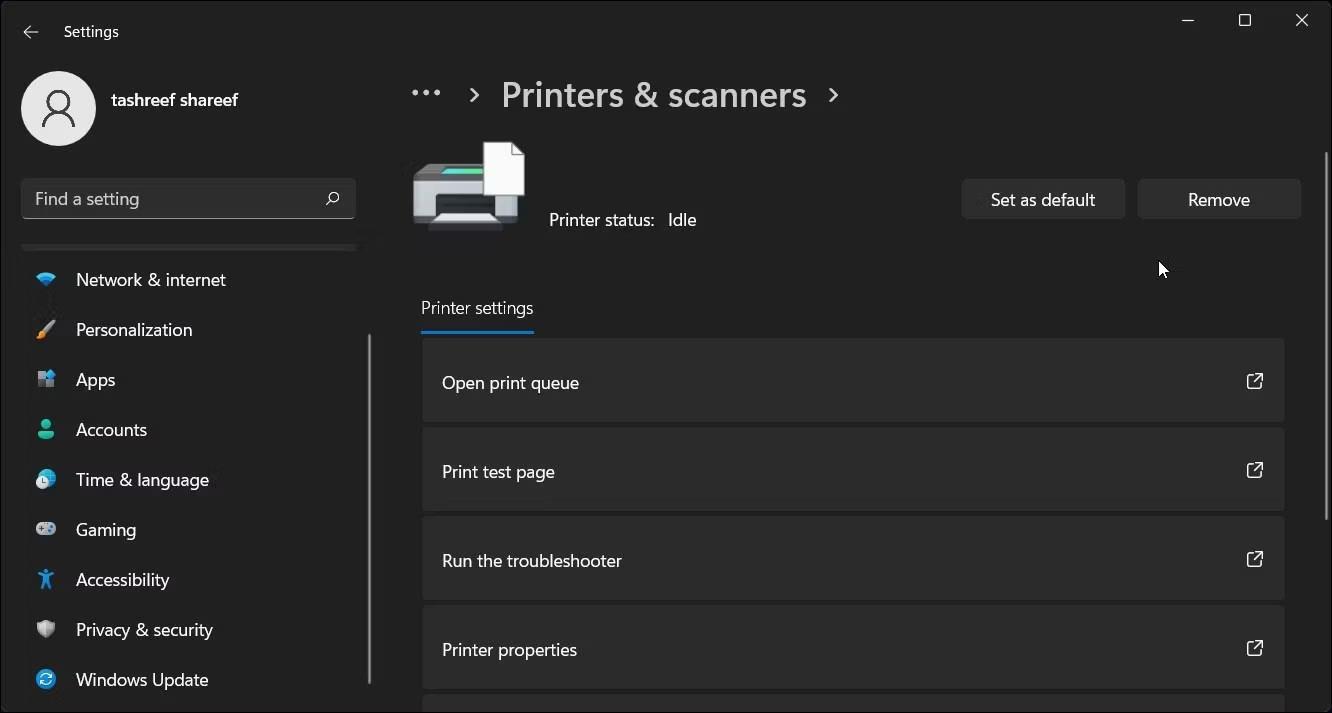
Lehetőség a nyomtató törlésére a Windows 11 Beállítások alkalmazásában
5. Kattintson az Eltávolítás gombra a jobb felső sarokban, majd kattintson az Igen gombra a művelet megerősítéséhez.
Ha hibaüzenetet kap, állítsa le a Print Spooler szolgáltatást a Servicesben , és próbálja újra!
2. A nyomtató törléséhez távolítsa el a nyomtatószoftvert
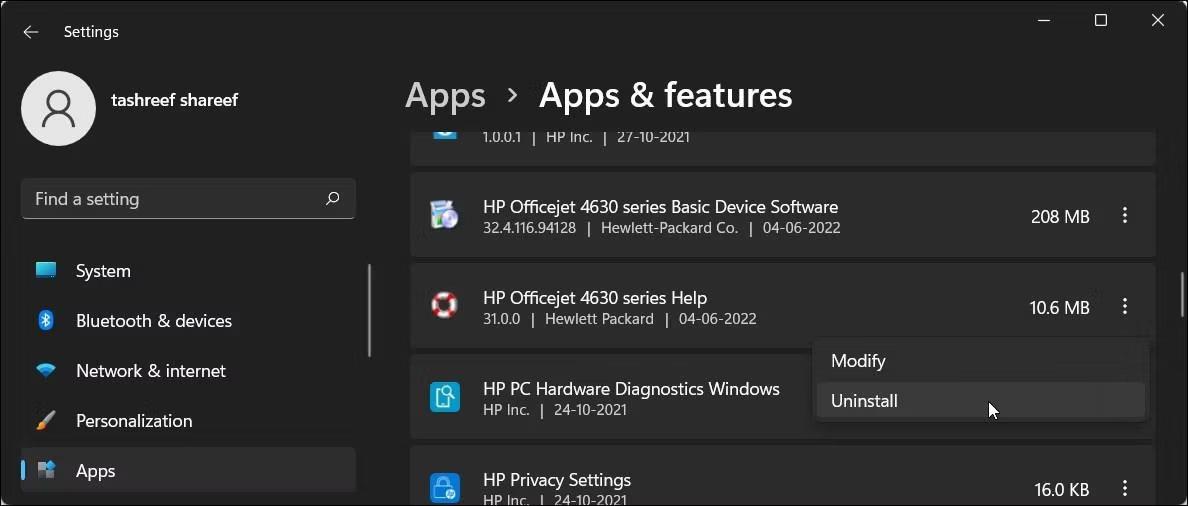
Törölje a HP nyomtatószoftvert a Windows 11 Beállítások alkalmazásban
Ha a törölt nyomtató opció továbbra is megjelenik, eltávolíthatja az eszközhöz társított nyomtató-illesztőprogramot az eszköz teljes eltávolításához. Az illesztőprogramokat az Alkalmazások és funkciók lapon távolíthatja el a Windows 10 és 11 rendszerben.
A nyomtató-illesztőprogram törlése:
3. Törölje a nyomtatót a Vezérlőpult segítségével
A klasszikus Vezérlőpult segítségével kezelheti nyomtatóját. A nyomtató Vezérlőpultról történő eltávolítása hatással lesz, ha a nyomtatót nem megfelelően távolították el az eltávolítási folyamat során.
Nyomtató törlése a Vezérlőpult segítségével:
1. Nyomja meg a Win + R billentyűket a Futtatás megnyitásához .
2. Írja be a control szót , és kattintson az OK gombra a Vezérlőpult megnyitásához . A Windows keresősávjával is kereshet alkalmazásokat.
3. A Vezérlőpulton lépjen a Hardver és hang elemre .
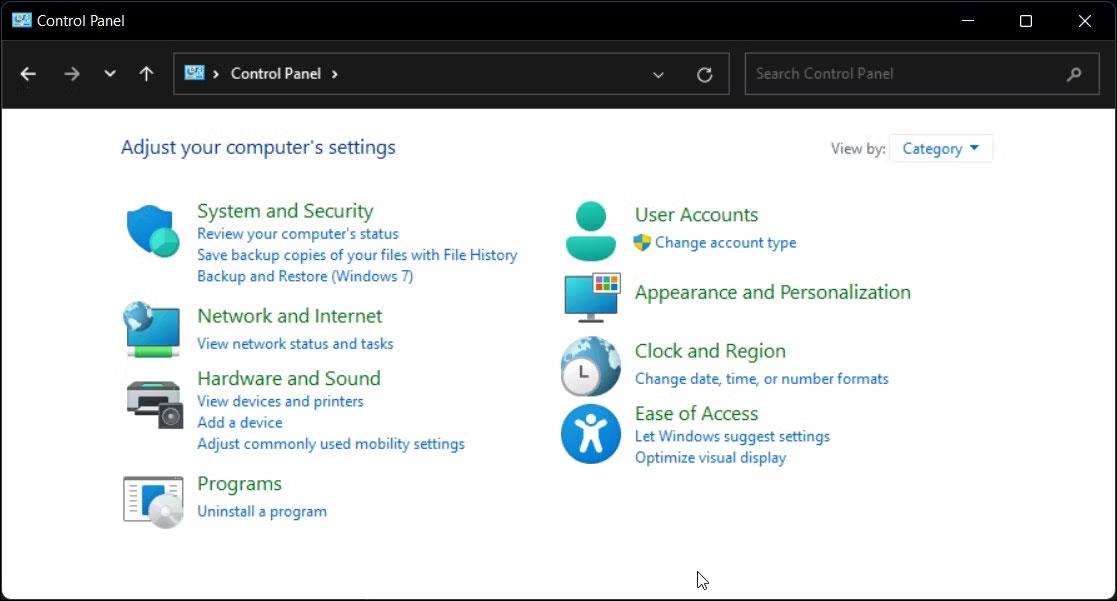
A Windows 11 Vezérlőpultja a Hardver és a Hang opciókat jeleníti meg
4. Ezután kattintson az Eszközök és nyomtatók elemre .
5. A Nyomtatók részben keresse meg és válassza ki a törölni kívánt nyomtatóeszközt.
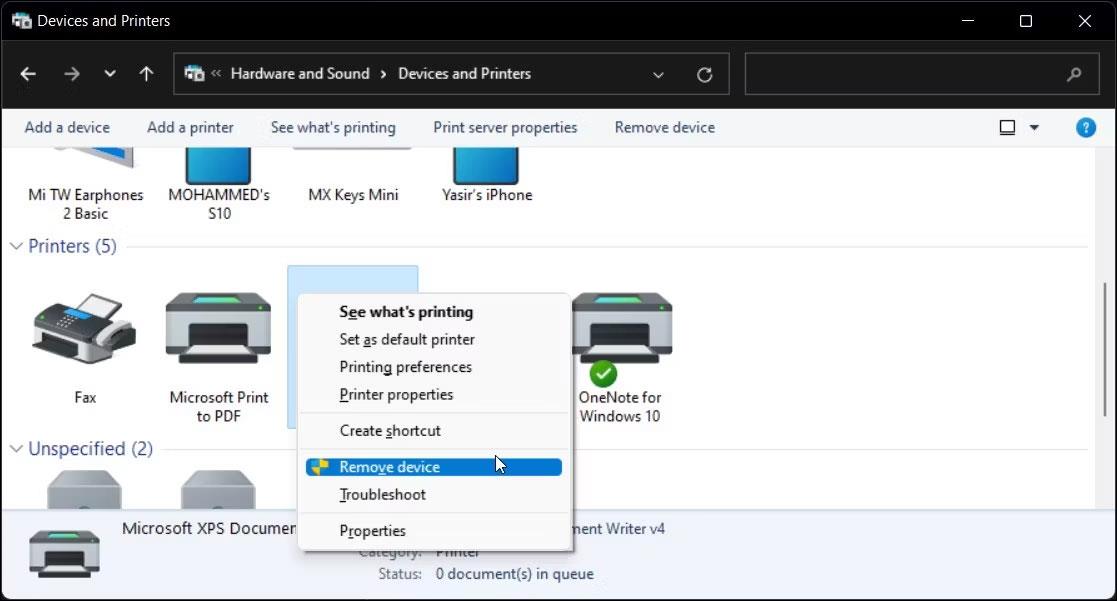
Lehetőség a nyomtató törlésére a Windows 11 Vezérlőpultján
6. Kattintson jobb gombbal a nyomtatóra, és válassza az Eszköz eltávolítása lehetőséget.
7. Kattintson az Igen gombra a művelet megerősítéséhez.
4. Törölje a nyomtatót a Nyomtatószerver tulajdonságai párbeszédpanelen
Néha a nyomtatóeszköz eltávolítása nem távolítja el teljesen az illesztőprogramot, és a nyomtató leállását okozhatja. Ilyen esetben a Nyomtatószerver tulajdonságai párbeszédpanelen törölheti a telepített nyomtató-illesztőprogramot.
A nyomtató-illesztőprogram eltávolítása:
1. Nyomja meg a Win + R billentyűket a Futtatás megnyitásához.
2. Írja be a control szót , és kattintson az OK gombra .
3. A Vezérlőpult ablakában lépjen a Hardver és hang > Eszközök és nyomtatók elemre .
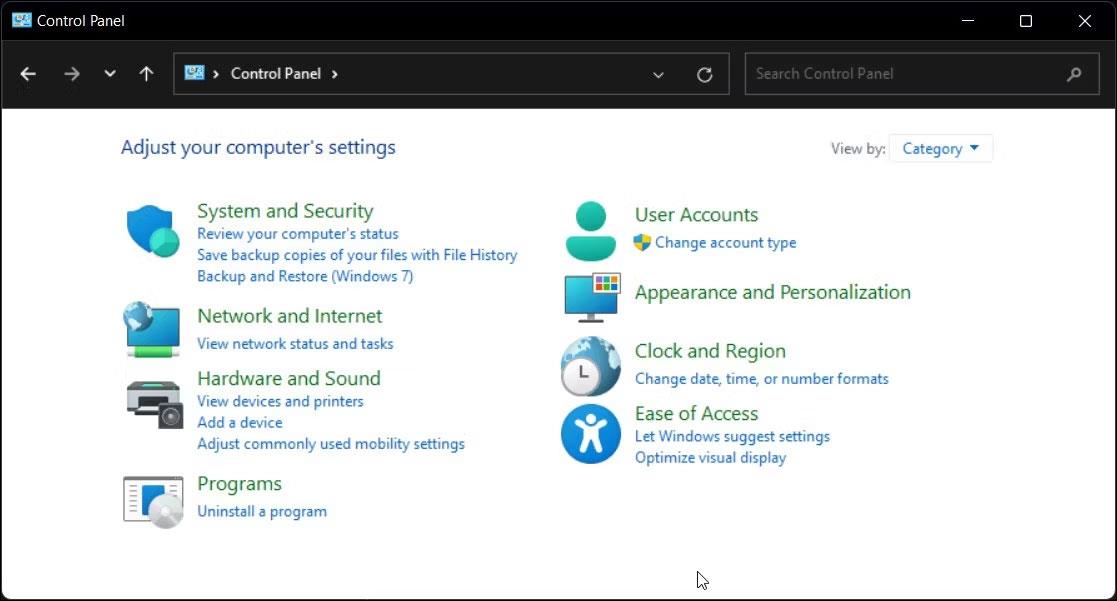
Hardver- és hangbeállítások a Windows 11 Vezérlőpultjában
4. Válassza ki az elérhető nyomtatókat, és kattintson a Nyomtatószerver tulajdonságai elemre .
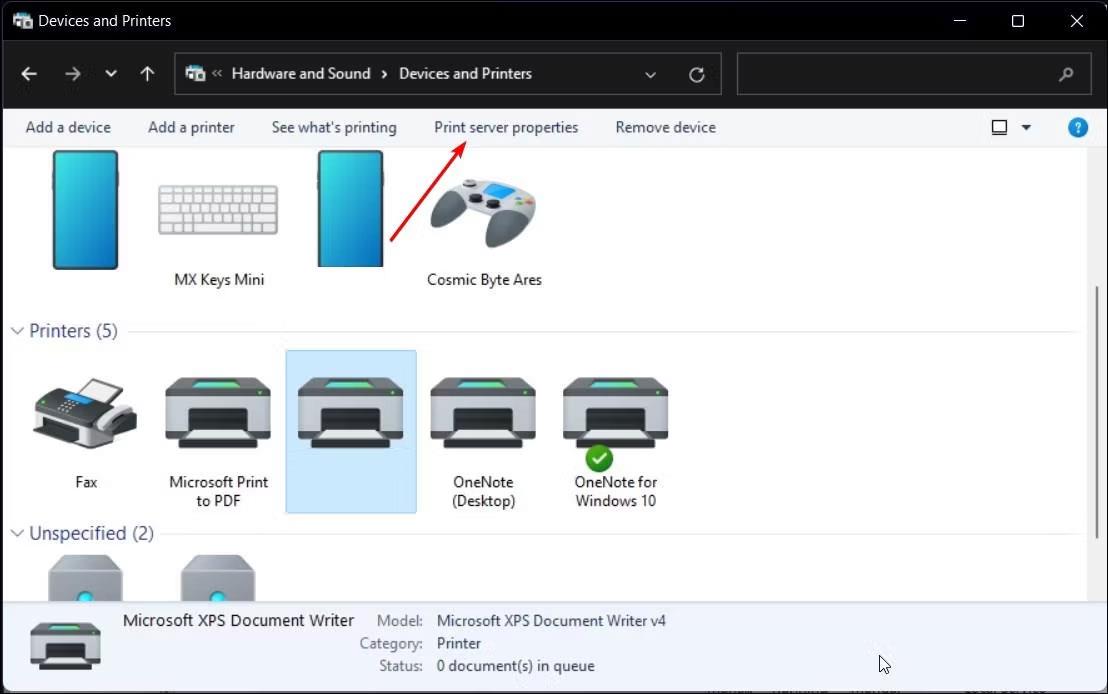
Nyomtatószerver tulajdonságai opció a Vezérlőpulton Windows 11 rendszerben
5. Nyissa meg az Illesztőprogramok lapot a Nyomtatószerver tulajdonságai párbeszédpanelen .
6. A Telepített nyomtató-illesztőprogramok részben válassza ki az eltávolítani kívánt nyomtató-illesztőprogramot, majd kattintson az Eltávolítás gombra .
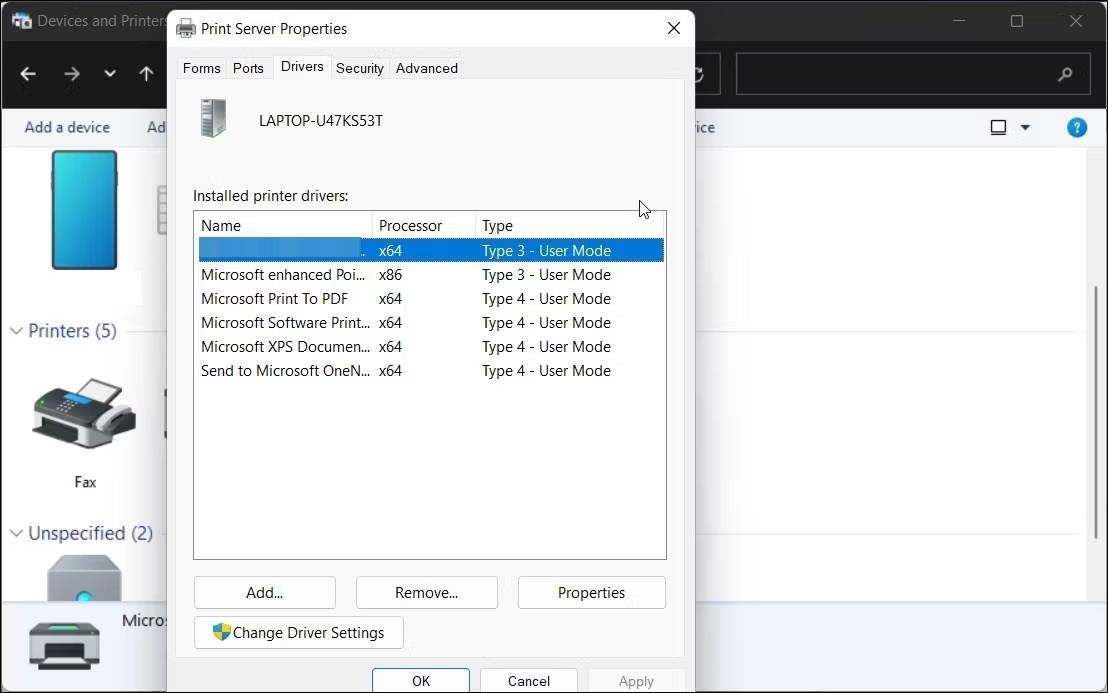
Nyomtatószerver tulajdonságai párbeszédpanel Windows 11 rendszerben
7. Ezután válassza az Illesztőprogram és illesztőprogram-csomag eltávolítása lehetőséget .
8. Kattintson az OK gombra a művelet megerősítéséhez és az illesztőprogram eltávolításához.
9. Indítsa újra a számítógépet az illesztőprogram eltávolításának befejezéséhez.
5. Távolítsa el a nyomtatót az Eszközkezelővel
Az Eszközkezelő lehetővé teszi a rendszerhez csatlakoztatott összes belső és külső eszköz kezelését. Az Eszközkezelőt használhatja a Windows rendszerek hibaelhárítására, az illesztőprogramok frissítésére, új eszközök hozzáadására és a csatlakoztatott eszközök eltávolítására.
Nyomtató törlése az Eszközkezelővel:
1. Nyomja meg a Win + X billentyűket a WinX menü megnyitásához.
2. Kattintson a helyi menü Eszközkezelő elemére.
3. Az Eszközkezelőben kattintson a Nézet elemre , és válassza a Rejtett eszközök megjelenítése lehetőséget .
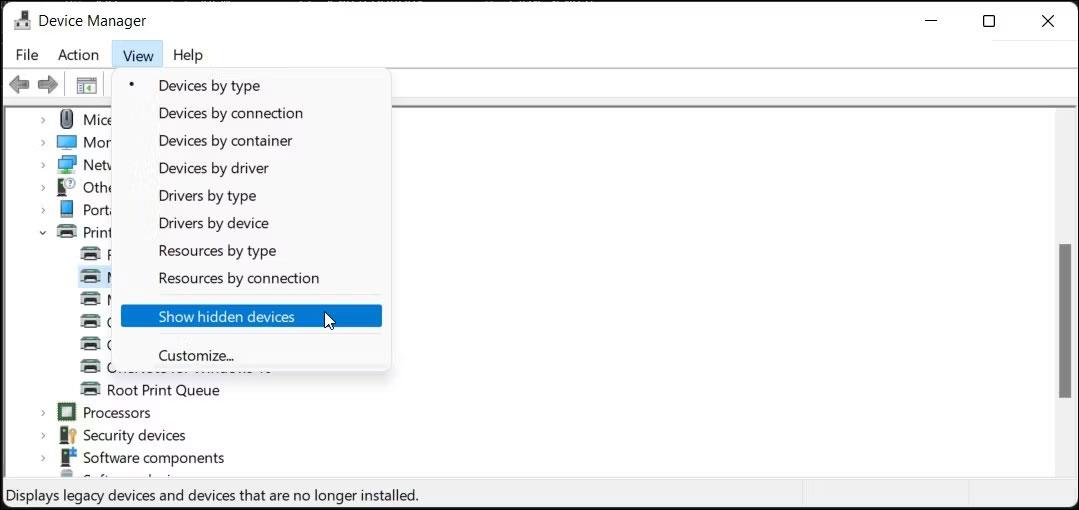
Az Eszközkezelő alkalmazás megjeleníti a kiválasztott rejtett eszközöket a Windows 11 rendszerben
4. Ezután bontsa ki a Nyomtatók részt a nyomtatók megtekintéséhez.
5. Kattintson a jobb gombbal a nyomtatóra, és válassza az Eszköz eltávolítása lehetőséget .
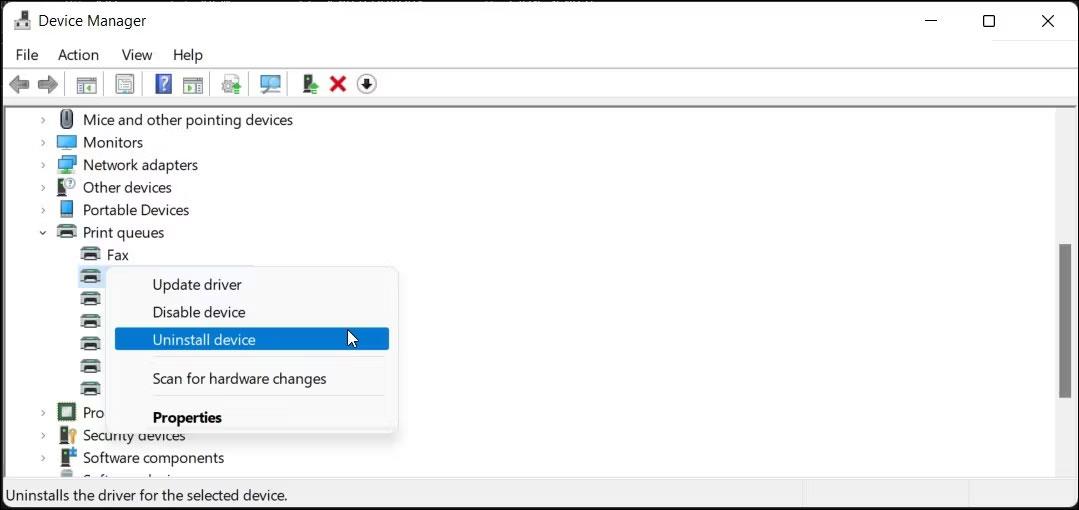
A Windows 11 Eszközkezelőjében kiválasztott nyomtató eltávolítási lehetőség
6. Válassza az Illesztőprogram törlése ehhez az eszközhöz lehetőséget , majd kattintson az Eltávolítás gombra .
7. Ha a Nyomtatók szakasz nem érhető el, bontsa ki a Nyomtatási sorok részt , és ismételje meg a lépéseket a nyomtató törléséhez.
8. Zárja be az Eszközkezelőt, és indítsa újra a számítógépet az eltávolítási folyamat befejezéséhez.
6. A nyomtató eltávolítása a Parancssor használatával

Parancssor a nyomtató törlésére szolgáló paranccsal a Windows 11 rendszerben
Ha a hagyományos felhasználói felület helyett a Parancssort részesíti előnyben, a dl paranccsal eltávolíthatja a nyomtatót a számítógépről.
A nyomtató eltávolításához használja a Parancssort:
wmic printer get name printui.exe /dl /n "Your_Printer_Name" 7. Távolítsa el a nyomtató meghajtót a Print Management segítségével
A Print Management egy Windows segédprogram, amely nyomtatókat, illesztőprogramokat, portokat és szervereket vezérel. Ezzel az eszközzel eltávolíthatja a nyomtató-illesztőprogramokat Windows rendszerű számítógépéről. A Nyomtatáskezelő segédprogram nem érhető el a Windows operációs rendszer Home kiadásában.
A nyomtató-illesztőprogram törlése a Nyomtatáskezelés segítségével:
1. Nyomja meg a Win + R billentyűket a Futtatás megnyitásához.
2. Írja be a printmanagement.msc parancsot , és kattintson az OK gombra a Print Management megnyitásához.
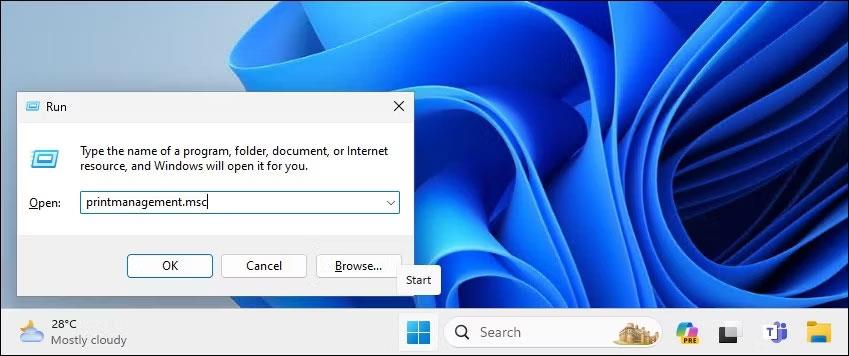
Nyissa meg a Nyomtatáskezelést a Futtatás párbeszédpanelen a Windows 11 rendszerben
3. A bal oldalon bontsa ki a Nyomtatószerverek részt.
4. Kattintson a Helyi nyomtatószerver nevére a kibontásához.
5. Ezután válassza a Nyomtatók lehetőséget az összes telepített nyomtató megtekintéséhez.
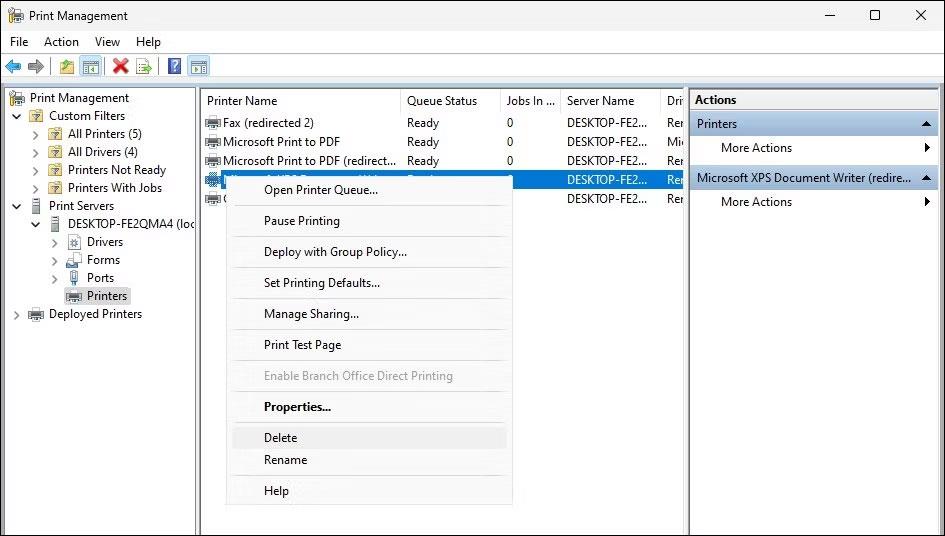
Töröljön egy nyomtatót a Windows 11 Nyomtatáskezelés beépülő moduljával
6. A jobb oldalon válassza ki a törölni kívánt nyomtatót, és kattintson rá jobb gombbal.
7. Válassza a Törlés lehetőséget , majd kattintson az Igen gombra a művelet megerősítéséhez.
8. Törölje a nyomtató-illesztőprogramot a PowerShell segítségével
A PowerShell lefuttatja a parancsot a nyomtató törlésére
Ezenkívül eltávolíthatja a nyomtató-illesztőprogram-csomagot a PowerShell használatával a Print Management alternatívájaként. Ez egy gyorsabb módja több nyomtató eltávolításának is a Windows rendszerű számítógépről.
A nyomtató-illesztőprogram eltávolítása a PowerShell használatával:
Get-PrinterDriver | Format-List NameRemove-PrinterDriver -Name "Printer-Name"A Kioszk mód a Windows 10 rendszeren egy olyan mód, amelynél csak 1 alkalmazás használható, vagy csak 1 webhely érhető el vendégfelhasználókkal.
Ez az útmutató bemutatja, hogyan módosíthatja vagy állíthatja vissza a Camera Roll mappa alapértelmezett helyét a Windows 10 rendszerben.
A hosts fájl szerkesztése azt eredményezheti, hogy nem tud hozzáférni az internethez, ha a fájl nincs megfelelően módosítva. A következő cikk a hosts fájl szerkesztését mutatja be a Windows 10 rendszerben.
A fotók méretének és kapacitásának csökkentésével könnyebben megoszthatja vagy elküldheti őket bárkinek. Különösen a Windows 10 rendszeren néhány egyszerű lépéssel csoportosan átméretezheti a fényképeket.
Ha biztonsági vagy adatvédelmi okokból nem kell megjelenítenie a nemrég felkeresett elemeket és helyeket, egyszerűen kikapcsolhatja.
A Microsoft nemrég adta ki a Windows 10 évfordulós frissítését számos fejlesztéssel és új funkcióval. Ebben az új frissítésben sok változást fog látni. A Windows Ink ceruza támogatásától a Microsoft Edge böngészőbővítmény támogatásáig a Start menü és a Cortana is jelentősen fejlődött.
Egy hely számos művelet vezérléséhez közvetlenül a tálcán.
Windows 10 rendszeren letölthet és telepíthet csoportházirend-sablonokat a Microsoft Edge beállításainak kezeléséhez, és ez az útmutató bemutatja a folyamatot.
A Sötét mód a Windows 10 sötét hátterű felülete, amely segít a számítógépnek energiatakarékosságban, és csökkenti a felhasználó szemére gyakorolt hatást.
A tálcán korlátozott hely áll rendelkezésre, és ha rendszeresen több alkalmazással dolgozik, gyorsan elfogyhat a több kedvenc alkalmazás rögzítéséhez szükséges hely.









