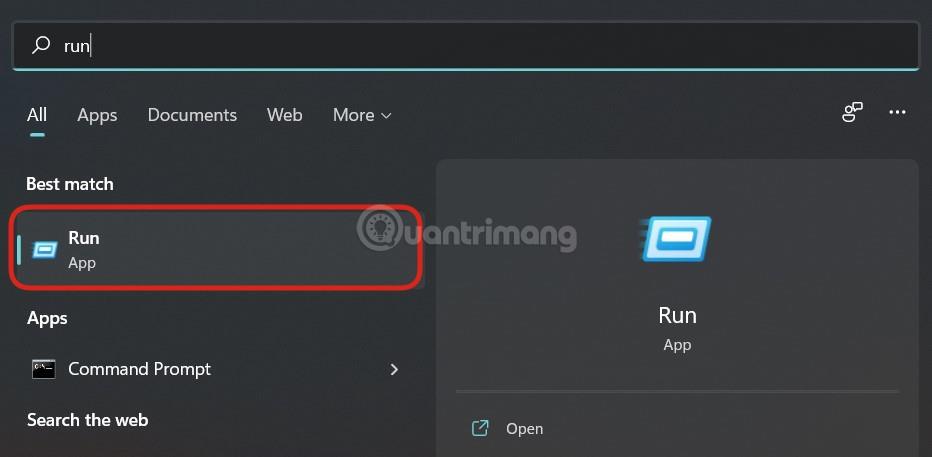A NextCloud tökéletes alternatívája az Owncloud felhőalapú tárolási szoftvernek. Nyílt forráskódú közösségi verzióval és fizetős vállalati verzióval is rendelkezik. A NextCloud ugyanazt a szerver-kliens struktúrát kínálja, mint az Owncloud, és számos bővítményt támogat. A felhasználók telepíthetik a NextCloud Community Server kiadását számítógépükre vagy szerverükre, hogy helyi felhőtárhelyet hozzanak létre otthonukban.
A NextCloud kliens elérhető Windows, Linux , MacOS, valamint iOS és Android okostelefon-platformokon. Tehát ez egy többplatformos felhőtároló moduláris felépítésű, a NextCloud által biztosított bővítményekkel vagy bővítményekkel bővíthető képességekkel. Több mint 200 bővítmény létezik, például naptár (CalDAV), névjegyek (CardDAV), URL rövidítő , médiafolyam (Ampache), könyvjelző szolgáltatás, képgaléria, RSS-olvasó, dokumentumnézegető dokumentum, böngésző alapú szövegszerkesztő, kapcsolat a Dropboxhoz , Google Drive , Amazon S3 és még sok más.
A NextCloud felülete meglehetősen könnyen használható és felhasználóbarát. Ebben az útmutatóban látni fogjuk, hogyan telepítheti a NextCloudot Windows 10 rendszeren XAMMP , WAMP, IIS szerver vagy virtualizációs szoftver, például VirtualBox vagy VMware használata nélkül . Ez a cikk a WSL (Windows alrendszer Linuxhoz) funkciót fogja használni a Windows 10 rendszeren. Ez a funkció lehetővé teszi a Linux környezeti alkalmazások Windows 10 rendszeren való nagy teljesítményű futtatását, mint bármely natív Linux-kiszolgáló. Ez az oka annak, hogy a NextCloud Windows 10-en is nagyon zökkenőmentesen és zökkenőmentesen fut.
Telepítse a NextCloud szervert Windows 10 rendszeren a WSL használatával (Windows alrendszer Linuxhoz)
1. lépés: Engedélyezze a WSL funkciót a Windows 10 rendszeren
A WSL (Windows Subsystem for Linux) már elérhető a Windows 10 rendszeren, és csak aktiválnia kell. Ehhez a felhasználóknak meg kell lépniük a Vezérlőpult > Programok > A Windows szolgáltatás be- vagy kikapcsolása menüpontot .

2. lépés: Töltse le a Linux környezet alkalmazását a Microsoft Store áruházból
A NextCloud Windows 10 rendszerre történő telepítéséhez először egy Linux-alkalmazásra van szüksége a Microsoft Store-ból. Lépjen a Windows keresőmezőjébe, és írja be a Microsoft Store-t. Amikor megjelenik, kattintson rá, és keresse meg az Ubuntu 18-at.

A Microsoft Store megjeleníti az Ubuntu 18 alkalmazást. Válassza ki és telepítse, majd használja az Indítás gombot.
A Linux Ubuntu környezet elindítása után eltart egy ideig a beállítás.

3. lépés: Telepítse az Apache + PHP + MySQL/MariaDB for NextCloud alkalmazást
Futtassa a következő parancsokat az Apache telepítéséhez a MariaDB-vel és a PHP 7.2-vel együtt
sudo apt-get install apache2 mysql-server libapache2-mod-php7.2
sudo apt-get install php7.2-gd php7.2-json php7.2-mysql php7.2-curl php7.2-mbstring
sudo apt-get install php7.2-intl php-imagick php7.2-xml php7.2-zip
4. lépés: Töltse le és telepítse a NextCloud szervert Windows 10 rendszeren
A NextCloud legújabb verziójának letöltéséhez látogassa meg a hivatalos letöltési oldalt itt .
Mivel a NextCloud nem biztosít olyan adattárat, mint az Owncloud a szerverfájlok közvetlen letöltéséhez, két lehetőség van: letöltés SNAP-on keresztül vagy közvetlenül a webhelyről.
Sajnos a SNAP (Snapcraft) továbbra sem működik a Windows alrendszeren Linux rendszereken, ezért itt nem használható. A fennmaradó lehetőség a letöltési oldalon keresztül érhető el.
A Nextcloud oldalon kattintson a jobb gombbal a Letöltés gombra , és másolja ki a hivatkozás címét.

Most lépjen az Ubuntu (WSL) ablakba, írja be a wget-et, majd kattintson a jobb gombbal a hivatkozás beillesztéséhez.
wget https://download.nextcloud.com/server/releases/nextcloud-15.0.5.zip
5. lépés: Csomagolja ki a NextCloud szerverfájlt
Bontsa ki a Nextcloud zip fájlt, majd helyezze át a kicsomagolt fájlt a webmappába.
sudo apt install unzip
Letöltött fájlok megtekintése:
ls
Csomagolja ki a fájlokat:
unzip downloaded_file name
A példa esetben a letöltött fájl neve nextcloud-15.0.5.zip , így a parancs a következő:
unzip nextcloud-15.0.5.zip
A letöltött NextCloud zip fájlnevet kell használnia.

6. lépés: Másolja a Nextcloud fájlokat az Apache webkönyvtárába
A kibontás után ideje áthelyezni a Nextcloud mappát a /var/www/html mappába. A használandó parancs a következő:
sudo mv nextcloud /var/www/html/nextcloud/
Hozzon létre egy Data mappát a másolt mappában:
sudo mkdir /var/www/html/nextcloud/data
Engedélyek beállítása a Nextcloud mappához:
sudo chown -R www-data:www-data /var/www/html/nextcloud/
sudo chmod -R 755 /var/www/html/nextcloud/
7. lépés: Hozzon létre egy új konfigurációs fájlt nextcloud.conf néven
Most létrehozunk egy Apache konfigurációs fájlt a NextCloud számára, hogy az Apache tudja, hogyan engedélyezheti a felhasználók számára a felhőtárhely elérését. Ebből a célból hozzunk létre egy nextcloud.conf nevű konfigurációs fájlt. A használandó parancs a következő:
sudo nano /etc/apache2/sites-available/nextcloud.conf
A fenti lépés után adja hozzá a következő sorokat a konfigurációs fájlhoz:
DocumentRoot /var/www/html/nextcloud/
Alias /nextcloud "/var/www/html/nextcloud/"
Options +FollowSymlinks
AllowOverride All
Require all granted
Dav off
SetEnv HOME /var/www/html/nextcloud
SetEnv HTTP_HOME /var/www/html/nextcloud
ErrorLog ${APACHE_LOG_DIR}/error.log
CustomLog ${APACHE_LOG_DIR}/access.log combined
A fájlok mentéséhez és kilépéséhez nyomja meg CTRLa + O, majd CTRLa + gombot X.
Aktiválja az újonnan létrehozott webhelyet a következő paranccsal:
sudo a2ensite nextcloud.conf
sudo apt update
8. lépés: Parancsok további Apache konfigurációkhoz
Engedélyezze a következő modulokat, hogy a Nextcloud megfelelően működjön:
sudo a2enmod rewrite
sudo a2enmod headers
sudo a2enmod env
sudo a2enmod dir
sudo a2enmod setenvif
sudo a2enmod mime
Indítsa újra az Apache-ot, hogy a telepített modulok hatékonyak legyenek:
sudo service apache2 stop
sudo service apache2 start
9. lépés: Hozzon létre MySQL/MariaDB adatbázist a NextCloud számára
Eddig szinte mindent megtettünk, ami a felhő webszerverének telepítésével kapcsolatos. A következő lépés az adatbázis létrehozása a következő paranccsal:
sudo mysql
Az adatbázis létrehozásához a cikk nextdb nevet ad, de te bármit elnevezhetsz.
CREATE DATABASE nextdb;
Ezután hozzon létre egy adatbázis-felhasználót jelszóval, és rendelje hozzá a jobb oldalon vagy fent létrehozott összes adatbázist.
Megjegyzés : a h2smedia a felhasználónév, a next@123 pedig a jelszó. Tetszés szerint módosíthatja őket. Ahol a nextdb a fent létrehozott adatbázisnév.
GRANT ALL ON nextdb.* to 'h2smedia'@'localhost' IDENTIFIED BY 'next@123';
Törölje a jogosultságokat, hogy a MySQL felismerhesse a változásokat, majd kiléphessen.
FLUSH PRIVILEGES;
exit
10. lépés: A NextCloud szerver beállítása és konfigurálása Windows 10 rendszeren
Végül lépjen a böngészőbe, és írja be a http://localhost/nextcloud vagy a http://127.0.01/nextcloud címet. Megnyílik egy NextCloud-fiók és adatbázis-beállítási oldal.
Adja meg a Nextcloud rendszergazdai fiókhoz rendelni kívánt felhasználónevet és jelszót. Majd lent írja be a fent létrehozott adatbázis adatait, majd kattintson a Beállítás befejezése gombra. Minden művelet befejeződött.

A fentiekben bemutatjuk, hogyan telepítheti a NextCloud szerver felhőtárhelyét a Windows 10 rendszerben anélkül, hogy további szoftvereket, például WAMP-ot vagy XAMMP-t kellene telepítenie.
Remélem sikeres vagy.