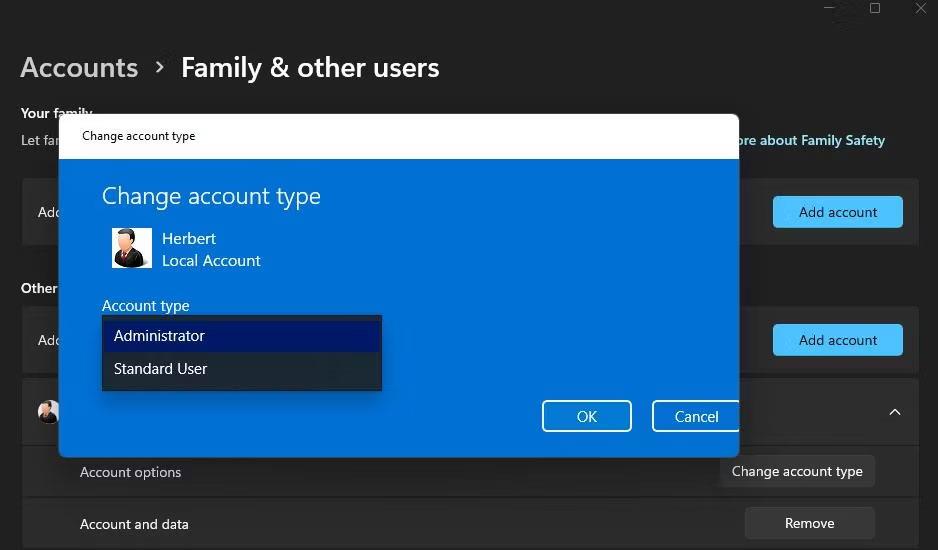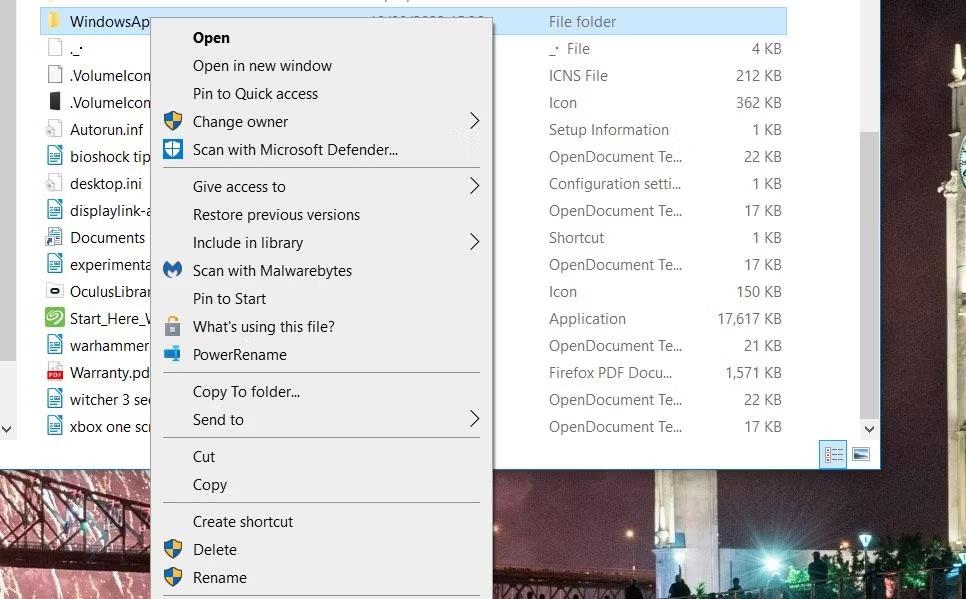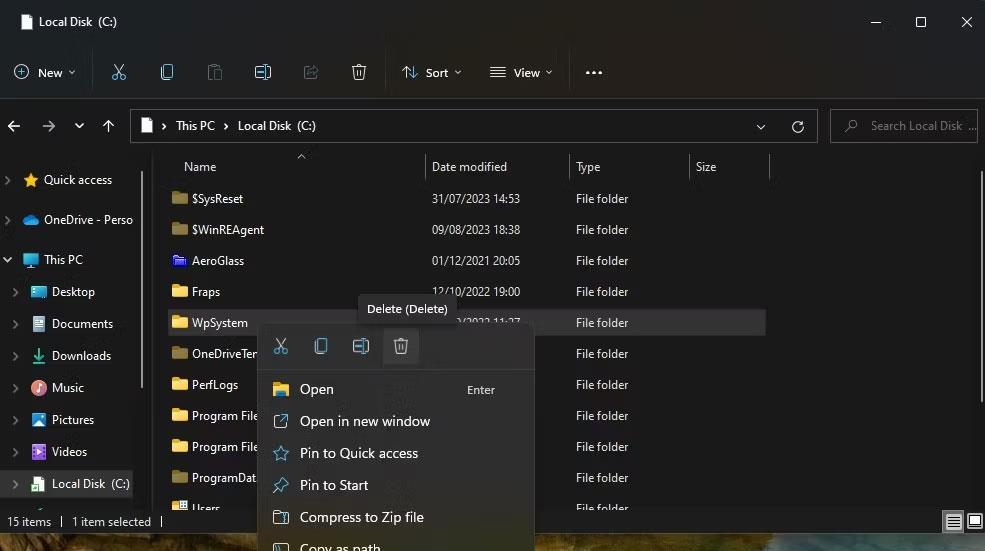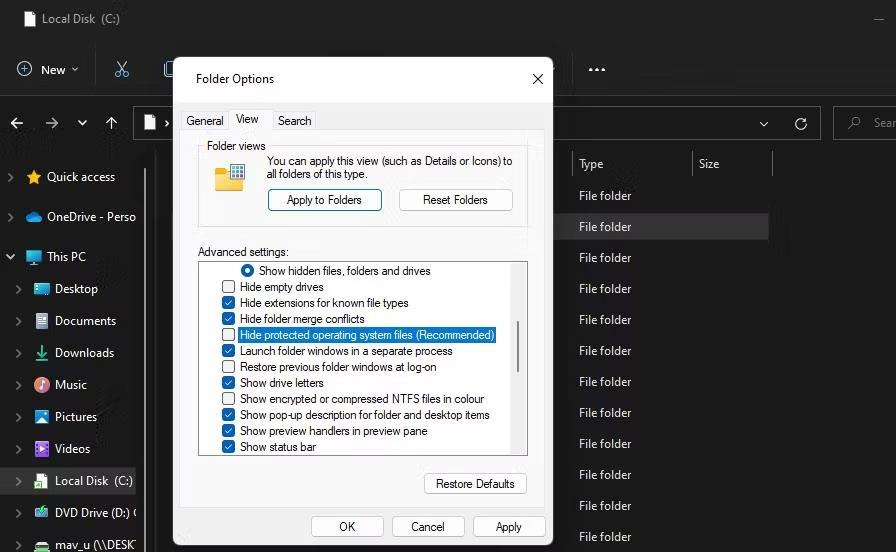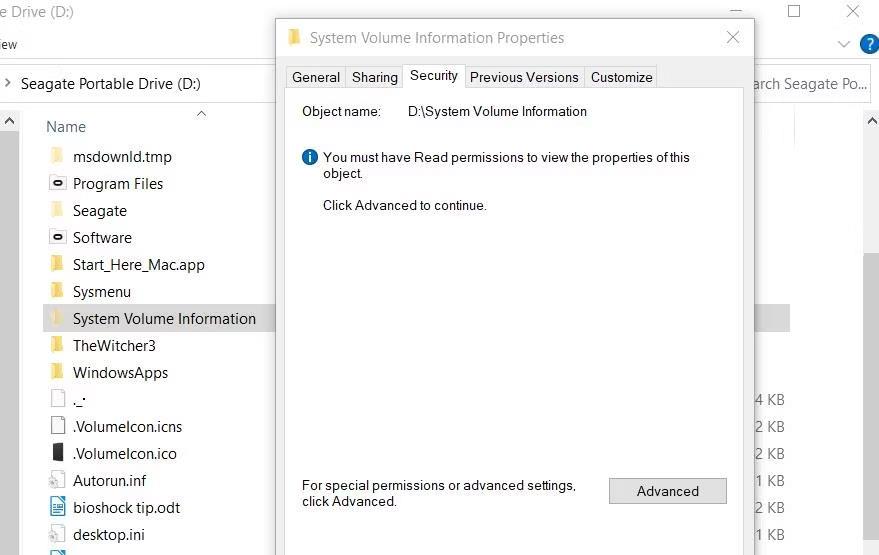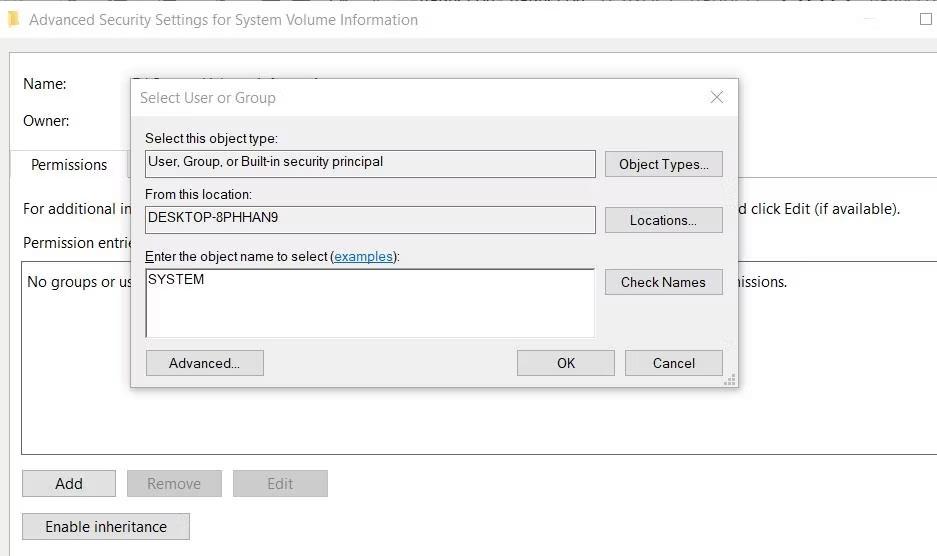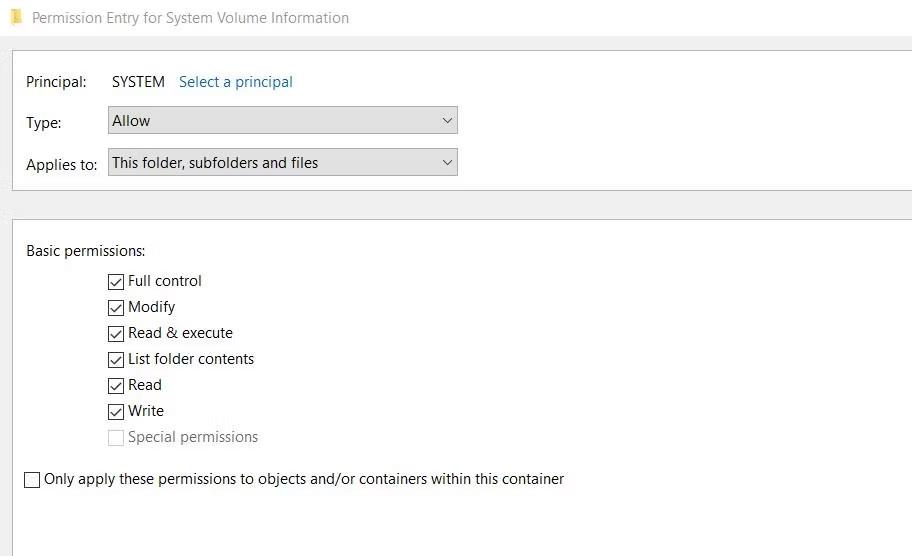A felhasználók 0x80070005 vagy 0x80070539 számú hibát jeleztek, amikor újonnan mentett alkalmazásokat próbálnak elhelyezni különböző külső merevlemez-helyekre a Beállítások segítségével. Ezeknek a hibakódoknak ugyanaz az üzenete van, amely így szól: „Nem tudtuk beállítani az alapértelmezett mentési helyet” . Ez azt jelenti, hogy a felhasználók nem módosíthatják az alkalmazás alapértelmezett mentési helyét.
Ez a hiba azt is megakadályozza, hogy módosítsa az új alkalmazások mentési helyét? Ha igen, a következőképpen javíthatja ki a 0x80070005 vagy 0x80070539 hibakódot Windows 11/10 rendszeren.
1. Állítsa be felhasználói fiókját rendszergazdaként
Ha szabványos Windows-fiókot használ, módosítsa a felhasználói fiók típusát rendszergazdai fiókra. A normál felhasználói fiók megakadályozza, hogy bármilyen összetett rendszermódosítást alkalmazzon. Az alkalmazások mentési helyének módosításához rendszergazdai jogosultságra lehet szükség.
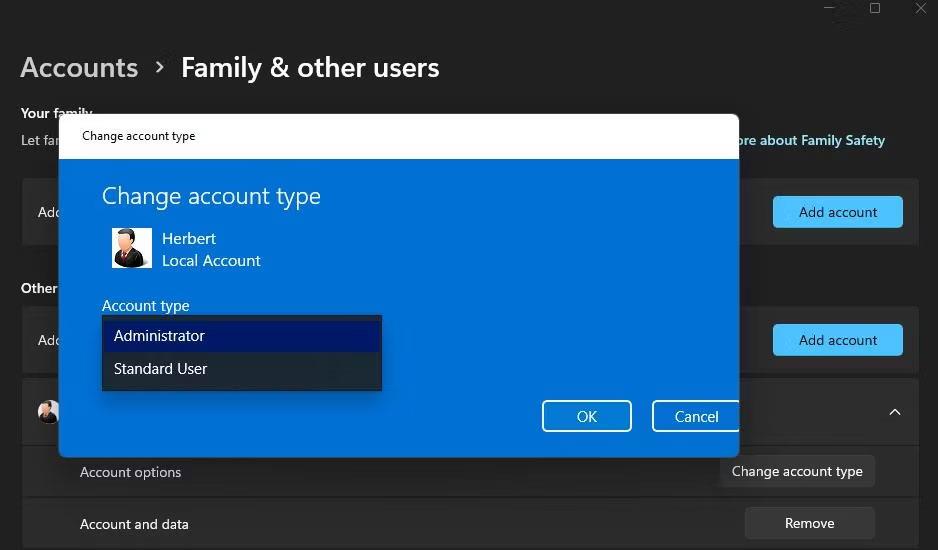
Számlatípus legördülő menü
2. Nevezze át a WindowsApps mappát
Ez a hiba azért fordulhat elő, mert az alkalmazást elmentő WindowsApps mappa sérült. A probléma megoldható, ha átnevezi a WindowsApps mappát azon a meghajtón vagy partíción, ahová az alkalmazást menteni szeretné. Ehhez nevezze át a mappát a következőképpen:
1. Ha egy külső merevlemezre mentett alkalmazást próbál elhelyezni, csatlakoztassa azt a merevlemezt a számítógépéhez.
2. Nyissa meg a File Explorer mappanavigátort , és kattintson a Ez a számítógép elemre .
3. Kattintson duplán arra a meghajtóra/partícióra, amelyet az alkalmazás alapértelmezett mentési helyeként szeretne beállítani.
4. Ezután kattintson a jobb gombbal a WindowsApps mappára, és válassza a Helyi menü Átnevezés menüpontját . Ezt a mappát a meghajtó gyökérkönyvtárában találja meg.
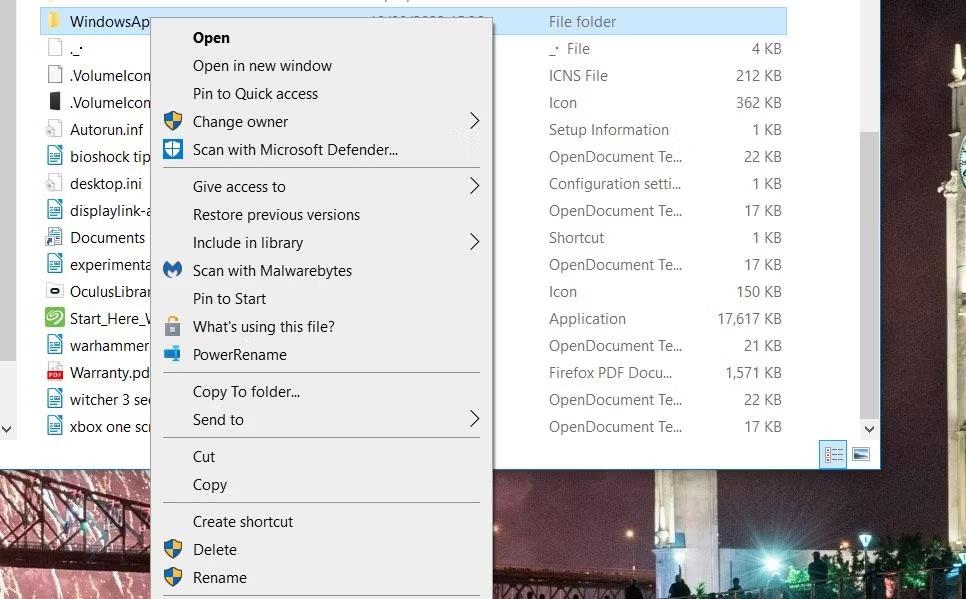
Átnevezési lehetőség
5. Nevezze át a mappát WindowsApps.old névre , és nyomja meg az Enter billentyűt.
6. Ezután próbálja meg megváltoztatni az alkalmazások alapértelmezett mentési helyét a Beállításokban.
Ha ez továbbra sem működik, folytassa a következő megoldással.
3. Törölje vagy nevezze át a WpSystem mappát
Sok felhasználó megerősíti, hogy a WpSystem mappa átnevezése vagy törlése kijavítja a 0x80070005 számú hibát. A WpSystem egy alkalmazásadatok tárolására létrehozott könyvtár. Próbálja átnevezni a mappát WpSystem.old névre egy olyan meghajtón, amelyet nem tud beállítani az alkalmazás mentési helyeként, az előző módszernél leírtak szerint. A WpSystem ugyanabban a mappában lesz, mint a WindowsApps mappa.
Törölje a WpSystem mappát is. Fájlokat vagy mappákat törölhet az Intézőben, ha jobb gombbal rákattint a fájlra vagy mappára, és kiválasztja a Törlés lehetőséget . Ha nem találja a mappát, vagy ez a lehetséges megoldás nem működik, próbálkozzon a következő megoldással.
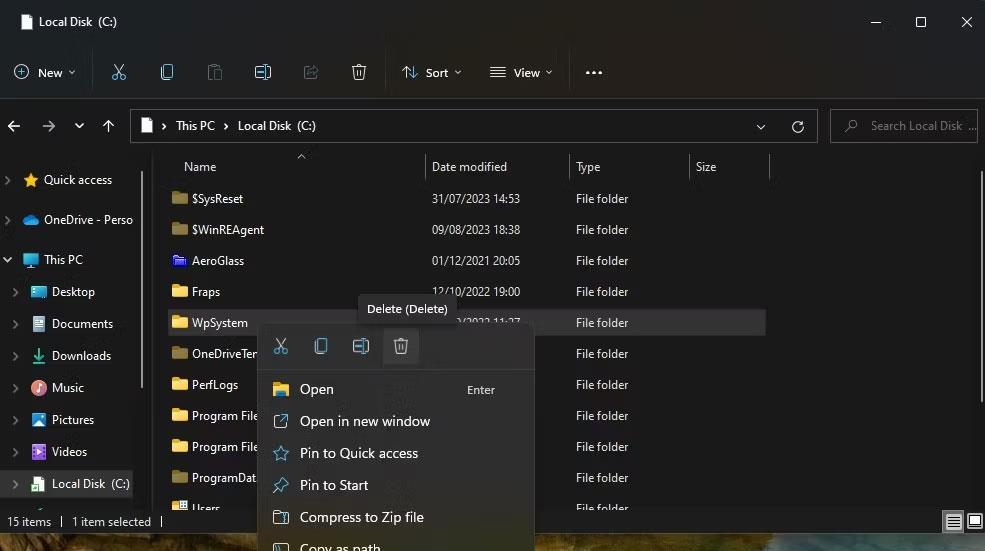
Törlés opció
4. Állítsa be a teljes rendszerengedélyeket a System Volume mappához
A System Volume mappa teljes jogosultságának beállítása a 0x80070005 számú hiba másik megerősített javítása. Kövesse az alábbi lépéseket a System Volume mappa teljes jogosultságának beállításához:
1. Lépjen be a Fájlkezelőbe, és kattintson a hárompontos menü Továbbiak > Beállítások elemére . Windows 10 rendszerben kattintson a Nézet lap Beállítások elemére .
2. Válassza a Nézet lehetőséget a Mappabeállítások ablakban.
3. Törölje a jelet a Védett operációs rendszerfájlok elrejtése (ajánlott) jelölőnégyzetből .
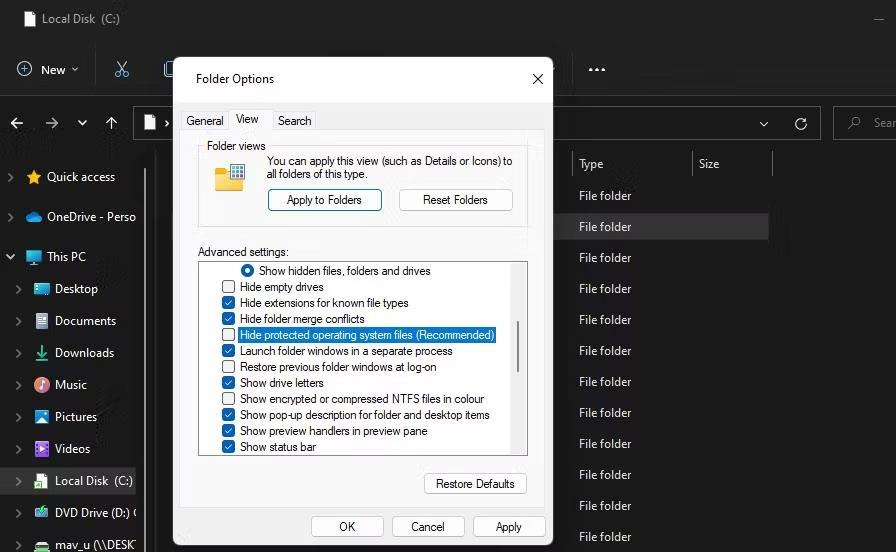
Védett operációs rendszer fájlok elrejtése jelölőnégyzet
4. Válassza a Rejtett fájlok, mappák és meghajtók megjelenítése lehetőséget .
5. Kattintson az Alkalmaz gombra az új Explorer beállításainak mentéséhez.
6. Válassza ki azt a meghajtót, amelyet be kell állítania az alkalmazás alapértelmezett mentési helyeként.
7. Kattintson jobb gombbal a System Volume Information mappára, és válassza a Tulajdonságok menüpontot .
8. Kattintson a Biztonság > Speciális elemre a Speciális biztonsági beállítások ablak megjelenítéséhez .
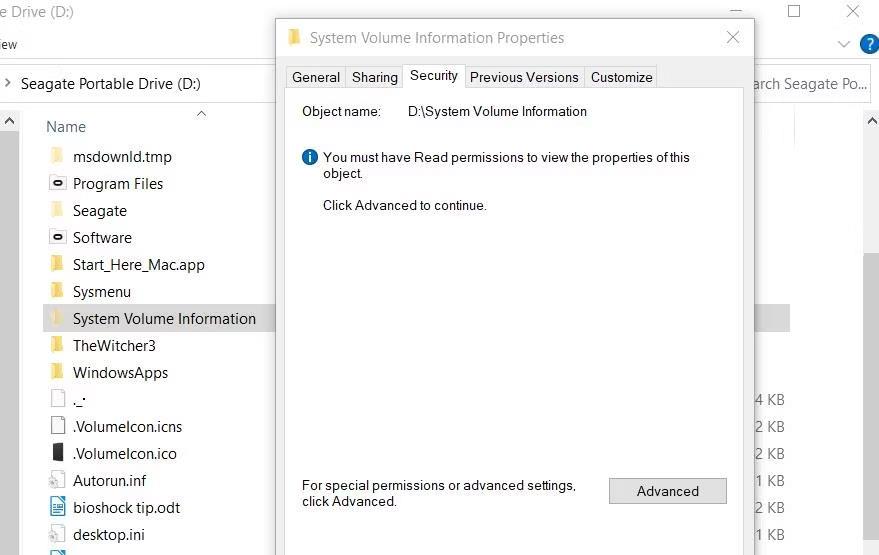
Biztonság fül
9. Kattintson a Folytatás gombra .
10. Ezután kattintson a Hozzáadás gombra az Engedélybevitel ablak megjelenítéséhez .
11. Kattintson a Fő kiválasztása opcióra .
12. Írja be a SYSTEM szót az objektumnév mezőbe.
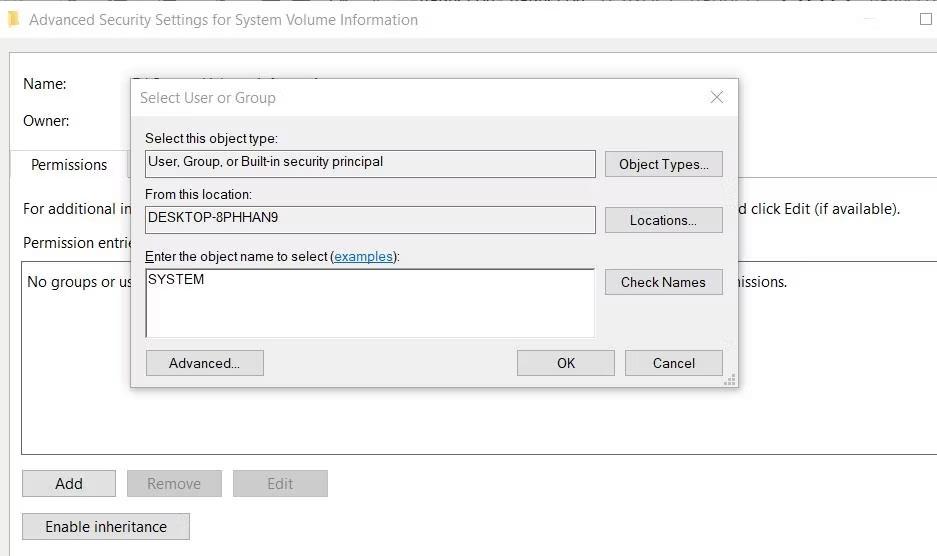
Felhasználó vagy csoport kiválasztási ablak
13. Kattintson az OK gombra.
14. Válassza ki a Teljes ellenőrzési engedély beállítást .
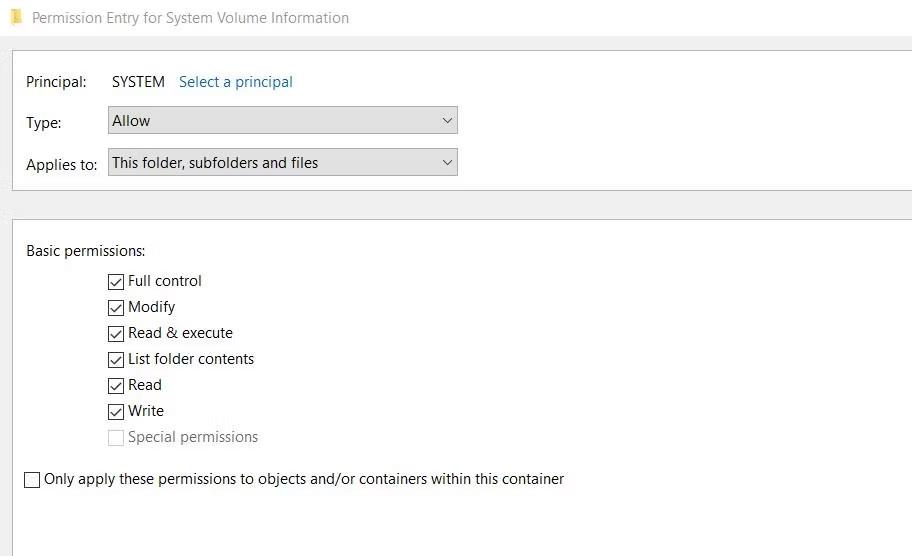
Teljes ellenőrzési engedély jelölőnégyzet
15. Ezután válassza az OK lehetőséget az Engedélybevitel és a Speciális biztonsági beállítások ablakban .
Zárja be az összes fennmaradó nyitott ablakot. Ezután indítsa újra a számítógépet, és próbálja meg megváltoztatni az alapértelmezett mentési helyet.