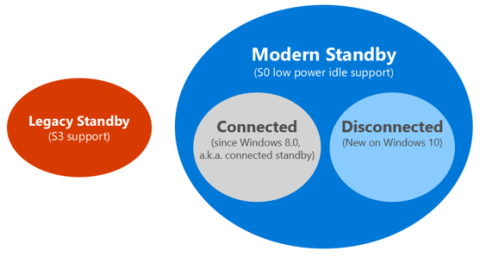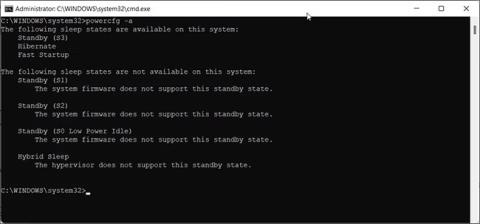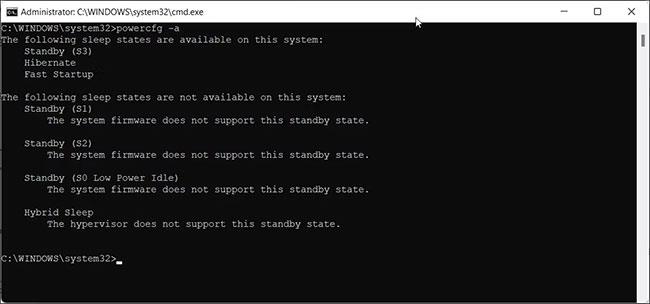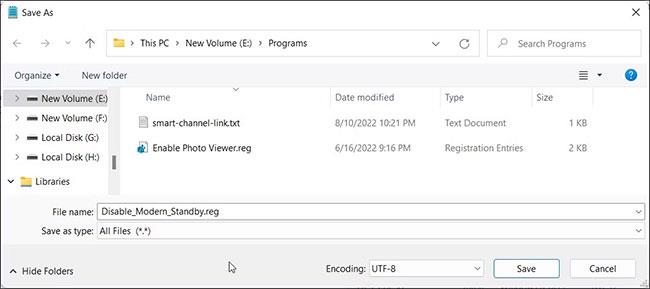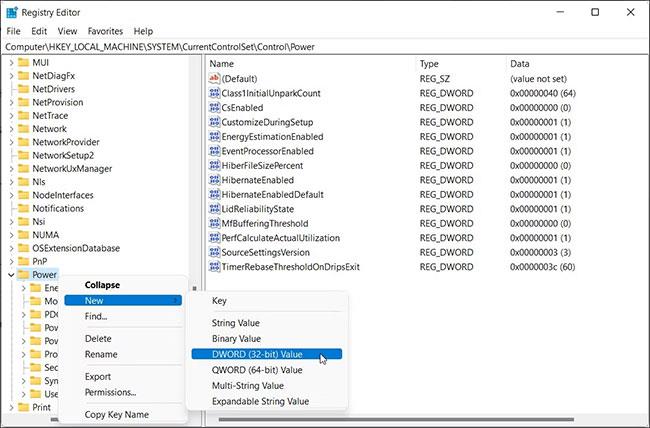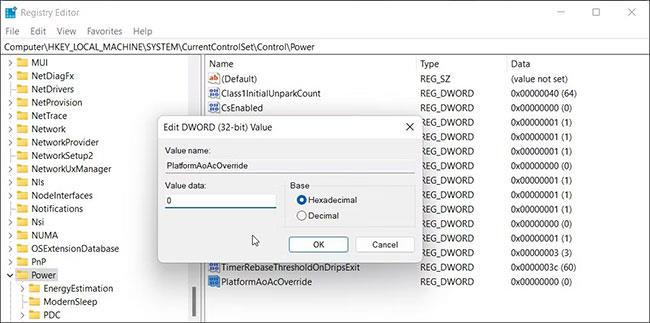A Modern Standby (S0) a klasszikus S3 alacsony fogyasztású üzemmódot váltja fel a Windows 10 és 11 rendszerben. A Modern Standby-kompatibilis rendszereken ez a funkció jobb energiagazdálkodást tesz lehetővé az engedélyezett eszközökön.
Bár a Modern Standby használatának más előnyei is vannak, nem mindenki fogja előnyben részesíteni a klasszikus S3 alvó üzemmóddal szemben. Ha bármilyen okból ki kell kapcsolnia a Modern Standby funkciót a Windows 10 és 11 rendszerben, a következőképpen teheti meg.
Mi az a modern készenlét a Windows rendszeren, és miért kell kikapcsolni?
A 2020-ban bevezetett Modern Standby (S0) egy újabb alvó állapot, és a régi Sleep Standby (S3) utódja. Felváltja a normál alvó funkciót, és üresjáratban alacsonyabb energiafogyasztású állapotba helyezi a laptopot.
Ebben az alvó állapotban a rendszer minimális energiafogyasztási módban marad a háttérfeladatok elvégzéséhez, mint például az e-mailek szinkronizálása és az internetes értesítések stb.
Azonnali be- és kikapcsolás funkcióval is rendelkezik, amely az okostelefonokhoz hasonlóan segít gyorsabban váltani a be- és kikapcsolási állapotok között.
Másrészt a Modern Standby állítólag fűtési és akkumulátorlemerülési problémákat okoz, így egyes felhasználókat arra kényszerítenek, hogy letiltsák az új tápellátási módot laptopjaikon.
Vegye figyelembe, hogy a gyenge akkumulátor-élettartam és a laptop túlmelegedése gyakori problémák, és számos ok okozhatja. Ezenkívül a Modern Standby jellegéből adódóan, amely megköveteli, hogy a CPU mindig bekapcsolva legyen, a CPU hőmérséklete enyhén emelkedni fog.
Mielőtt a Modern készenlét kikapcsolása mellett döntene, próbálja ki ezeket a tippeket az akkumulátor élettartamának növelése érdekében a Windows 11 rendszerben. A laptop akkumulátorának töltési küszöbét is beállíthatja az akkumulátor élettartamának növelése érdekében. Ezenkívül a laptop túlmelegedésének problémáját is megoldhatja, ha megtanulja a probléma alapjait.
Ha továbbra is ki kell kapcsolnia a Modern Standby funkciót a Windows 11 rendszerben, kövesse az alábbi lépéseket.
Hogyan ellenőrizhető a rendszer aktuális alvó állapota
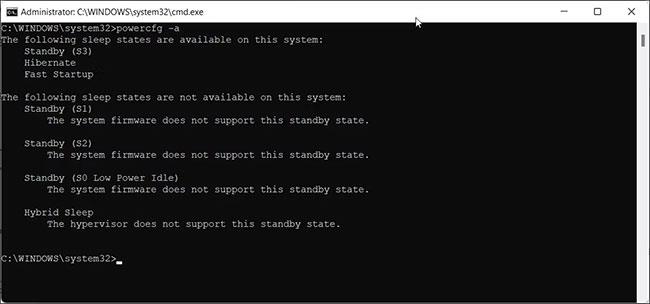
Windows 11 alvó állapot
Használhatja a Powercfg /a parancsot a Parancssorban a rendszer elérhető alvó állapotának megtekintéséhez és konfigurálásához. A parancs használata a Windows 11 rendszerben a következőképpen történik:
1. Nyomja meg a Win + X billentyűket a WinX menü megnyitásához.
2. Ezután kattintson a Windows Terminal (Admin) elemre.
3. A Windows Terminal ablakban írja be a következő parancsot, és nyomja meg az Enter billentyűt a végrehajtáshoz:
powercfg /a
4. Ha a rendszer azt jelenti, hogy Készenléti állapot (S0 Alacsonyabb fogyasztás) Hálózat csatlakoztatva/lekapcsolva , akkor engedélyezte a Modern készenlétet.
5. Ezután ellenőrizze a készenléti állapotot (S3). Ha a „Ez a készenléti állapot le van tiltva, ha az S0 alacsony fogyasztású üresjárat támogatott” üzenetet látja , az azt jelenti, hogy kikapcsolhatja a modern készenlétet a régi, régi készenléti állapot (S3) engedélyezéséhez.
A Modern Standby kikapcsolása rendszerleíró szkript segítségével
A rendszerleíró szkript segítségével kikapcsolhatja a Modern Standby funkciót a Windows 11 és 10 rendszerben. Ez a legegyszerűbb módja annak, hogy a Windows rendszerleíró adatbázisában való navigálás nélkül végezze el a munkát.
Mielőtt bármilyen módosítást végezne a Windows rendszerleíró adatbázisában, hozzon létre egy visszaállítási pontot. Ez segít visszaállítani a rendszert, ha valami baj történik.
1. Nyomja meg a Win + R billentyűket a Futtatás megnyitásához .
2. Írja be a jegyzettömböt , és kattintson az OK gombra az új Jegyzettömb fájl megnyitásához.

Nyisson meg egy új Jegyzettömb fájlt
3. Másolja és illessze be a következő szkriptet a Jegyzettömb fájlba:
Windows Registry Editor Version 5.00
[HKEY_LOCAL_MACHINE\SYSTEM\CurrentControlSet\Control\Power]
"PlatformAoAcOverride"=dword:00000000
4. Ezután kattintson a Fájl elemre , és válassza a Mentés másként lehetőséget .
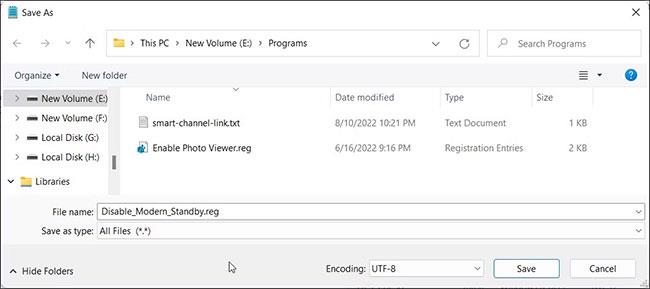
Válassza a Mentés másként lehetőséget
5. Adja meg a Disable_Modern_Standby.reg fájlnevet .
6. Ezután kattintson a Mentés típusa legördülő menüre , és válassza az Összes fájl lehetőséget.
7. Kattintson a Mentés gombra a rendszerleíró adatbázis mentéséhez.
8. Ezután kattintson duplán a Disable_Modern_Standby.reg fájlra , majd kattintson az Igen gombra , amikor az UAC kéri.
9. Indítsa újra a számítógépet a módosítások alkalmazásához.
Ha újra be kell kapcsolnia a Modern Standby funkciót, másolja ki és illessze be a következő szkriptet egy új Jegyzettömb fájlba:
Windows Registry Editor Version 5.00
[HKEY_LOCAL_MACHINE\SYSTEM\CurrentControlSet\Control\Power]
"PlatformAoAcOverride"=-
Mentse a fájlt Enable_Modern_Standby.reg néven. Ezután kattintson duplán a mentett fájlra, és várja meg a szkript végrehajtását. Indítsa újra a számítógépet, és ellenőrizze, hogy a Modern Standby engedélyezve van-e.
A változtatások megerősítéséhez hajtsa végre a powercfg /a parancsot a Parancssorban rendszergazdai jogokkal . Ha a Legacy Standby (S3) engedélyezve van, a következőket fogja látni:
The following Sleep states are available on this system:
- Standby (S3)
- Hibernate
- Fast Startup
A modern készenlét letiltása a parancssor segítségével

Kapcsolja ki a Modern készenléti állapotot a Windows 11 rendszeren a CMD használatával
Használhatja a Parancssort a Modern készenlét kikapcsolásához a számítógépen. Ez a módszer a parancssoron keresztül végrehajtott reg parancsokat használja a Windows beállításjegyzékének módosításához.
Kövesse az alábbi lépéseket a Modern Standby kikapcsolásához a Windows 11 rendszerben a rendszerleíró parancsok használatával:
1. Nyomja meg a Win + X billentyűket a Futtatás megnyitásához.
2. Kattintson a Windows Terminal (Admin) lehetőségre a rendszergazdai jogokkal rendelkező terminál megnyitásához.
3. A Windows Terminal ablakban másolja ki és illessze be a következő reg parancsot:
reg add HKLM\System\CurrentControlSet\Control\Power /v PlatformAoAcOverride /t REG_DWORD /d 0
4. Amikor megjelenik a művelet sikeres végrehajtásáról szóló üzenet, zárja be a Parancssort.
5. Ha újra be kell kapcsolnia a Modern Standby funkciót, használja a következő parancsot a Windows terminál ablakában rendszergazdai jogokkal:
reg delete "HKLM\System\CurrentControlSet\Control\Power" /v PlatformAoAcOverride /f
A módosítások alkalmazásához feltétlenül indítsa újra a számítógépet.
Használhatja a fent említett powercfg /a parancsot az alvó állapot megtekintéséhez és a változtatások megerősítéséhez.
A Modern készenlét kikapcsolása a Rendszerleíróadatbázis-szerkesztővel
Ha a szkript és a reg parancs nem működik, manuálisan módosíthatja a szükséges beállításjegyzék-bejegyzést a Modern Standby letiltásához. Itt van, hogyan:
1. Nyomja meg a Win + R billentyűket a Futtatás megnyitásához.
2. Írja be a regedit parancsot , és kattintson az OK gombra a Rendszerleíróadatbázis-szerkesztő megnyitásához . Kattintson az Igen gombra , ha az UAC kéri.
3. A Rendszerleíróadatbázis-szerkesztőben navigáljon a következő helyre. A rendszerleíró adatbázis elérési útját másolhatja és beillesztheti a Rendszerleíróadatbázis-szerkesztőbe a gyors navigáció érdekében:
HKEY_LOCAL_MACHINE\SYSTEM\CurrentControlSet\Control\Power
4. Itt kattintson a jobb gombbal a Power alkulcsra , és válassza az Új > Duplaszó (32 bites) értéke menüpontot .
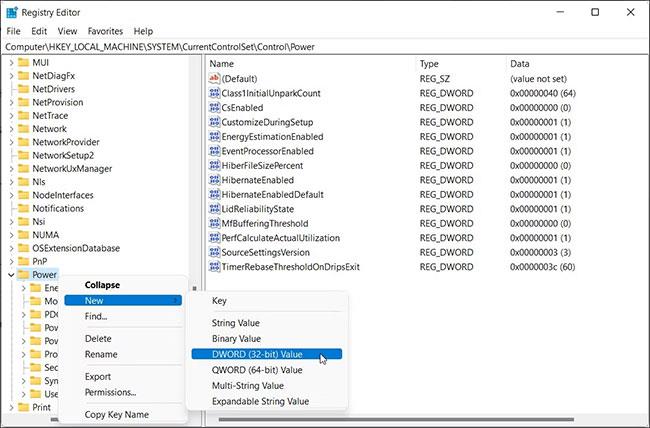
Válassza az Új > Duplaszó (32 bites) értéke lehetőséget
5. Nevezze át az értéket PlatformAoAcOverride névre.
6. Kattintson jobb gombbal a PlatformAoAcOverride értékre , és válassza a Módosítás lehetőséget.
7. Az érték adatmezőbe írja be a 0 értéket , és kattintson az OK gombra.
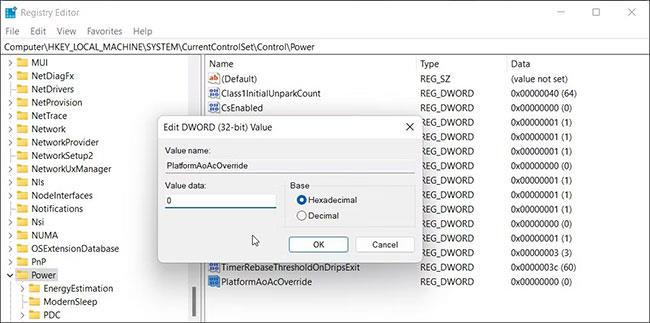
Írja be a 0-t
8. Zárja be a Rendszerleíróadatbázis-szerkesztőt, és indítsa újra a számítógépet.
A Modern Standby nem mindenki számára alkalmas. Sok felhasználó számára a Modern Standby gyenge akkumulátor-élettartamot és túlmelegedési problémákat eredményezett.
Ezt a problémát úgy oldhatja meg, hogy a fedél lecsukásakor alvó üzemmód helyett hibernált üzemmódba helyezi az eszközt . Fontolja meg az energiafogyasztás optimalizálását is a Windows 11 rendszerben az akkumulátor élettartamának növelése érdekében .