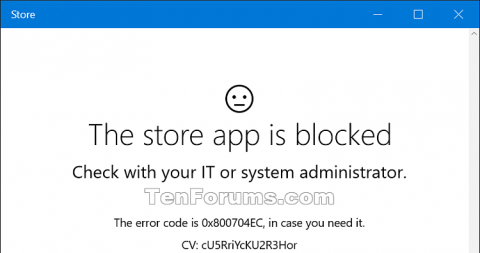A Microsoft Store a Windows 10 rendszerben olyan alkalmazásokat, játékokat, zenéket, filmeket, tévéműsorokat és könyveket kínál, amelyeket a felhasználók ingyenesen megvásárolhatnak vagy letölthetnek és telepíthetnek Microsoft-fiókokhoz Windows 10 rendszerű számítógépeken és eszközökön. Ha szeretné, kikapcsolhatja az Áruházat, így hogy a felhasználók nem férhetnek hozzá az áruházhoz. Ez a cikk bemutatja, hogyan engedélyezheti vagy blokkolhatja az Áruházhoz való hozzáférést minden felhasználó számára Windows 10 rendszeren.
Megjegyzés: Az Áruházhoz való hozzáférés engedélyezéséhez vagy letiltásához rendszergazdaként kell bejelentkeznie. Az Áruházhoz való hozzáférés megköveteli a felhasználóktól, hogy telepítsenek alkalmazásfrissítéseket, ezért győződjön meg arról, hogy az Automatikus alkalmazásfrissítések lehetőséget választja , mielőtt letiltja az áruházhoz való hozzáférést.
Az alábbi házirend csak a Windows 10 Enterprise és a Windows 10 Education 1511-es verziójától érvényes.

1. módszer. Engedélyezze vagy blokkolja a Store-hoz való hozzáférést a csoportházirendben
A Helyi csoportházirend-szerkesztő csak a Windows 10 Pro, Enterprise és Education kiadásban érhető el. Minden más verzió használhatja az alábbi második módszert az Áruházhoz való hozzáférés letiltására vagy engedélyezésére.
1. lépés . Nyissa meg a Helyi csoportházirend-szerkesztőt .
2. lépés: A Helyi csoportházirend-szerkesztő bal oldali ablaktáblájában navigáljon az alábbi helyre.
Computer Configuration\Administrative Templates\Windows Components\Store

3. lépés: A Store in Local Group Policy Editor jobb oldali ablaktáblájában kattintson duplán az Áruház alkalmazás házirendjének kikapcsolása elemre a szerkesztéséhez.
4. lépés.
Az Áruházhoz való hozzáférés engedélyezéséhez válassza a Nincs konfigurálva vagy Letiltva lehetőséget , majd kattintson az OK gombra . A Not Configured az alapértelmezett beállítás.
Az Áruházhoz való hozzáférés letiltásához válassza az Engedélyezve lehetőséget , majd kattintson az OK gombra .

5. lépés Ha kész, bezárhatja a Helyi csoportházirend-szerkesztőt.
2. módszer. Engedélyezze vagy blokkolja a hozzáférést a Microsoft Store-alkalmazásokhoz REG-fájlok használatával
Az alábbi .reg fájl hozzáadja és módosítja az alábbi beállításkulcsot és duplaszó-értéket.
HKEY_LOCAL_MACHINE\SOFTWARE\Policies\Microsoft\WindowsStore
Távolítsa el a WindowsStore duplaszót
Törlés vagy 0: Engedélyezett
1: Blokk
1. lépés Az Áruházhoz való hozzáférés engedélyezéséhez töltse le az alábbi fájlt.
https://www.tenforums.com/attachments/tutorials/67903d1457241838-store-app-allow-block-access-windows-10-a-allow_access_to_store_app.reg
Az Áruházhoz való hozzáférés letiltásához töltse le az alábbi fájlt.
https://www.tenforums.com/attachments/tutorials/67904d1457241838-store-app-allow-block-access-windows-10-a-block_access_to_store_app.reg
2. lépés Mentse el a .reg fájlt az asztalra.
3. lépés . Kattintson duplán a letöltött fájlra az egyesítéshez.
4. lépés : Ha értesítést kap, kattintson a Futtatás , az Igen (UAC) , az Igen és az OK gombra az egyesítés elfogadásához. Ha végzett, törölheti ezt a fájlt.
3. módszer. Blokkolja a Microsoft Store-t az AppLocker segítségével
- Windows 10 Enterprise, Windows 10 Education és Windows 10 Mobile rendszerre vonatkozik
Az AppLocker házirend-alapú hozzáférés-felügyeletet biztosít az alkalmazások számára. Az AppLocker segítségével blokkolhatja a Microsoft Store-alkalmazásokhoz való hozzáférést, ha szabályokat hoz létre a csomagolt alkalmazásokhoz. A Microsoft Store alkalmazást az ügyfelektől blokkolni kívánt csomagolt alkalmazás után kell elneveznie.
A Microsoft Store letiltása az AppLocker használatával
1. Írja be a secpol szót a keresősávba az AppLocker megkereséséhez és elindításához.
2. A beépülő modul panelen kattintson az Alkalmazásvezérlési házirendek > AppLocker > Csomagolt alkalmazásszabályok elemre .
3. A Művelet menüben vagy a jobb gombbal a Csomagolt alkalmazásszabályok elemre kattintva kattintson az Új szabály létrehozása lehetőségre .

Kattintson a jobb gombbal a Csomagolt alkalmazásszabályok elemre, majd kattintson az Új szabály létrehozása elemre
4. A Mielőtt elkezdené oldalon kattintson a Tovább gombra.

A Mielőtt elkezdené alatt kattintson a Tovább gombra
5. Az Engedélyek részben válassza ki a műveletet (engedélyezés vagy tiltás), valamint azokat a felhasználókat vagy csoportokat, amelyekre a szabály vonatkozik, majd kattintson a Tovább gombra.

Az Engedélyek alatt válassza ki a műveletet és azokat a felhasználókat vagy csoportokat, amelyekre a szabályt alkalmazni fogja
6. A Publisher oldalon kiválaszthatja a Telepített alkalmazáscsomag használata referenciaként lehetőséget , majd kattintson a Kiválasztás gombra.

Válassza a Telepített alkalmazáscsomag használata referenciaként lehetőséget
7. Az Alkalmazások kiválasztása területen keresse meg és kattintson a Store elemre az Alkalmazások oszlopban , majd kattintson az OK gombra. Kattintson a Tovább gombra.
8. Nem kötelező : A Kivételek részben adja meg azokat a feltételeket, amelyekkel kizárhatja a szabály által érintett fájlokat. Ez lehetővé teszi, hogy kivételeket vegyen fel ugyanazon a szabályhivatkozáson és szabályhatókörön alapulóan, mint amit korábban beállított. Kattintson a Tovább gombra.

A Kivételek részben adjon meg feltételeket a fájlok kizárásához, hogy a szabály ne érintse őket
4. módszer. Csak a privát alkalmazásboltokat jelenítse meg a Csoportházirend használatával
- A Windows 10 Enterprise 1607-es verziójára és a Windows 10 Education rendszerre vonatkozik
Ha a Microsoft Store-t üzleti célokra használja, és azt szeretné, hogy az alkalmazottak csak azokat az alkalmazásokat lássák, amelyeket Ön a privát alkalmazásboltjában kezel, a csoportházirend segítségével csak azt szeretné megjeleníteni. A Microsoft Store-alkalmazások továbbra is elérhetők lesznek, de az alkalmazottak nem tekinthetik meg és nem vásárolhatják meg azokat. Az alkalmazottak csak azokat az alkalmazásokat tekinthetik meg és telepíthetik, amelyeket a rendszergazdák hozzáadtak szervezetük privát áruházához.
Csak a privát áruház megjelenítése a Microsoft Store alkalmazásban
1. Írja be a gpedit parancsot a keresősávba, majd válassza a Csoportházirend szerkesztése (Vezérlőpult) lehetőséget a Csoportházirend-szerkesztő megkereséséhez és elindításához .
2. A beépülő modul vezérlőpultján lépjen a Felhasználói konfiguráció vagy a Számítógép konfigurációja > Felügyeleti sablonok > Windows-összetevők elemre , majd kattintson az Áruház elemre.
3. Kattintson a jobb gombbal a Csak a privát áruház megjelenítése lehetőségre a jobb oldalon a Microsoft Store alkalmazásban , majd válassza a Szerkesztés parancsot.
Ezzel megnyílik a Csak a privát áruház megjelenítése a Microsoft Store alkalmazás házirend-beállításán belül .
4. A Csak a privát áruház megjelenítése a Microsoft Store alkalmazás beállításai oldalon kattintson az Engedélyezve > OK gombra .
Sok sikert kívánok!