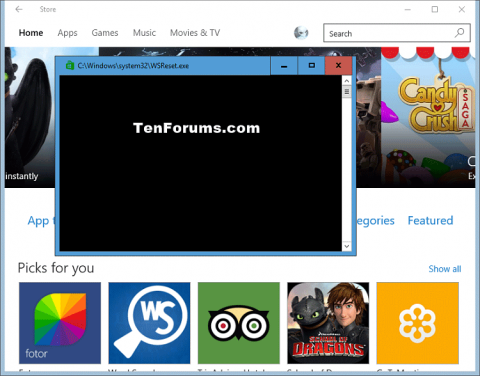A Microsoft Store a Windows 10 rendszerben számos alkalmazást, játékot, zenét, filmet és könyvet kínál, amelyeket a felhasználók ingyenesen böngészhetnek, megvásárolhatnak vagy letölthetnek Microsoft-fiókkal Windows 10 rendszerű számítógépeken és eszközökön.
Ha problémái vannak az Áruház alkalmazás telepítése vagy frissítése során a Windows 10 rendszeren, annak az áruház gyorsítótárával kapcsolatos probléma lehet. Ez a cikk bemutatja, hogyan törölheti és állíthatja vissza fiókja Microsoft Store gyorsítótárát Windows 10 rendszeren.
Megjegyzés: Ügyeljen arra, hogy a megfelelő időzónát, dátumot és időt állítsa be, hogy elkerülje az áruházi szinkronizálási problémákat. A megfelelő működéshez futtassa a Tárhelyszolgáltatást, és be kell állítania az automatikus Store-frissítéseket.
1. Törölje a Store gyorsítótárat az alapértelmezett alkalmazásokhoz
1. lépés Nyomja meg Wina + gombot a FuttatásR párbeszédpanel megnyitásához .
2. lépés . Írja be a WSReset.exe fájlt , és kattintson az OK gombra .
Megjegyzés: A WSReset eszköz a fiókbeállítások módosítása vagy a telepített alkalmazások eltávolítása nélkül állítja vissza a Windows Store-t.
3. lépés: A parancssor értesítés nélkül megnyílik. Körülbelül 30 másodperc elteltével a Parancssor automatikusan bezárul, és megnyílik a Microsoft Store.

2. Törölje a Store gyorsítótárat a harmadik féltől származó alkalmazások számára
Megjegyzés : Ennek a résznek a végrehajtásához rendszergazdaként kell bejelentkeznie.
4. lépés . Nyissa meg a Parancssort .
5. lépés: Írja be a használni kívánt parancsot alább a Parancssorba, és nyomja meg az Enter billentyűt . Ez a parancs megadja a felhasználói SID-t minden PC-számítógép-fiókhoz. Jegyezze fel annak a felhasználói fióknak az SID számát (például S-1-5-21-1505978256-3813739684-4272618129-1016), amelynél az alkalmazás inaktív.
Jelenlegi felhasználói SID : whoami /user
Vagy
Az összes fiók SID-je: wmic useraccount get name,sid

6. lépés . Nyomja meg Wina + gombot Ra Futtatás párbeszédpanel megnyitásához, írja be a regedit parancsot , és kattintson az OK gombra .
7. lépés: Ha látja az UAC üzenetet , kattintson az Igen gombra .
8. lépés . A Rendszerleíróadatbázis-szerkesztőben navigáljon a következő helyre.
HKEY_LOCAL_MACHINE\SOFTWARE\Microsoft\Windows\CurrentVersion\Appx\AppxAllUserStore

9. lépés . A bal oldali ablaktáblában az AppxAllUserStore kulcs alatt kattintson a jobb gombbal a SID kulcsra a 6. lépéstől kezdve, kattintson a Törlés elemre , majd kattintson az Igen gombra a megerősítéshez.
10. lépés . Zárja be a Rendszerleíróadatbázis-szerkesztőt és a Parancssort.
11. lépés . A módosítások alkalmazásához indítsa újra a számítógépet.
Sok sikert kívánok!