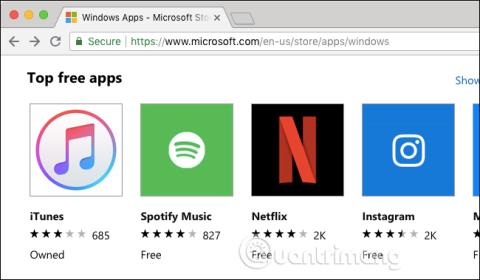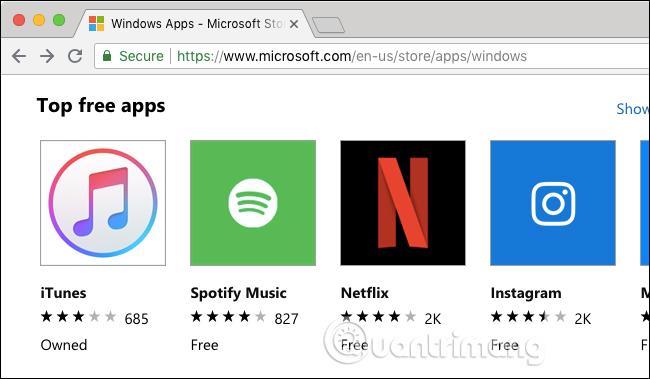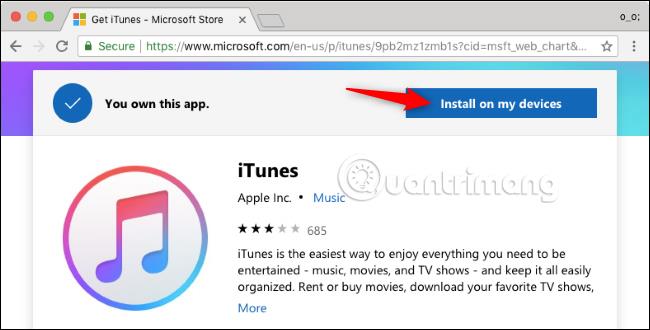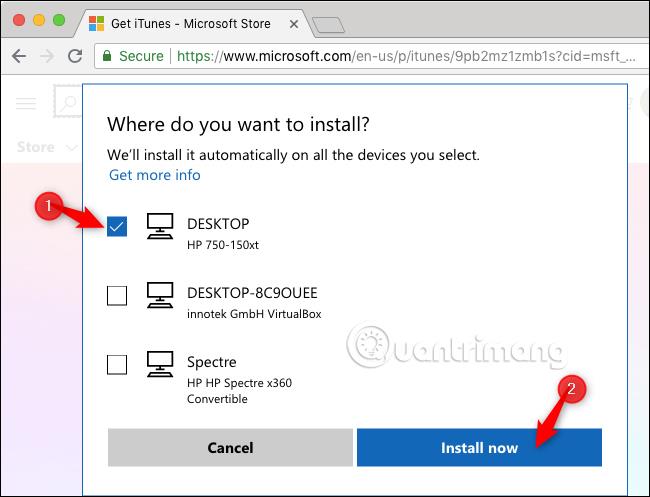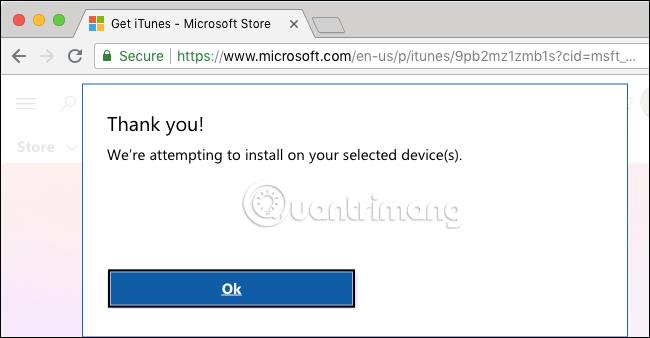A Microsoft lehetővé teszi a felhasználók számára, hogy távolról böngészhessenek és telepítsenek Windows 10 -alkalmazásokat telefonjukról vagy más eszközeikről a számítógépükre. Ez olyan, mintha játékokat telepítene Xboxra vagy Steamre, amikor nem vagy otthon.
A Windows 10-alkalmazások távoli telepítéséhez keresse fel a Windows App Store webhelyét egy böngészőben. A böngészőt használhatja Mac számítógépén , Chromebookján, iPhone-ján, iPadjén , Androidon vagy más olyan eszközén, amelyen nem fut a Windows 10. Ezután jelentkezzen be az eszközéhez használt Microsoft-fiókba. PC.
A Microsoft Store alkalmazásainak távoli telepítése Windows 10 rendszerű számítógépekre
Keresse meg a telepíteni kívánt alkalmazást az oldal tetején található keresőgombbal.
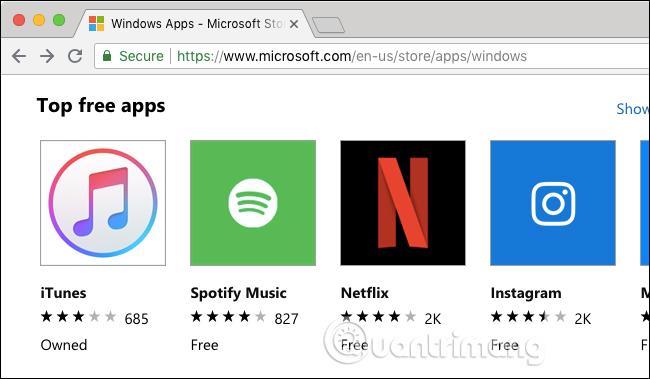
Kattintson a Telepítés a saját eszközökre gombra , ha letöltötte az alkalmazást, ellenkező esetben kattintson a kék Get gombra, hogy hozzáadja az alkalmazást a Microsoft-fiókjához.
Ez a lehetőség csak akkor jelenik meg, ha a Windows Store webhelyet keresi fel Mac és iPhone rendszeren, Windows 10 PC-n nem. Ha Windows 10 rendszeren az Áruház böngészése közben látja a Get gombot , és megnyomja, akkor az alkalmazás telepíti a jelenlegi számítógépére.
Néha a „ … ” gomb is megjelenik a Get gomb jobb oldalán , kattintson rá, majd kattintson a Telepítés a Saját eszközökre elemre a távoli telepítéshez, de a Microsoft még mindig teszteli ezt a funkciót a Windows 10 böngészőjében.
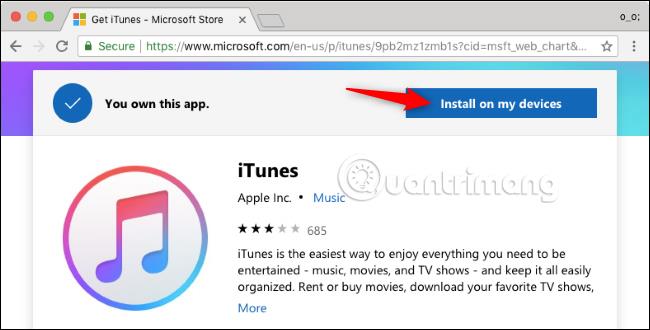
Válasszon ki egy vagy több Windows PC-t az alkalmazás telepítéséhez, majd kattintson a Telepítés most gombra . Ha szeretné, módosíthatja a listában megjelenő számítógép nevét .
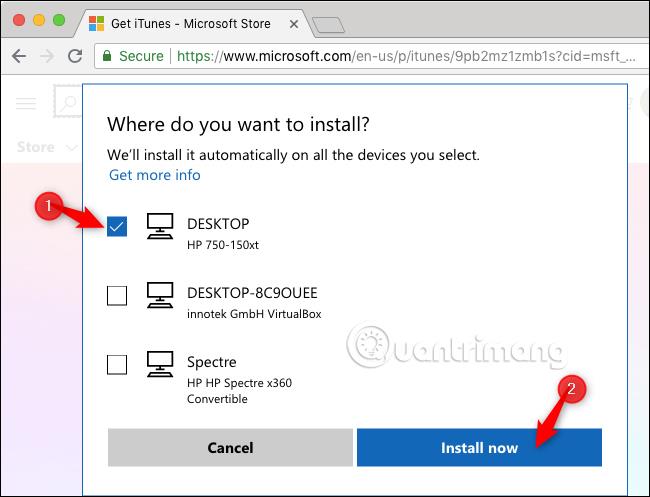
A megerősítéshez kattintson az „ OK ” gombra. A Windows 10 azonnal letöltődik a kiválasztott számítógépére, ha éppen online állapotban van. Ha az alkalmazás letöltéséhez választott számítógép ki van kapcsolva, vagy nem csatlakozik az internethez, az alkalmazás betöltése azonnal megkezdődik, amint az online állapotba kerül.
Ezt a letöltési folyamatot nem láthatja vagy kezelheti online, de láthatja a letöltési folyamatot az alkalmazást telepítő számítógépen, ami pont olyan, mintha egy szokásos alkalmazást telepítene az Áruházból.
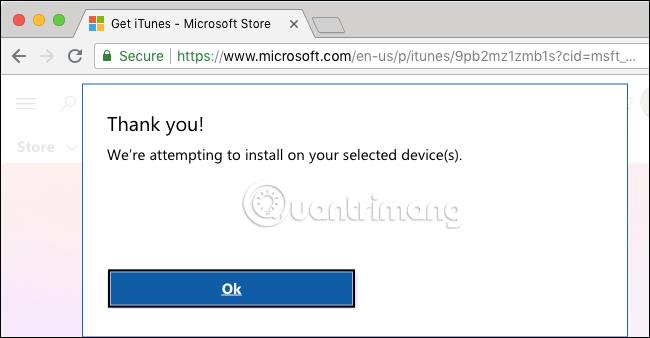
Más alkalmazások távoli telepítéséhez ismételje meg a fenti folyamatot.
Sok sikert kívánok!
Többet látni: