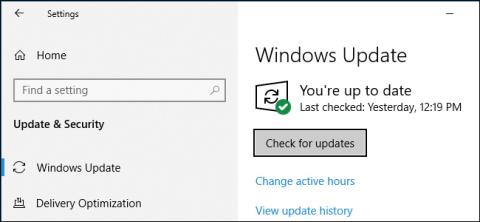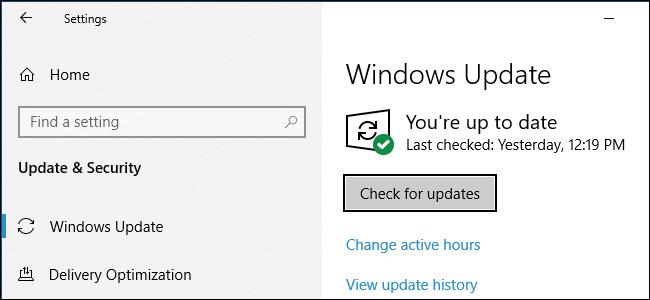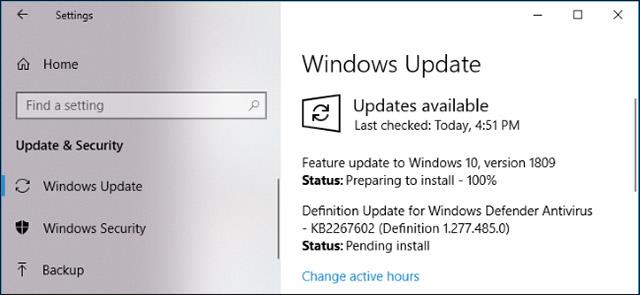"Nem javasoljuk, hogy kattintson a Frissítések keresése gombra" . Ez egy új tanács, amelyet a Microsoft adott a felhasználóknak, hogy elkerüljék a problémákat a Windows 10 új verziójára való frissítés során.
A Windows 10 jelentős frissítésének kiadásakor a Microsoft gyakran szándékosan lassan eljuttatja azt a felhasználókhoz, majd ellenőrzi az esetleges problémákat. Ezt a biztonsági ellenőrzési folyamatot azonban a rendszer kihagyja, és az eszközön a legújabb frissítés lesz telepítve, ha a Beállítások -> Windows Update -> kiválasztja a "Frissítések keresése" lehetőséget . Ez azt jelenti, hogy tesztfelhasználó lesz, ha a „Frissítések keresése” gombra kattint.
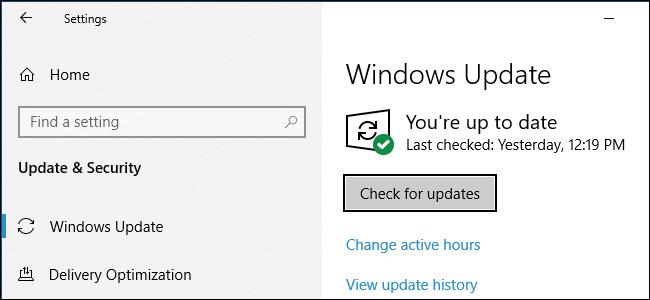
A Microsoft azt tanácsolja a felhasználóknak, hogy várják meg, amíg a frissítés kikerül az eszközeikre, hacsak nem haladó felhasználó, és hamarosan szeretné a frissítést, maga is ellenőrizheti a frissítést.
A Windows 10 frissítési folyamata 4 szigorú lépésből áll, az alábbiak szerint:
- A frissítést a Windows Insider "gyors" és "lassú" csoportjában lévő tesztelőkhöz juttatják el. A frissítéssel kapcsolatos megjegyzéseket elküldjük a Microsoftnak.
- A stabil fázisra való áttérés előtt a frissítés átkerül a „Release Preview” csoportba. A 2018. októberi frissítés időben történő bejelentése és kiadása érdekében a Microsoft kihagyta ezt a lépést.
- Csak a "Frissítések keresése" gombra kattintó felhasználók kapják meg a stabilként megjelölt frissítéseket. Aztán tesztfelhasználókká válnak. A Microsoft a Windows 10 távvezérlő eszközeit fogja használni a frissítés állapotának figyelésére.
- A Microsoft fokozatosan közzéteszi a legújabb frissítést a rendszeres felhasználók számára, hogy megbizonyosodjon arról, hogy az kompatibilis a hardverükkel és szoftvereikkel. Ezt követően az új frissítés széles körben megjelent.
Ez a folyamat azt sugallja, hogy csak azok kapják meg a frissítést, akik manuálisan jelentkeznek a frissítésre, és a Microsoft engedélyezte a frissítés használatát az általános közzététel előtt.
Miért okozza a Frissítések keresése a problémát?
Ha a Frissítések keresése lehetőségre kattint , a biztonsági ellenőrzés kikerül, a legtöbb Windows 10 felhasználó ezt nem veszi észre, és ez probléma.
A Frissítések keresése gomb okozta változást először a 2018. áprilisi frissítésben azonosították, és az októberi frissítésig folytatódott. Korábban le kellett töltenie a Microsoft Update Assistant eszközt, és korai frissítés esetén futnia kellett. Ez az eszköz továbbra is használható, de most a Frissítések keresése gomb is megteheti ugyanezt.
A Windows fejlesztőcsapata egyértelműen hisz abban, hogy a frissítések stabilak, és így szállíthatók. A valóságban ez a funkció megkönnyíti a normál Windows-felhasználók számára a frissítések telepítését, de a Microsoft túlságosan magabiztos, és a valóság azt mutatja, hogy hiba történt!
A letöltés megkezdése után nem állíthatja le a frissítést
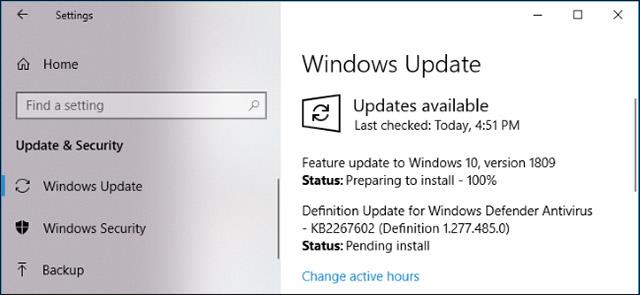
Természetesen a Windows 10 frissítéseinek természetéből adódóan nem állíthatja le a Windows Update-et , ha az megkezdte a frissítés letöltését. Tehát amikor a Frissítések keresése lehetőségre kattint , és elkezdődik egy nagyobb frissítés letöltése, akkor nincs Hoppá gomb, amellyel megszakíthatja és felszólíthatja a Windows 10-et, hogy állítsa le a frissítési folyamatot. A frissítés letöltés alatt áll, és hamarosan települ, akár tetszik, akár nem.
Természetesen az új frissítés telepítése után visszatérhet a Windows 10 régi verziójához. De amint azt a Windows 10 Octorber 2018 eredeti frissítésénél láttuk, még ha vissza is lép, ez még mindig nem egy stabil eredeti frissítés. A Microsoftnak még sok a tennivalója.
Minimalizálja a kézi Windows-frissítések számát
A tanács az lenne, hogy minimálisra csökkentse a Beállítások > Windows Update menüponthoz való hozzáférést , és kattintson a Frissítések keresése gombra . Hagyja, hogy a Windows 10 automatikusan letöltse és telepítse a frissítéseket.
Csak akkor kell rákattintania erre a gombra, ha egy adott időpontban manuálisan szeretné telepíteni a frissítéseket. Például: Ha olyan frissítéseket szeretne telepíteni, amelyek gyorsabban csatlakoznak a hálózathoz.
összefoglaló
Mindannyian reméljük, hogy a Microsoft hamarosan megvizsgálja ezt a kérdést. Sok gyakori felhasználó nincs tisztában a Frissítések keresése gomb által okozott káros hatásokkal, egyszerűen csak tesztelni és frissíteni akarják a rendszert, és nem akarnak tesztelők lenni. Ideális esetben a Microsoftnak továbbra is széles körben elérhetővé kell tennie a frissítési segédeszközt, hogy azok a felhasználók is használhassák, akiknek korán le kell tölteniük a frissítéseket.
Többet látni: