A merevlemez formázása Windows 11 rendszeren

Néha a munkahelyi követelmények vagy egy adott használati helyzet arra kényszeríti, hogy „megtisztítsa” a Windows 11 számítógép merevlemezén tárolt összes adatot.

Néha a munkahelyi követelmények vagy egy adott használati helyzet arra kényszeríti, hogy „megtisztítsa” a Windows 11 számítógép merevlemezén tárolt összes adatot. Ezután ahelyett, hogy manuálisan törölné a mappákat, ami nagyon időigényes és nem alapos, azonnal gondoljon a merevlemez formázására. Ezzel nemcsak teljesen törli a merevlemezen lévő adatokat, hanem a legoptimálisabb használatra kész állapotban is tartja.
Az alábbiakban megtudjuk, hogyan kell ezt megtenni.
Formázza meg a merevlemezt Windows 11 rendszeren
Először nyissa meg a File Explorert. a képernyő alján lévő tálcán lévő mappa ikonra kattintva. Vagy kattintson a jobb gombbal a Start gombra , és válassza a „ Fájlkezelő ” lehetőséget.
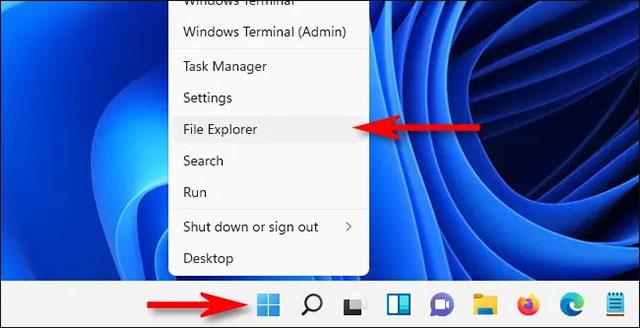
A megnyíló File Explorer ablakban kattintson a " Ez a számítógép " elemre. Azonnal megjelenik az " Eszközök és meghajtók " listája , amely felsorolja a rendszer összes elérhető merevlemezét és tárolóeszközét. Kattintson a jobb gombbal a formázni kívánt merevlemezre, és a megjelenő menüben válassza a „ Formázás ” lehetőséget.
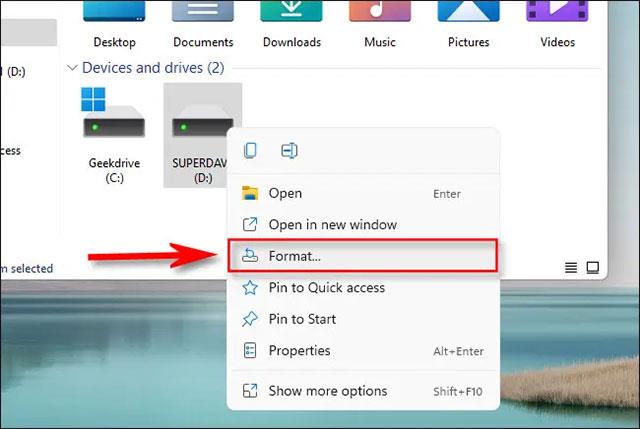
Megnyílik a „ Formázás ” ablak , amely a merevlemez formázására vonatkozó lehetőségeket tartalmazza. Az alábbiakban minden egyes tételt megvizsgálunk.
Miután kiválasztotta a kívánt beállításokat, kattintson a „Start” gombra a formázási folyamat elindításához.
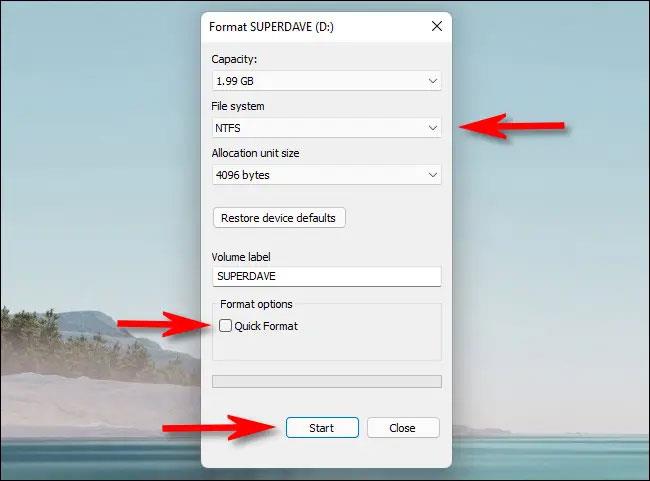
A Windows azonnal figyelmeztetést jelenít meg a következő tartalommal: "A formázás során az ÖSSZES adatot törli a lemezen". Kattintson az „OK” gombra, ha készen áll a merevlemez tisztítására.
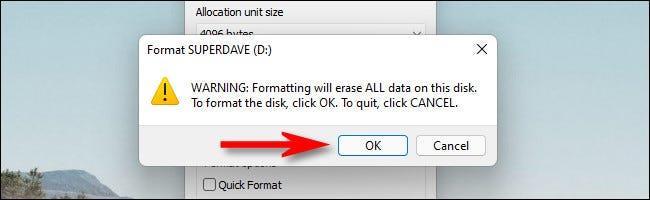
Amíg a formázási folyamat zajlik, megjelenik egy kis ablak, amely jelzi az aktuális folyamatot. Ha elkészült, egy másik értesítési ablak jelenik meg. Kattintson az „OK” gombra.

Ismételje meg a fenti folyamatot más formázni kívánt merevlemezekkel. Remélem sikeres vagy.
A Kioszk mód a Windows 10 rendszeren egy olyan mód, amelynél csak 1 alkalmazás használható, vagy csak 1 webhely érhető el vendégfelhasználókkal.
Ez az útmutató bemutatja, hogyan módosíthatja vagy állíthatja vissza a Camera Roll mappa alapértelmezett helyét a Windows 10 rendszerben.
A hosts fájl szerkesztése azt eredményezheti, hogy nem tud hozzáférni az internethez, ha a fájl nincs megfelelően módosítva. A következő cikk a hosts fájl szerkesztését mutatja be a Windows 10 rendszerben.
A fotók méretének és kapacitásának csökkentésével könnyebben megoszthatja vagy elküldheti őket bárkinek. Különösen a Windows 10 rendszeren néhány egyszerű lépéssel csoportosan átméretezheti a fényképeket.
Ha biztonsági vagy adatvédelmi okokból nem kell megjelenítenie a nemrég felkeresett elemeket és helyeket, egyszerűen kikapcsolhatja.
A Microsoft nemrég adta ki a Windows 10 évfordulós frissítését számos fejlesztéssel és új funkcióval. Ebben az új frissítésben sok változást fog látni. A Windows Ink ceruza támogatásától a Microsoft Edge böngészőbővítmény támogatásáig a Start menü és a Cortana is jelentősen fejlődött.
Egy hely számos művelet vezérléséhez közvetlenül a tálcán.
Windows 10 rendszeren letölthet és telepíthet csoportházirend-sablonokat a Microsoft Edge beállításainak kezeléséhez, és ez az útmutató bemutatja a folyamatot.
A Sötét mód a Windows 10 sötét hátterű felülete, amely segít a számítógépnek energiatakarékosságban, és csökkenti a felhasználó szemére gyakorolt hatást.
A tálcán korlátozott hely áll rendelkezésre, és ha rendszeresen több alkalmazással dolgozik, gyorsan elfogyhat a több kedvenc alkalmazás rögzítéséhez szükséges hely.









