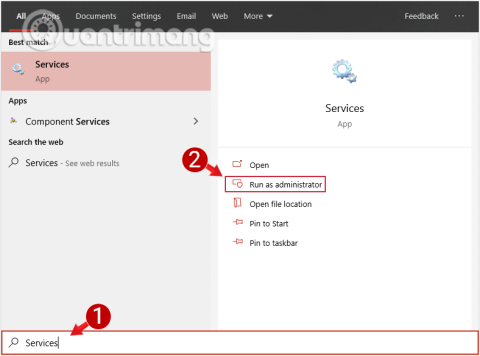Amikor frissíti a rendszert, a Windows automatikusan gyorsítótárazza a Windows frissítés telepítési fájljait. Bár ezek a fájlok bizonyos esetekben hasznosak lehetnek. Ha azonban nem kell használnia ezeket a fájlokat, jobb, ha törölje őket, hogy memóriaterületet szabadítson fel.

1. módszer: Törölje manuálisan a gyorsítótár frissítését a Windows 10 rendszeren
A frissítési gyorsítótár törlése a Windows 10 rendszeren meglehetősen egyszerű és könnyű. A következőképpen működik:
1. Állítsa le a Windows frissítési szolgáltatást
A frissítési gyorsítótár törlése előtt az első dolgunk, hogy leállítsuk a Windows frissítési szolgáltatást.
1. lépés: Először írja be a Szolgáltatások kulcsszót a Start menü keresőmezőjébe, válassza ki és nyissa meg a Szolgáltatást. Ha normál felhasználót használ, az Adminisztrálás alatt nyissa meg a Szolgáltatásokat úgy, hogy jobb gombbal kattintson a Szolgáltatásokra, és válassza a Futtatás rendszergazdaként lehetőséget .

Válassza ki és nyissa meg a Szolgáltatást az Adminisztráció alatt
2. lépés: A Szolgáltatások ablakban keresse meg és kattintson jobb gombbal a Windows Update lehetőségre , majd válassza a Leállítás lehetőséget a Windows frissítési szolgáltatás leállításához .

Kattintson a jobb gombbal a Windows Update lehetőségre, és válassza a Leállítás lehetőséget
2. Törölje a fájlt a Software Distribution mappából
A szolgáltatás leállítása után folytassa a következő lépésekkel:
1. lépés:Windows Nyomja meg a + billentyűkombinációt Ra Futtatás parancsablak megnyitásához .
2. lépés: Írja be az alábbi elérési utat a Futtatás ablakba , és nyomja meg az Enter billentyűt a mappa megnyitásához, amelyben a Windows a Windows frissítéshez kapcsolódó fájlokat tárolja:
C:\Windows\SoftwareDistribution\

Írja be az elérési utat a Futtatás parancsablakban
3. lépés: Ezután nyissa meg a Letöltés mappát, válassza ki a mappában lévő összes fájlt, és nyomja meg a Törlés gombot az összes fájl törléséhez. Ha a képernyőn megjelenik az Adminisztrátori jogokkal kapcsolatos üzenet, kattintson a Folytatás gombra a folyamat befejezéséhez.

Törölje az összes fájlt a C:\Windows\SoftwareDistribution\Download mappában
3. Törölje a fájlt a Delivery Optimization mappából
Ha több memóriát szeretne felszabadítani, törölhet fájlokat a DeliveryOptimization mappában. A törlés előtt azonban le kell tiltania a Windows kézbesítés-optimalizálási funkcióját .
1. lépés: A Windows Delivery Optimization letiltásához írja be a Frissítések keresése kulcsszót a Start menü Keresés mezőjébe a Frissítés és biztonság ablak megnyitásához .

Keresse meg és válassza a Frissítések keresése lehetőséget
2. lépés: A Frissítés és biztonság ablakban kattintson a Speciális beállítások hivatkozásra .

Kattintson a Speciális beállítások hivatkozásra a Frissítés és biztonság ablakban
3. lépés: A Speciális beállítások ablak megjelenése után itt kattintson a Szállítási optimalizálás hivatkozásra .
Válassza ki a Kézbesítés optimalizálása hivatkozás megnyitásához
4. lépés: Itt kapcsolja KI a Windows kézbesítés-optimalizálási funkciót .

Kapcsolja KI a Windows kézbesítés-optimalizálási funkciót
A Kézbesítésoptimalizálás funkció kikapcsolása után folytassa a következő lépésekkel:
5. lépés:Windows Nyomja meg a + billentyűkombinációt Ra Futtatás parancsablak megnyitásához.
6. lépés: Írja be az alábbi elérési utat a Futtatás ablakba, és nyomja meg az Enter billentyűt a mappa megnyitásához, ahol a Windows a Windows frissítéshez kapcsolódó fájlokat tárolja:
C:\Windows\SoftwareDistribution\DeliveryOptimization

Adja meg az új elérési utat a Futtatás parancsablakban
7. lépés: Itt nyomja meg a Ctrl+A billentyűkombinációt az összes fájl és mappa kiválasztásához, majd nyomja meg a Törlés gombot a mappában lévő összes fájl törléséhez.

Törölje az összes fájlt a C:\Windows\SoftwareDistribution\DeliveryOptimization mappában
Továbbá, ha szeretné ellenőrizni az összes fájl és mappa méretét, kattintson a jobb gombbal azokra a fájlokra és mappákra, és válassza a Tulajdonságok lehetőséget .

8. lépés: Végül térjen vissza a Szolgáltatások ablakba, kattintson a jobb gombbal a Windows Update elemre , és válassza a Start lehetőséget a szolgáltatás megnyitásához.

Nyissa meg újra a Windows Update-et
2. módszer: Törölje a Windows 10 frissítési gyorsítótárát kötegfájl létrehozásával
Létrehozhat kötegfájlt, és futtathatja azt a Windows Update gyorsítótár azonnali törléséhez. Itt van, hogyan:
1. lépés: Nyissa meg a Jegyzettömböt, másolja ki és illessze be az alábbi kódot:
net stop wuauserv
CD %Windir%
CD SoftwareDistribution
DEL /F /S /Q Download
net start wuauserv
2. lépés: Mentse el a fájlt .bat kiterjesztésű fájlként.
3. lépés: Állítsa le a Windows frissítési szolgáltatást a fentiek szerint, majd kattintson duplán az újonnan létrehozott .bat fájlra a C:\Windows\SoftwareDistribution\Download fájl elindításához és megtisztításához .
3. módszer: Törölje a Windows 10 frissítési gyorsítótárát a Windows Care Genius segítségével
A gyorsítótár fenti módszerekhez hasonló manuális törlése helyett használhat egy rendkívül hasznos tisztítóeszközt, a Windows Care Geniust a Windows 10/8.1/8/7 rendszerhez.
Ennek módjára hivatkozhat:
1. lépés: Töltse le a Windows Care Genius programot , és telepítse az alkalmazást a számítógépére.
2. lépés: Nyissa meg az eszközt, kattintson a System Cleaner fülre , és válassza a System Slimming lehetőséget, hogy a Windows Care Genius automatikusan megkezdje a számítógép átvizsgálását.
3. lépés: Válassza ki a letöltött Windows frissítés telepítési fájljait, és törölje őket.

Törölje a Windows 10 frissítési gyorsítótárát a Windows Care Genius segítségével
Így törölheti a Windows 10 frissítés gyorsítótárát. Kérjük, ossza meg többet a Quantrimang.com oldallal, ha van hatékonyabb megoldása.
Tekintse meg néhány további cikket alább:
Sok szerencsét!