A meghibásodott illesztőprogramok javítása a Windows 10 rendszeren

A Windows sérült, hiányzó és régi illesztőprogramjai számos különféle problémát okozhatnak a rendszerben.

Kék képernyő hibákat, hanghibákat, csatlakozási problémákat vagy akár a DRIVER CORRUPTED EXPOOL hibákat tapasztal? Lehet, hogy egy vagy több illesztőprogramja sérült. A Windows sérült, hiányzó és régi illesztőprogramjai számos különféle problémát okozhatnak a rendszerben.
Sajnos ez az általa vezérelt eszköz használhatatlanná válását vagy összeomlását is okozhatja. Ezért fontos, hogy a sérült illesztőprogramot azonnal kijavítsa, amint felfedezi, hogy megelőzze a számítógép hibás működését. Íme néhány módszer a meghibásodott illesztőprogramok javítására a Windows 10 rendszerben.
1. Frissítse az illesztőprogramot az Eszközkezelő menüből
A Windows 10 automatikusan frissíti az illesztőprogramokat frissítéseken keresztül. Egyes frissítések azonban problémákat okozhatnak az illesztőprogramokban, ami hibás működést okozhat. Egyes esetekben a hibás illesztőprogram kézi frissítése megoldhatja a problémát. Itt van, hogyan:
1. lépés: Nyomja meg és tartsa lenyomva a Windows billentyű + R billentyűket a Futtatás párbeszédpanel megnyitásához . Írja be a devmgmt.msc parancsot , és kattintson az OK gombra az Eszközkezelő menü megnyitásához .
2. lépés: Ellenőrizze az illesztőprogramok listáját, és szükség esetén bővítse ki a listát. Keresse meg a sárga kérdőjellel ellátott járművezetőt. Ez a jel azt jelzi, hogy melyik eszköznek van sérült vagy hibás illesztőprogramja.
3. lépés: Ha megtalálta a sérült illesztőprogramot, kattintson rá jobb gombbal, és válassza az Illesztőprogram frissítése lehetőséget a helyi menüből.
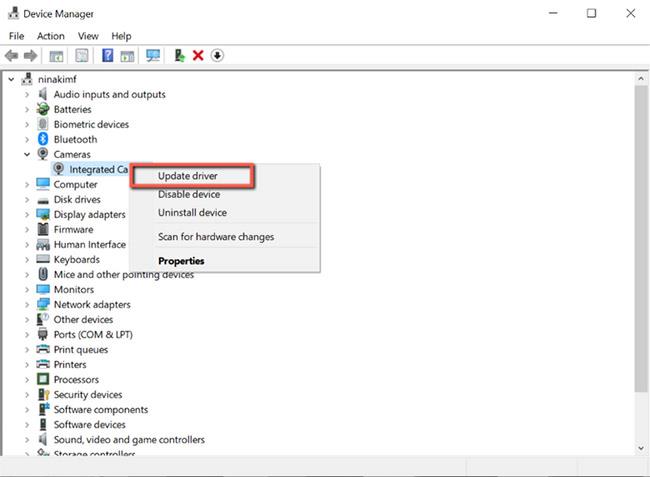
Frissítse az illesztőprogramokat az Eszközkezelő menüből
A Windows automatikusan megkeresi ezt az illesztőprogramot online, és telepíti az eszköz kompatibilis frissítéseit.
Ha a legújabb illesztőprogram-verzió nincs telepítve a számítógépére, az illesztőprogram kézi frissítése általában megoldja a problémát. Ha azonban nem állnak rendelkezésre frissítések, folytassa a következő javítással.
2. Telepítse újra az illesztőprogramot
Ha az illesztőprogram frissítése megtörtént, és továbbra is hibás, az illesztőprogram újratelepítése néha hasznos lehet. Kövesse az alábbi lépéseket:
1. lépés: Nyomja meg és tartsa lenyomva a Windows billentyű + R billentyűket a Futtatás párbeszédpanel megnyitásához . Írja be a devmgmt.msc parancsot , és kattintson az OK gombra az Eszközkezelő menü megnyitásához .
2. lépés: Keresse meg a sérült illesztőprogramot, és kattintson rá jobb gombbal. Ezután válassza ki a Tulajdonságok menüpontot a menüből.
3. lépés: Az illesztőprogram tulajdonságainál lépjen az Illesztőprogramok fülre , és jegyezze fel az "Illesztőprogram verziója" szöveget. Erre az információra később szüksége lesz, hogy letöltse az illesztőprogramot a számítógép gyártójának webhelyéről.
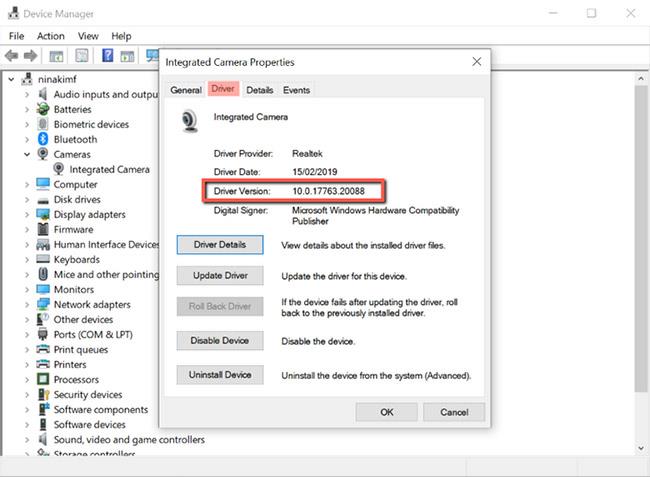
Rögzítse az illesztőprogram verzióját
4. lépés: Ezután kattintson az Eszköz eltávolítása elemre az illesztőprogram eltávolításához a rendszerből.
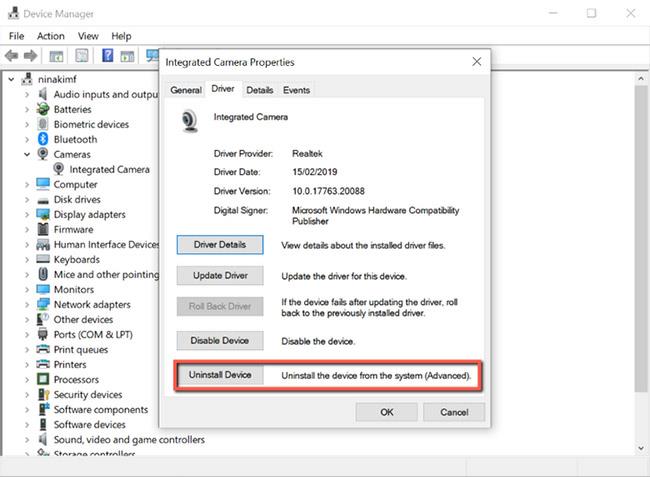
Távolítsa el az illesztőprogramokat a rendszerből
5. lépés: Az illesztőprogram eltávolítása után nyissa meg az OEM webhelyet, keresse meg a rögzített illesztőprogram-verziót, és töltse le.
6. lépés: Telepítse az illesztőprogramot, és indítsa újra a számítógépet.
3. Futtassa a Windows hibaelhárítót
Ha túl fárasztónak találja a meghibásodott illesztőprogramok kézi javításának folyamatát, a Windows hibaelhárító eszköze tökéletes választás lesz az Ön számára. A Vezérlőpulton található eszköz segít a felhasználóknak a Windows 10 rendszerben előforduló leggyakoribb problémák megoldásában.
Ezzel az eszközzel a Windows automatikusan letölti vagy kijavítja az eszköz sérült, hiányzó vagy problémás illesztőprogramjait. Használja a következőképpen:
1. lépés: Nyomja meg és tartsa lenyomva a Windows billentyű + R billentyűket a Futtatás párbeszédpanel megnyitásához . Ezután írja be a control parancsot , és kattintson az OK gombra a Vezérlőpult megnyitásához .
2. lépés: A Vezérlőpulton állítsa a nézet módot Nagy ikonok értékre .
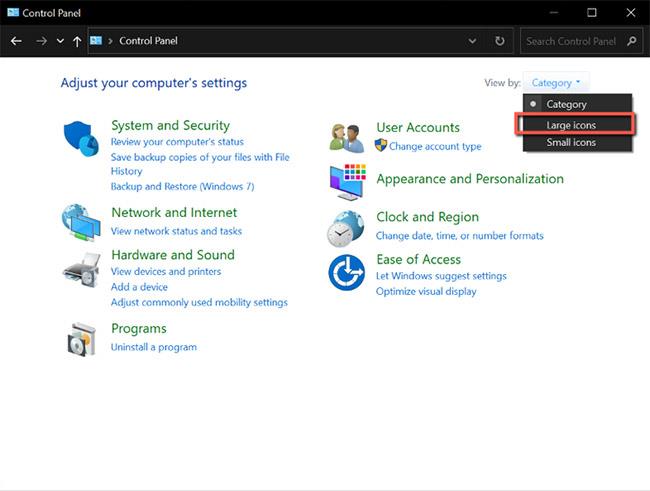
Változtassa meg a nézetet Nagy ikonokra
3. lépés: Ezután válassza a Hibaelhárítás lehetőséget a menüből.
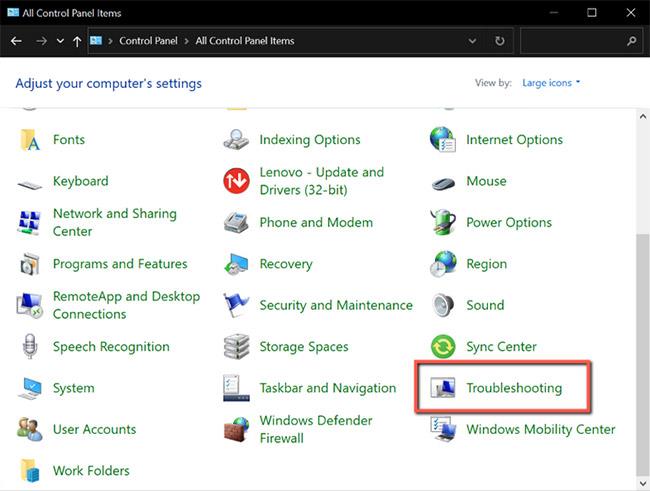
Válassza a Hibaelhárítás lehetőséget
4. lépés: Kattintson az Összes megtekintése elemre a bal oldali menüben.
Kattintson az Összes megtekintése elemre
B5: Ebből a listából azonosítsa az éppen tapasztalt problémát, és kattintson rá. Ez elindítja a hibaelhárítót.
6. lépés: Az előugró ablakban kattintson a Tovább gombra , majd a Windows automatikusan észleli a problémát és kijavítja.
4. Vizsgálja meg a rendszert vírusok szempontjából a Windows Security segítségével
Az illesztőprogramok sérülését néha a számítógépen található rosszindulatú programok okozzák. Ha megszokta, hogy nem megbízható webhelyekről tölt le fájlokat, ezzel veszélybe sodorja rendszerét. Ezeket a fájlokat vírusok fertőzhetik meg, és megzavarhatják az illesztőprogramokat, ami hatással lehet egyes számítógép-összetevőkre.
Szerencsére a Microsoft rendelkezik egy beépített biztonsági eszközzel, amely lehetővé teszi a rosszindulatú vagy sérült fájlok megtalálását és eltávolítását a rendszerről. Ez lehetővé teszi a probléma okának megszüntetését, így nem kell folyamatosan javítania a meghibásodott illesztőprogramokat. A következőképpen használhatja:
1. lépés: Nyomja meg és tartsa lenyomva a Windows + S billentyűt a Windows Search megnyitásához . Írja be a Windows biztonságot , és nyomja meg az Enter billentyűt.
2. lépés: Kattintson a Vírus- és fenyegetésvédelem elemre .
3. lépés: Ezen az oldalon kattintson a Gyors vizsgálat lehetőségre . Ez megvizsgálja a rendszert az esetleges fenyegetésekre, és eltávolítja azokat a rendszerből. A szkennelési folyamat eltarthat egy ideig, ha a számítógépén sok fájl és alkalmazás található.
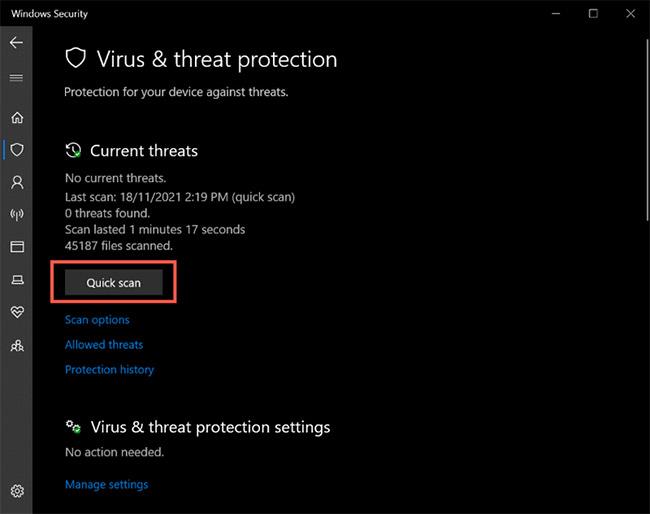
Kattintson a Gyors vizsgálat lehetőségre
4. lépés: A szkennelési folyamat befejezése után frissítheti és telepítheti az illesztőprogramot a fenti első módszerben leírtak szerint.
5. Frissítse a Windows 10 rendszert
Ha minden más nem sikerül, a rendszerfrissítés megoldhatja a Windows 10 meghibásodott illesztőprogramjait. Mielőtt azonban frissítené a rendszert, győződjön meg arról, hogy az Eszköz telepítési beállításai engedélyezve vannak. Ez a beállítás biztosítja, hogy a Windows frissítse az összes illesztőprogramot a rendszerfrissítésekkel együtt. A következőképpen engedélyezheti a rendszerben:
1. lépés: Tartsa lenyomva a Windows billentyű + S billentyűt a Windows Search megnyitásához . Írja be az Eszköztelepítési beállításokat , és nyomja meg az Enter billentyűt.
2. lépés: Megjelenik egy ablak, amely megkérdezi: "Szeretné automatikusan letölteni a gyártók alkalmazásait és egyéni ikonjait, amelyek elérhetők az eszközei számára?" .
3. lépés: Válassza az Igen lehetőséget , majd kattintson a Módosítások mentése gombra .
A legújabb Windows-frissítés letöltése előtt ellenőrizze az opcionális frissítéseket is. Ezek az opcionális frissítések szükséges változtatásokat hoznak a számítógépen, és telepítésük segíthet a meghibásodott illesztőprogramok kijavításában.

Ellenőrizze az opcionális frissítéseket
A sérült illesztőprogramok rendszerproblémákat okozhatnak, és befolyásolhatják az eszköz általános működését. Az illesztőprogramok segítenek a rendszernek a hardverrel való helyes kommunikációjában, és ha megsérülnek vagy hiányoznak, a számítógép-összetevők használhatatlanná válhatnak.
Szerencsére a fenti javítások segíthetnek visszaállítani a rendszer-illesztőprogramokat normál állapotukba, lehetővé téve a számítógép legjobb működését.
A Windows sérült, hiányzó és régi illesztőprogramjai számos különféle problémát okozhatnak a rendszerben.
A WiFi Sense funkció lehetővé teszi a Windows 10 felhasználók számára, hogy jelszó megadása nélkül megosszák a WiFi hálózatokat barátaikkal. Kényelmet jelent, de biztonsági kockázatot is jelent. Ha nem szeretné használni, vagy aggódik a biztonság miatt, letilthatja a WiFi Sense funkciót, hogy megakadályozza, hogy a felhasználók automatikusan csatlakozzanak a Wifi-kapcsolathoz.
A Kioszk mód a Windows 10 rendszeren egy olyan mód, amelynél csak 1 alkalmazás használható, vagy csak 1 webhely érhető el vendégfelhasználókkal.
Ez az útmutató bemutatja, hogyan módosíthatja vagy állíthatja vissza a Camera Roll mappa alapértelmezett helyét a Windows 10 rendszerben.
A hosts fájl szerkesztése azt eredményezheti, hogy nem tud hozzáférni az internethez, ha a fájl nincs megfelelően módosítva. A következő cikk a hosts fájl szerkesztését mutatja be a Windows 10 rendszerben.
A fotók méretének és kapacitásának csökkentésével könnyebben megoszthatja vagy elküldheti őket bárkinek. Különösen a Windows 10 rendszeren néhány egyszerű lépéssel csoportosan átméretezheti a fényképeket.
Ha biztonsági vagy adatvédelmi okokból nem kell megjelenítenie a nemrég felkeresett elemeket és helyeket, egyszerűen kikapcsolhatja.
A Microsoft nemrég adta ki a Windows 10 évfordulós frissítését számos fejlesztéssel és új funkcióval. Ebben az új frissítésben sok változást fog látni. A Windows Ink ceruza támogatásától a Microsoft Edge böngészőbővítmény támogatásáig a Start menü és a Cortana is jelentősen fejlődött.
Egy hely számos művelet vezérléséhez közvetlenül a tálcán.
Windows 10 rendszeren letölthet és telepíthet csoportházirend-sablonokat a Microsoft Edge beállításainak kezeléséhez, és ez az útmutató bemutatja a folyamatot.
A Sötét mód a Windows 10 sötét hátterű felülete, amely segít a számítógépnek energiatakarékosságban, és csökkenti a felhasználó szemére gyakorolt hatást.
A tálcán korlátozott hely áll rendelkezésre, és ha rendszeresen több alkalmazással dolgozik, gyorsan elfogyhat a több kedvenc alkalmazás rögzítéséhez szükséges hely.










