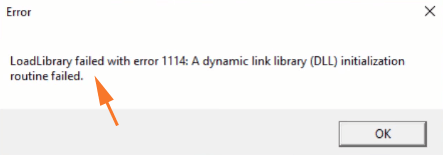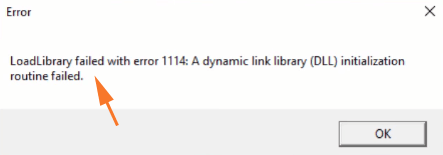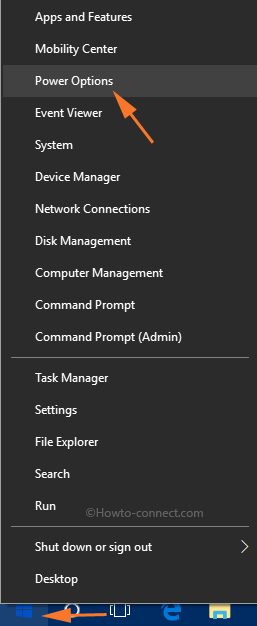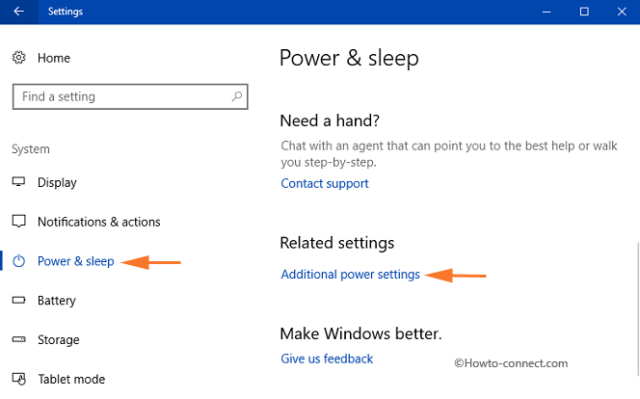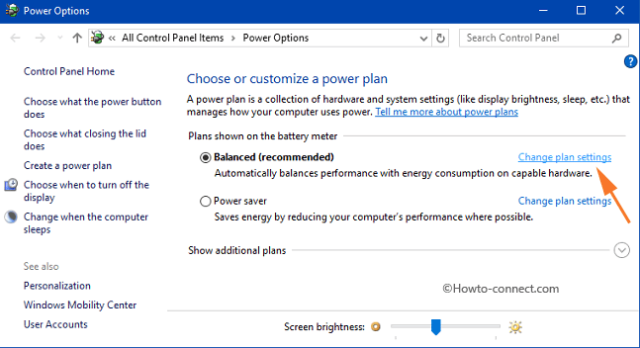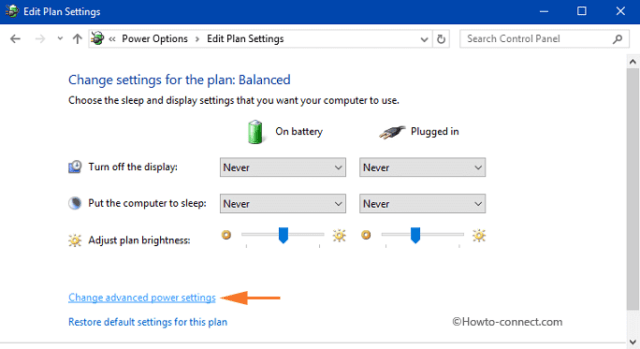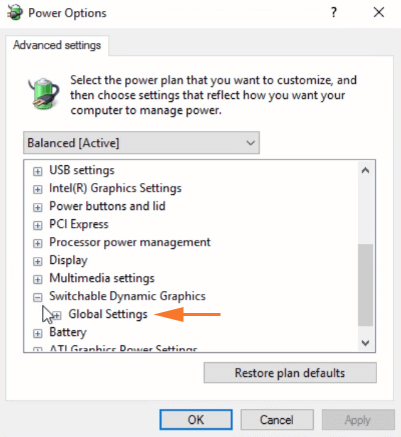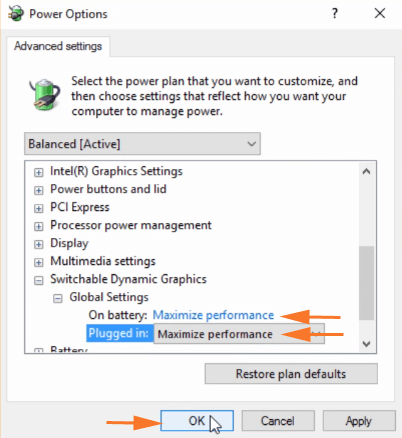A LoadLibrary 1114-es hibával meghiúsult hiba egyike azon hibáknak, amelyek hirtelen, minden konkrét ok nélkül jelentkeznek a Windows 10 rendszerben. Egyes esetekben a hiba akkor fordul elő, amikor a felhasználó megpróbál megnyitni egy adott programot, vagy az alkalmazások telepítése során.
Ezenkívül egyes felhasználók arról számoltak be, hogy az ujjlenyomat-bejelentkezési folyamat során a Windows 10 rendszeren vagy játék közben ezt a hibát is megkapták a képernyőn.
Ami a hiba okát illeti, mint korábban említettük, nincs konkrét ok. A hiba kijavításához apróbb változtatásokat végezhet a grafikus kártyán. Az alábbi cikkben a Tips.BlogCafeIT bemutatja, hogyan javíthatja ki a LoadLibrary 1114-es hibával meghiúsult hibáját a Windows 10 rendszeren.
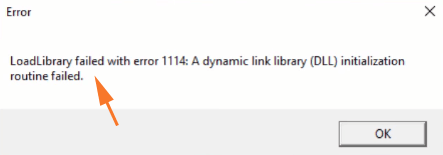
A LoadLibrary javítása nem sikerült a 1114-es hibával a Windows 10 rendszeren
A 1114-es hibával meghiúsult LoadLibrary javításához Windows 10 rendszeren kövesse az alábbi lépéseket:
1. lépés:
Először kattintson jobb gombbal a Windows logó ikonjára , majd válassza az Energiagazdálkodási lehetőségek lehetőséget .
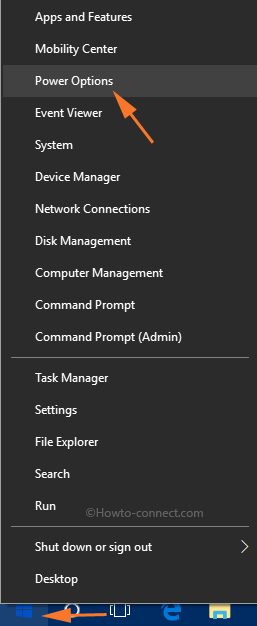
2. lépés:
Ekkor megjelenik a képernyőn az Energiaellátás és alvó üzemmód beállítási oldala . Itt találja meg a Kapcsolódó beállítások részben található További energiabeállítások opciót, és kattintson rá .
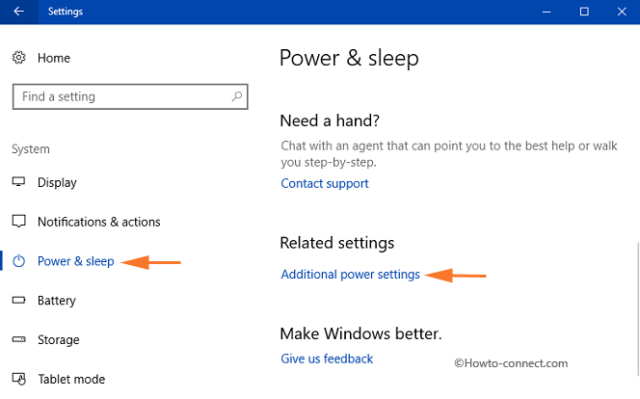
3. lépés:
A képernyőn megjelenik az Energiagazdálkodási lehetőségek ablak. Az Ön feladata, hogy megkeresse és kattintson a Tervbeállítások módosítása elemre .
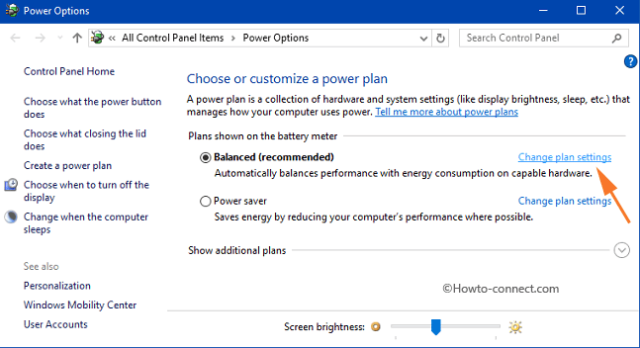
Jegyzet:
A Power Plan 3 fekete ponttal jelzi, hogy a terv aktiválva van.
4. lépés:
A következő ablakban 2 lehetőség látható, az Ön feladata a Speciális energiabeállítások módosítása opció kiválasztása .
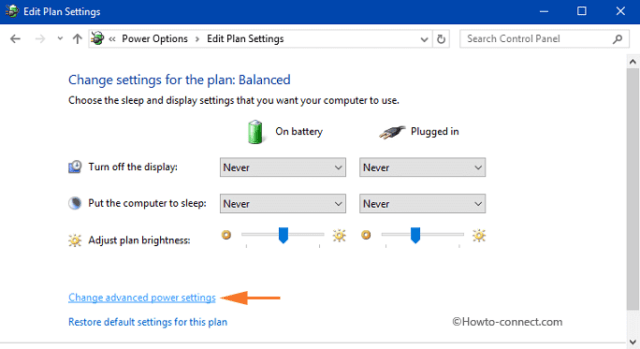
5. lépés:
A képernyőn megjelenik egy ablak a speciális energiagazdálkodási beállításokkal. Navigáljon és bontsa ki a Switchable Dynamic Graphics nevű beállítást .
6. lépés:
Ezután bontsa ki az Átkapcsolható dinamikus grafika részt a Globális beállítások megkereséséhez és kibontásához .
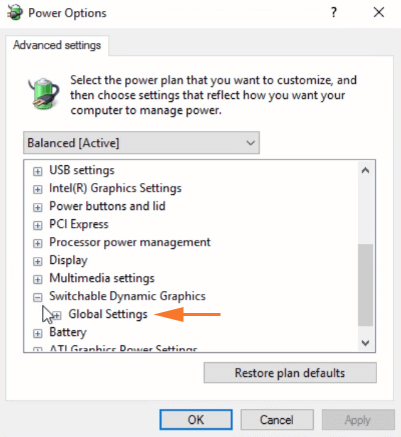
7. lépés:
Miután kibontotta a Globális beállításokat, két lehetőséget fog látni: Akkumulátoron és Csatlakoztatva. Kattintson egyenként az egyes opciók legördülő menüjére, és válassza a Teljesítmény maximalizálása lehetőséget.
8. lépés:
Végül kattintson az Alkalmaz gombra , majd kattintson az OK gombra a LoadLibrary sikertelen 1114-es hibával történő javításának befejezéséhez .
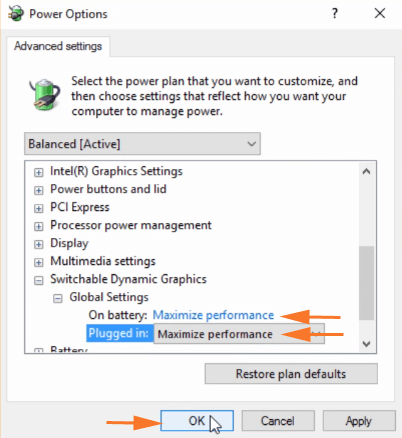
Mostantól minden alkalommal, amikor végrehajt egy műveletet, a LoadLibrary sikertelen 1114-es hibaüzenet: A dinamikus hivatkozási könyvtár (DLL) inicializálási rutin sikertelensége többé nem jelenik meg a képernyőn .
Tekintse meg néhány további cikket alább:
- Utasítások az "Inaccessible Boot Device" hibák gyors javításához Windows 10/8/7 és Windows Vista rendszeren
- Útmutató a hiba kijavításához: „Megtagadták az engedélyt a mappa elérésére” Windows 10 rendszeren
Sok szerencsét!