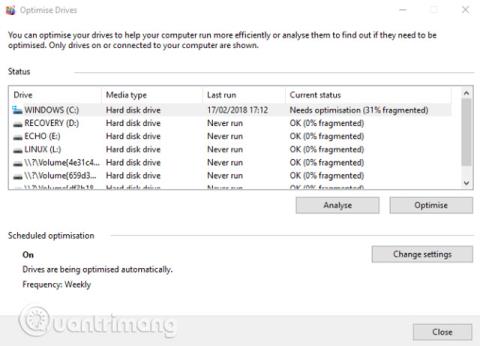Külső merevlemezt csatlakoztat a számítógépéhez, és észreveszi, hogy az lassabb, mint korábban? Ha rendszeresen használja ezt a merevlemezt, normális jelenség, hogy a merevlemez lassú, mert lehet, hogy régi vagy töredezettségmentesítésre szorul. De ha csak alkalmanként használja a külső merevlemezt, és sebességproblémákat észlel, akkor valami más okozhatja a merevlemez lelassulását. Lehetséges, hogy számítógépét megfertőzte egy vírus vagy a Windows 10 olyan beállítása, amely lelassítja a dolgokat, vagy olyan egyszerű dolog, mint egy rossz kábel? Ez a cikk megkeresi az okot, és megadja a módját a lassú külső merevlemez kijavításának a Windows 10 rendszeren.
Ha a külső merevlemez teljesítménye csökken, néhány lépést megtehet a probléma diagnosztizálására és megoldására.
A lassú külső merevlemez javítása Windows 10 rendszeren
A cikk további része bemutatja az okot és a megoldás módját, de ha az alábbi módszerek nem tudják megoldani a problémát, fontolja meg egy új külső merevlemez vásárlását.
A merevlemezt mielőbb cserélje ki, mert ha túl sokáig hagyja, előfordulhat, hogy nem tudja visszakeresni a rajta lévő adatokat.
1. Töredezettségmentesítse a merevlemezt

Ha merevlemez-problémái vannak, az egyik első dolog, amit meg kell tennie, a merevlemez töredezettségmentesítése. A Windows 10 rendelkezik egy Defragment and Optimize Drives eszközzel, amelyet úgy nyithat meg, hogy beírja a " töredezettségmentesítés " vagy az " optimalizálás " parancsot a Start menübe .
Megjelenik a merevlemezek listája, válasszon egyet, majd kattintson az Elemzés gombra . Várja meg, amíg az elemzési folyamat befejeződik, a " Jelenlegi állapot " oszlop megmutatja, hogy szükséges-e a töredezettségmentesítés vagy sem. Ha igen, győződjön meg arról, hogy a meghajtó továbbra is ki van választva, majd kattintson az Optimalizálás gombra , és várjon.
Megjegyzés: ez az útmutató csak hagyományos merevlemezekre vonatkozik, SSD-kre nem. A Windows régebbi verzióiban az SSD-k nem használhatók szabványos töredezettség-mentesítő eszközökkel. Mivel az SSD-k flash-alapúak, a régi töredezettség-mentesítő eszközök valószínűleg megsértik az adatokat. Windows 10 rendszeren azonban ez a probléma nem fordul elő, a meghajtók töredezettségmentesítése és optimalizálása eszköz kezeli és optimalizálja az SSD-meghajtókat, valamint a HDD-meghajtókat.
2. Futtassa a Check Disk parancsot

A töredezettségmentesítés befejezése után, de továbbra is lassúnak találja a meghajtót, használja a Lemezellenőrzés eszközt. Ez egy olyan eszköz, amely a Windows első verzióiból származik. Képes észlelni (és néha kijavítani) a merevlemezzel kapcsolatos problémákat, például a sérült szektorokat, amelyek sérült adatokhoz vezethetnek.
A Lemezellenőrzés futtatásának két módja van:
- Kattintson a jobb gombbal a meghajtó betűjelére a Windows Intézőben, válassza a Tulajdonságok > Eszközök menüpontot , és keresse meg a „ Hibaellenőrzés ” lehetőséget. Itt kattintson az Ellenőrzés gombra , és kövesse az utasításokat.
- A Windows PowerShell (Rendszergazda) használatával érheti el a Start gombra jobb gombbal kattintva.
Futás után írja be:
chkdsk.exe /f [HAJTÓBETŰ]
Ügyeljen arra, hogy adja meg a problémát okozó merevlemez (vagy partíció) meghajtóbetűjelét. A Lemezellenőrzés általában megköveteli a felhasználóktól, hogy újraindítsák a Windows rendszert, ezért az újraindítás előtt zárjon be minden alkalmazást.
3. Ellenőrizze, hogy nem sérült-e meg a meghajtó
A merevlemez lassúságának másik oka a merevlemez sérülése. Ezt úgy ellenőrizheti, ha gondosan figyeli a meghajtót, különös figyelmet fordítva a következőkre:
- Villog a LED?
- Lefagy a számítógép, amikor a meghajtót keresi?
- Nem tudja végrehajtani a Lemezellenőrzést?
- A lemez zajt ad forgás közben?
A merevlemez tokban védve is megsérülhet. Nemcsak a meghajtó sérül meg, de az olvasót is érintheti, ha kissé leesik. Még a merevlemez házba (vagy akár a számítógépbe vagy laptopba) túl szoros csavarozása is problémákat okozhat.
Ha lassú teljesítményt észlel egy sérült HDD-n, a lehető leghamarabb cserélje ki egy újra. Ennek elkerülése érdekében érdemes tartósabb hordozható merevlemezt vásárolni.
4. Ellenőrizze a kábelt
Egy másik probléma, amely miatt a merevlemez lassan reagál, a kábel sérült. Ha a külső merevlemezt leválasztja a számítógépről és a falról, szánjon időt az USB-kábel és a tápkábel ellenőrzésére. A gumiszigetelés repedései gyakran a kábel belső károsodásához vezetnek. A sérült vagy törött csatlakozókkal rendelkező kábeleket azonnal el kell dobni.
Az USB-kábelek cseréje olcsó, csak ügyeljen arra, hogy a megfelelő típust vásárolja meg külső merevlemezéhez; A modern eszközök többnyire USB 3.0-t, míg a régebbiek USB 2.0-t használnak.
Egy dolog, amit meg kell jegyezni, hogy ellenőriznie kell, hogy a külső merevlemez működik-e, amikor egy másik porthoz csatlakozik. Néha az egyik port jobban teljesít, mint a másik. Ezenkívül előfordulhat, hogy USB 3.0 eszközt használ az USB 2.0 porton, ezért az nem működik, ezért váltson egy kompatibilis portra, és próbálja újra.
5. Túl sok lemezaktivitás

Ha külső lemezt használ nagy mennyiségű adat másolására a számítógépre vagy onnan, az szintén csökkentheti a teljesítményt. Például nagy videofájlokat másolhat a számítógépről a meghajtóra, vagy használhatja azt célmeghajtóként a torrentfájlokhoz. Ennyi munka a külső merevlemez (vagy belső merevlemez) lelassulását okozhatja.
Ha meg szeretné nézni, hogy a nagy adatok másolása lelassítja-e a külső merevlemezt, indítsa el a Feladatkezelőt ( Ctrl + Shift + Esc vagy egyszerűen kattintson a jobb gombbal a tálcára, és válassza a Feladatkezelő lehetőséget ), majd kattintson az oszlop fejlécére . alkalmazások használják a lemezt.
Ha a válasz a Windows Intéző, akkor a probléma az adatmásolás. De használhat torrent alkalmazást, kép- vagy videószerkesztő eszközt, vagy akár videojátékot is futtathat USB 3.0-s meghajtóról, kattintson rá, és válassza a Feladat befejezése lehetőséget az alkalmazás leállításához.
6. Futtasson vírus- és kártevőirtó szoftvert
Soha nem elég rendszeresen futtatni egy vírusirtó eszközt a számítógépen. Még ha nem is futtatja rendszeresen (mivel nem ideális alacsony specifikációjú rendszereken), rendelkeznie kell egy eszközzel az ad-hoc szkenneléshez. Tekintse meg a Windows 2017 rendszerhez készült 10 leghatékonyabb víruskereső szoftver listáját .
Az adathalász szkript hozzáférhet a merevlemezhez, és lelassíthatja azt. Ez még rosszabb, ha szkriptek (általában rosszindulatú programok) már létezhetnek a külső merevlemezen, és a lassulás nem csak a meghajtóról, hanem a személyi számítógépről vagy számítógépről is származik.
A merevlemez átvizsgálásához keresse meg a Windows Intézőben, és kattintson a jobb gombbal. A vírus- vagy rosszindulatú programok eltávolító eszközei a helyi menüben jelennek meg a lemezellenőrzés lehetőségével együtt. Ha nem, akkor meg kell nyitnia az eszközt, és ki kell választania a beolvasni kívánt meghajtót.
Megjegyzés: előfordulhat, hogy ezt nem tudja megtenni, ha a Windows normál módban fut, hanem csökkentett módban kell futnia .
7. Tiltsa le a Windows 10 indexelést

Az utolsó módszer a Windows 10 indexelési szolgáltatásának letiltása. Amikor a merevlemezt a számítógéphez csatlakoztatja, a Windows megjeleníti annak tartalmát az Intézőben, mert elfoglalt az indexeléssel. Az indexelés letiltása leállítja ezt a műveletet és növeli a sebességet. Hátránya, hogy a Windows keresés a lemezen tárolt fájlokra korlátozódik.
Az indexelés letiltásához nyomja meg a Windows + R billentyűkombinációt, majd írja be a services.msc parancsot , kattintson az OK gombra, és várja meg, amíg megnyílik a Szolgáltatások ablak, majd görgessen le a Windows Search elemhez. Kattintson a jobb gombbal, és válassza a Tulajdonságok lehetőséget , majd válassza a Leállítás lehetőséget . Ez a folyamat eltarthat egy ideig, majd kattintson az Indítás típusa: legördülő menüre , és válassza a Letiltva lehetőséget .
Válassza le, majd csatlakoztassa újra a külső merevlemezt, nyissa meg a Windows Intézőben. Most gyorsan látnia kell a külső merevlemez betöltését, mintha belső merevlemez lenne.
Az alábbi lépések követése az elejétől a végéig segít megoldani a külső merevlemezzel kapcsolatos problémákat. Az újabb meghajtók esetében gyakran a Windows 10 indexelési funkciójának letiltása a leghatékonyabb megoldás.
Többet látni: