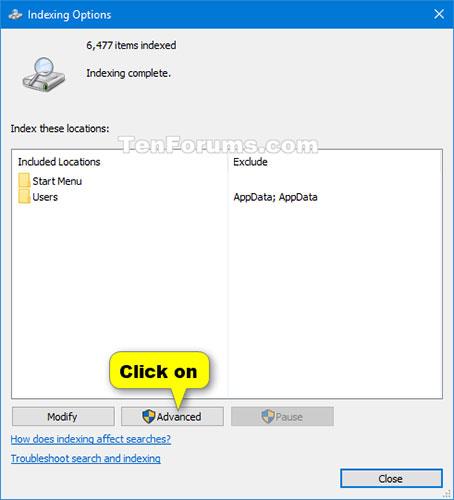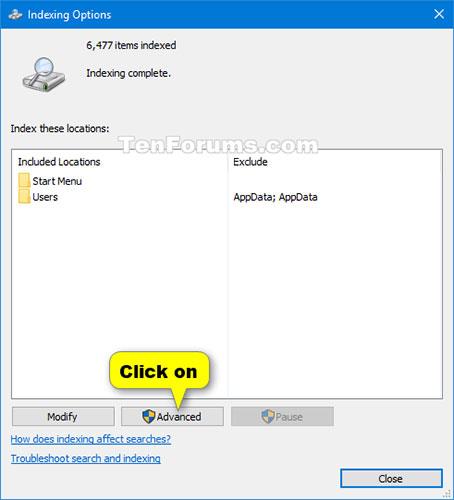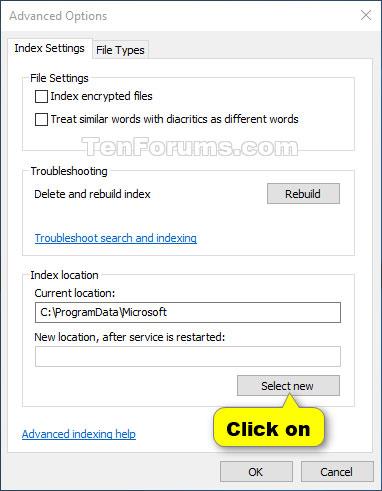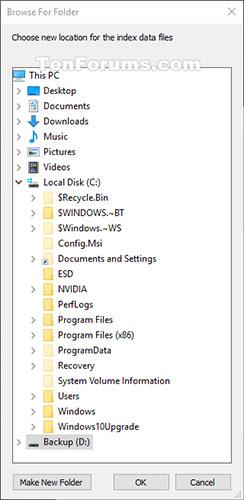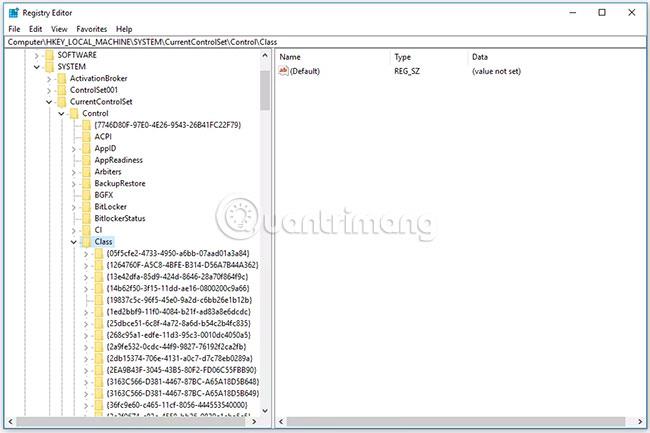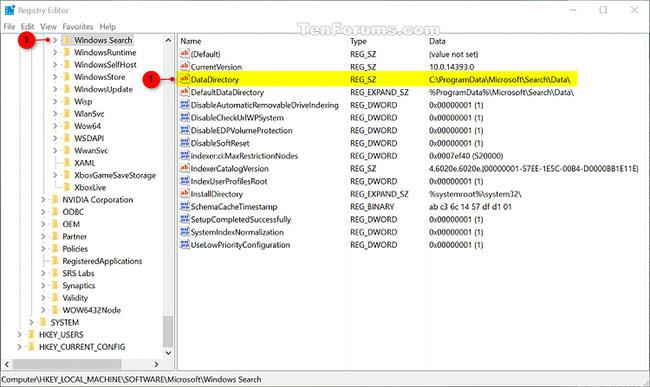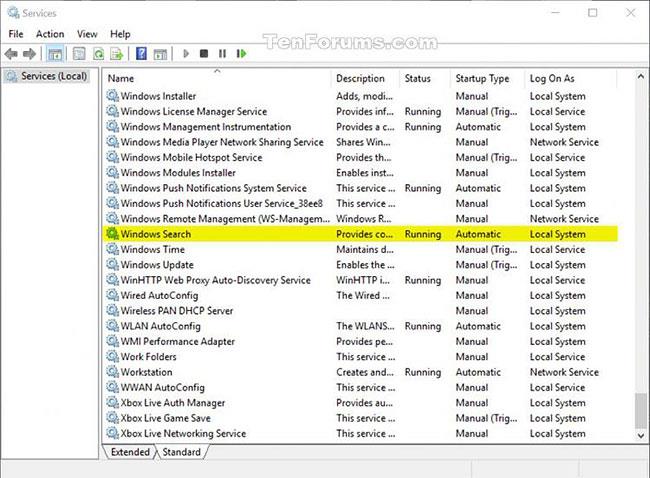Alapértelmezés szerint a Windows az indexet használja kereséskor, hogy gyorsabb keresési eredményeket kapjon. A keresési index csak az Ön által kiválasztott helyeket tartalmazza. Ezek a helyek fájltípus (kiterjesztés), fájlattribútumok és indexelni kívánt fájltartalom szerint szűrhetők.
A keresési index adatfájlok alapértelmezés szerint a %ProgramData%\Microsoft\Search\Data mappában vannak tárolva . Dönthet úgy, hogy az indexet bármely más belső helyen tárolja. Nem választhatja ki, hogy cserélhető adathordozót, hálózatokat vagy külső helyeket használjon indexmentési helyként.
Ez az útmutató bemutatja, hogyan módosíthatja a keresési index adatfájl tárolási helyét a Windows 10 rendszerben .
Megjegyzés : A módosítások végrehajtásához rendszergazdai jogokkal kell bejelentkeznie.
Módosítsa a keresési index tárolási helyét az Indexelési beállításokban
1. Nyissa meg a Vezérlőpultot (ikonnézet), kattintson az Indexelési beállítások ikonra , és zárja be a Vezérlőpultot.
2. Kattintson a Speciális gombra.
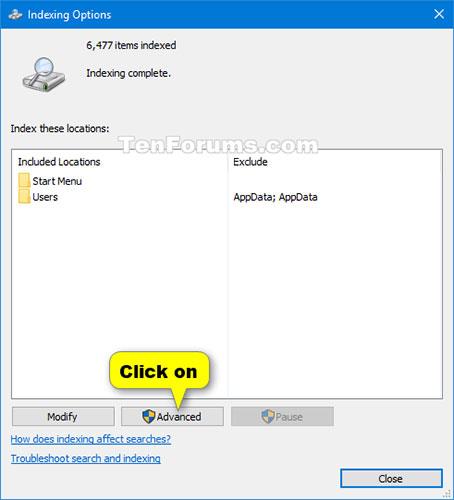
Kattintson a Speciális gombra
3. Kattintson az Új kiválasztása gombra az Index helyében .
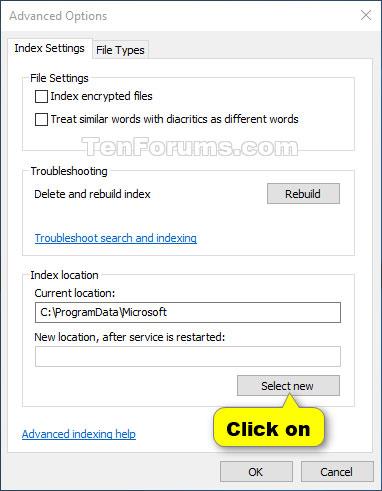
Kattintson az Új kiválasztása gombra
4. Keresse meg és válassza ki az új helyet (például "D" ), ahová menteni szeretné az index adatfájlokat, majd kattintson az OK gombra.
Megjegyzés : Az új hely az a hely, ahol a Keresés/Adat mappák mentésre kerülnek.
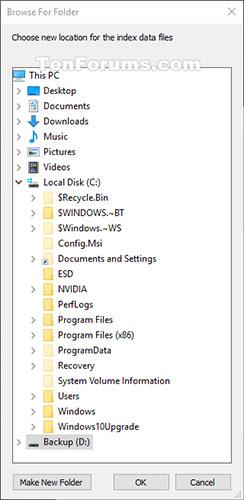
Keresse meg és válassza ki az új helyet
5. Kattintson az OK gombra az alkalmazáshoz.
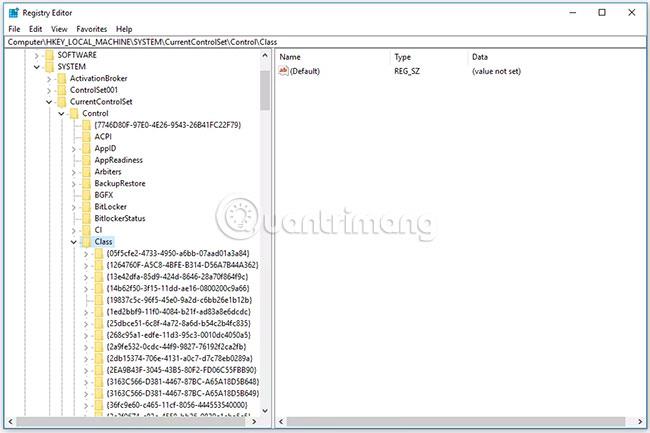
Kattintson az OK gombra az alkalmazáshoz
6. Kattintson a Bezárás gombra.
Módosítsa a Search Index tárolási helyét a Rendszerleíróadatbázis-szerkesztőben
Win1. Nyomja meg a + billentyűket a FuttatásR párbeszédpanel megnyitásához , írja be a regedit parancsot , és kattintson az OK gombra a Rendszerleíróadatbázis-szerkesztő megnyitásához .
2. Ha az UAC kéri, kattintson az Igen gombra.
3. Keresse meg az alábbi kulcs helyét a Rendszerleíróadatbázis-szerkesztőben.
HKEY_LOCAL_MACHINE\SOFTWARE\Microsoft\Windows Search
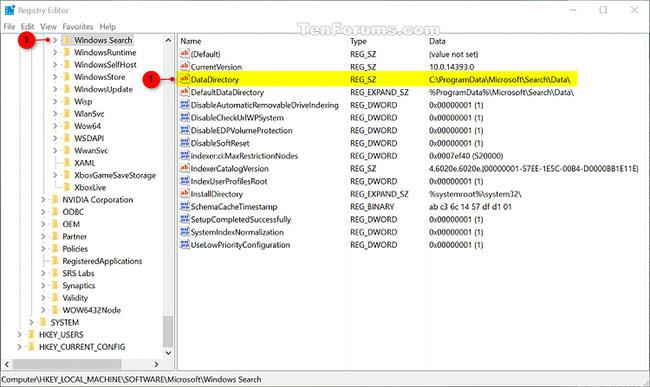
Navigáljon a kulcs helyére
4. A Windows Search kulcs jobb oldalán kattintson duplán a DataDirectory karakterlánc értékére a módosításához.
5. Adja meg annak a helynek a teljes elérési útját, ahol az indexet tárolni kívánja, adja hozzá a \Search\Data\ elemet az elérési út végéhez, majd kattintson az OK gombra.

Adja hozzá a \Search\Data\ elemet az elérési út végéhez
6. Zárja be a Rendszerleíróadatbázis-szerkesztőt.
7. Állítsa le és indítsa újra a Windows Search szolgáltatást a módosítások alkalmazásához.
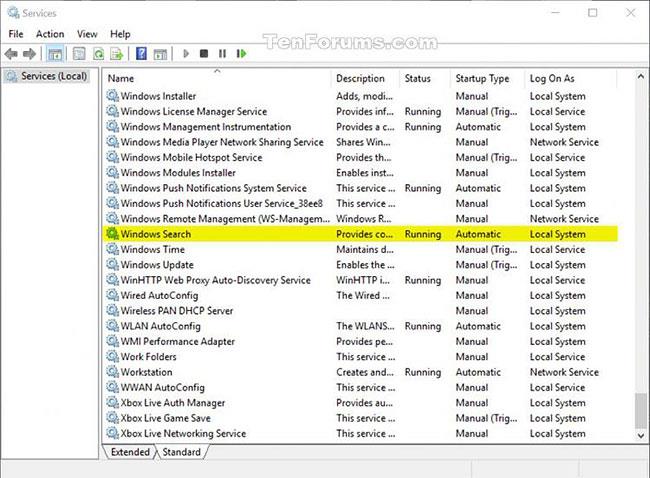
Állítsa le és indítsa újra a Windows Search szolgáltatást