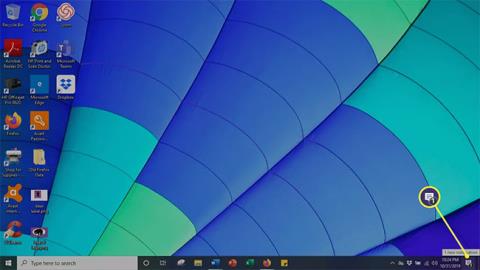Ez a cikk elmagyarázza, hogyan állíthatja be a képernyőtükrözést Windows 10 rendszerű számítógépen , valamint azt, hogyan ellenőrizze, hogy megfelelően engedélyezve van-e és frissítve van-e.
A képernyőtükrözés beállítása Windows 10 rendszert futtató számítógépen
A Miracast segítségével csatlakoztathatja Windows 10 számítógépét egy másik számítógéphez, vezeték nélküli eszközhöz és kompatibilis okostelefonhoz. Ezeket az egyszerű lépéseket követve gyorsan elkezdheti a képernyő kivetítését.
1. Nyissa meg a Műveletközpontot a képernyő jobb alsó sarkában található szövegbuborék ikonra kattintva.

Nyissa meg az Akcióközpontot
2. Válassza a Csatlakozás gombot.
Válassza a Csatlakozás gombot
3. Megjelenik a kompatibilis számítógépek és egyéb eszközök listája. Válassza ki azt az eszközt, amelyre ki szeretné vetíteni a képernyőt.

Válassza ki azt az eszközt, amelyre ki szeretné vetíteni a képernyőt
4. A fogadó eszközön megjelenik egy ablak, amely megkérdezi, hogy engedélyezi-e a számítógép csatlakozását. A számítógép csatlakoztatásához kattintson az Elfogadás gombra .
5. Ha végzett, kattintson a Leválasztás gombra a vetítés befejezéséhez.
Hogyan ellenőrizhető, hogy a Miracast engedélyezve van-e Windows 10 számítógépen
Noha a Miracast a legtöbb Windows 10 rendszerű számítógép alapfunkciója, soha nem árt megbizonyosodni arról, hogy a szoftver készen áll a használatra. Szerencsére könnyen ellenőrizhető, hogy a Miracast telepítve van-e a számítógépén.
1. Nyomja meg a Windows billentyű + R billentyűkombinációt a billentyűzeten a Command ablak megnyitásához .
2. Írja be a dxdiag szót a mezőbe, és nyomja meg az Enter billentyűt.

Írja be a dxdiag parancsot
3. Kattintson az ablak alján található Minden információ mentése gombra. Mentse a szövegfájlt a kívánt helyre.

Kattintson az Összes információ mentése gombra
4. Nyissa meg a szövegfájlt, és keresse meg a Miracast kifejezést. Az aktuális elérhetőség mellette látható.
Nyissa meg a szövegfájlt, és keresse meg a Miracastot
Hogyan biztosítható, hogy a Miracast verzió teljesen frissüljön
Bár a Windows 10 számítógépeken előre telepítve van a Miracast, a hatékony működéshez frissíteni kell a legújabb verzióra. A probléma legegyszerűbb módja egy illesztőprogram-segédprogram letöltése, amely automatikusan áttekinti és frissíti az illesztőprogramokat a legújabb verzióra.
Ha úgy találja, hogy a Miracast illesztőprogramjai elavultak, kövesse az alábbi lépéseket a frissítésükhöz.
1. Töltse le az Intel Driver and Support Assistant Tool eszközt .
2. Keresse meg a letöltési mappát, és kattintson az .exe fájlra a futtatáshoz.

Futtassa az Intel Driver and Support Assistant Tool eszközt
3. Fogadja el a licenc feltételeit a megnyíló oldalon, majd kattintson a Telepítés gombra.

Kattintson a Telepítés gombra
4. A rendszer megjeleníti a folyamatjelző sávot. Várja meg, amíg a telepítés befejeződik.

Várja meg, amíg a telepítési folyamat befejeződik
5. Ha a telepítés befejeződött, válassza az Indítás lehetőséget.
Válassza az Indítás lehetőséget
6. Kattintson a Vizsgálat indítása gombra . Átvizsgálja a teljes rendszert, hogy megtalálja az elérhető illesztőprogramokat. Ezt követően az összes elérhető illesztőprogram, amelyet frissíteni kell, megjelenik a listában és frissítésre kerül.

Kattintson a Vizsgálat indítása gombra